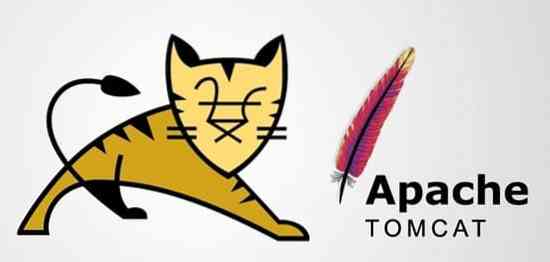
Telepítse az Apache webkiszolgálót
Ebben a cikkben megmutatom, hogyan kell telepíteni az Apache webszervert az Ubuntu 20-ra.04. Ehhez root vagy adminisztrátori jogosultságokra van szükség, ezért jelentkezzen be a rendszerbe root segítségével.
1. lépés: Frissítse APT-jét
Mint mindig, először frissítse és frissítse az APT-t.
$ sudo apt frissítés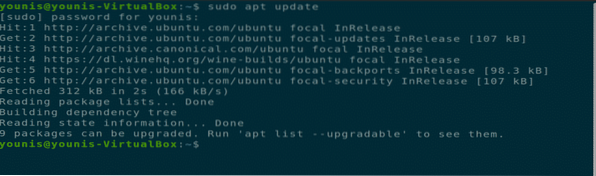
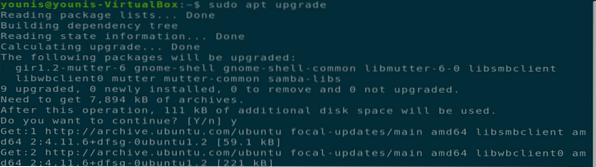
2. lépés: Töltse le és telepítse az Apache alkalmazást
Ezután töltse le és telepítse az Apache webszervert az Ubuntu szoftvertárból a következő terminálparancs végrehajtásával.
$ sudo apt install apache2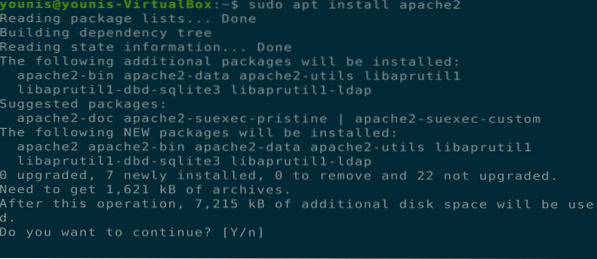
3. lépés: Ellenőrizze az Apache telepítését
Annak ellenőrzéséhez, hogy az Apache telepítve van-e, ellenőrizze a kiszolgáló állapotát. A telepítés befejezése után az apache2 szerver automatikusan elindul.
$ sudo systemctl állapot apache2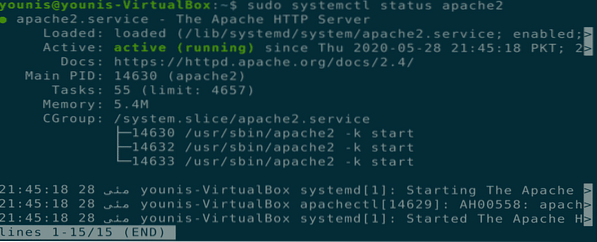
4. lépés: Engedélyezze a tűzfal beállításait
Most engedélyeznie kell az Apache webszerver tűzfalbeállításait. Ehhez az UFW paranccsal engedélyezze az Apache forgalmat a 443-as és a 80-as porton a következő terminálparancs segítségével.
$ sudo ufw engedélyezi az 'Apache Full' használatát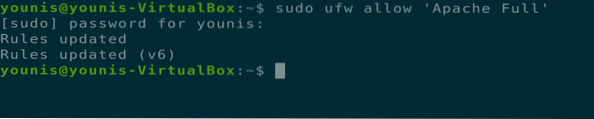
5. lépés: Ellenőrizze a változásokat
Ezt a változást a tűzfal állapotának ellenőrzésével ellenőrizheti a következő terminál paranccsal.
$ sudo ufw állapot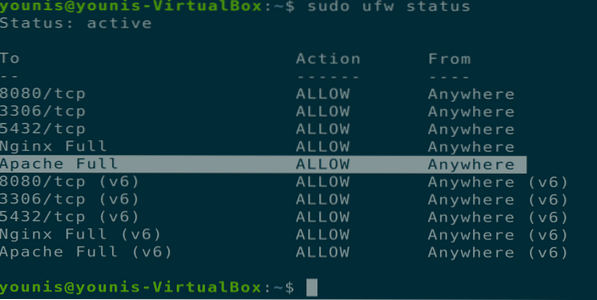
6. lépés: Ellenőrizze, hogy működik-e az Apache
Ellenőrizze, hogy az Apache megfelelően működik-e a rendszerén. Nyisson meg egy webböngészőt az Ubuntu gépen, nyisson meg egy új lapot, és írja be a következő URL-t az URL-sávba. Ügyeljen arra, hogy az általunk használt IP-címet kicserélje saját gépének IP-címére.
URL = http: // 10.0.2.15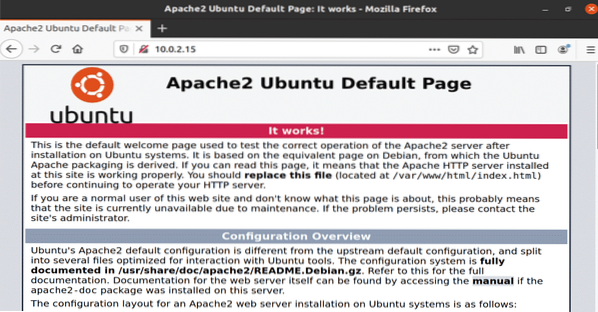
Ábra: Böngészőablakban futó Apache szolgáltatás.
7. lépés: Állítsa be a virtuális gazdagépet
Most már készen áll a virtuális gazdagép beállítására a telepített Apache webszerver segítségével. Az Apache tartalmaz egy teszt virtuális gazdagépet, amely alapértelmezés szerint engedélyezve van, amikor telepítve van. Egyetlen webhely tárolása egyszerű; csak fel kell töltenie a weboldal tartalmát annak konfigurációs fájljába a „/ var / www / html.”A konfigurációs fájl elérési útja a következőképpen van meghatározva.
Path = / etc / apache2 / sites-enabled / 000-default.konf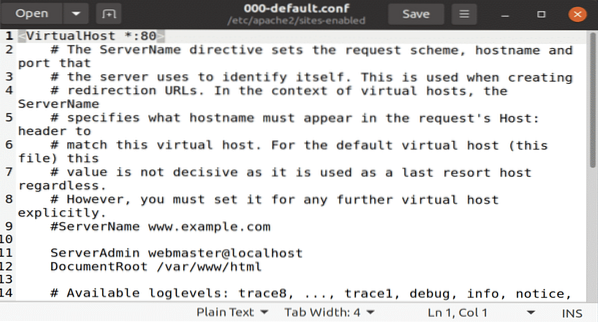
Ábra: Az alapértelmezett konfigurációs fájl megnyitva a gedit editorban.
8. lépés: Hozzon létre domain nevet
Ha több webhelyet üzemeltet, használja a következő parancsot egy új virtuális gazdagép-konfigurációs fájl létrehozásához minden új webhelyhez. Az ebben a tesztpéldában létrehozott domain név a www.példa.com; ez helyettesíthető a kívánt domain névvel.
$ sudo mkdir -p / var / www / example.com
9. lépés: Hozzon létre új címtárfájlt
Hozzon létre egy új fájlt az „index” nevű könyvtárban.html ”, és illessze be a következő tartalmat ebbe a fájlba.
Siker! példa.com kezdőlap!
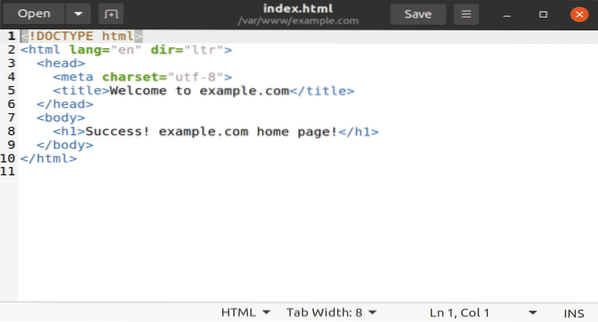
Ábra: Új index.HTML fájl a webhely tartalmával.
Mentse a fájlt, és zárja be. Módosítsa a fájlengedély beállításait a következő terminál paranccsal.
$ sudo chown -R www-data: / var / www / példa.com
10. lépés: Dokumentum létrehozása a Szerkesztőben
Nyissa meg kedvenc szövegszerkesztőjét, és hozza létre ezt a fájlt az „/ etc / apache2 / sites-available” helyen. A gedit szövegszerkesztőt használom.
ServerName példa.com
ServerAlias www.példa.com
ServerAdmin [e-mail védett]
DocumentRoot / var / www / example.com / public_html
Opciók -Indexek + FollowSymLinks
AllowOverride All
ErrorLog $ APACHE_LOG_DIR / példa.com-hiba.napló
CustomLog $ APACHE_LOG_DIR / példa.com-hozzáférés.rönk együtt
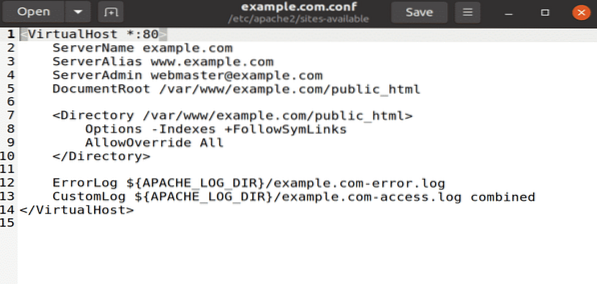
Ábra: példa.conf fájl megnyitva a gedit szerkesztővel.
11. lépés: A konfigurációs fájl összekapcsolása
Kapcsolja össze ezt a konfigurációs fájlt a a2ensite segédprogram a következő terminálparancs végrehajtásával.
$ sudo a2ensite példa.com
Szintaxishiba ellenőrzésére a konfigurációs fájlban hajtsa végre a következő parancsot.
$ sudo apachectl configtest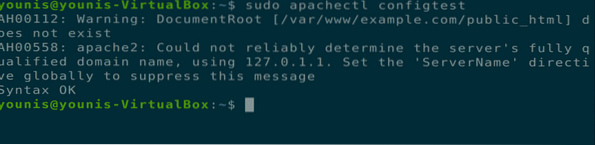
12. lépés: Indítsa újra az Apache alkalmazást
Indítsa újra az Apache szolgáltatást, nyissa meg a böngészőt, és írja be a következő URL-t az URL-sávba.
$ sudo systemctl indítsa újra az apache2 fájlt
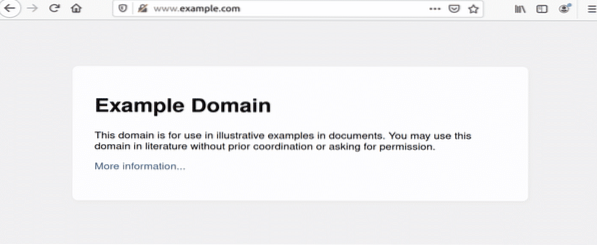
Ábra: példa.com egy böngészőablakban nyílt meg.
Az Apache Web Server eltávolítása
Az Apache webszervert a következő terminálparancsok segítségével teljesen eltávolíthatja.
$ sudo apt-get purge apache2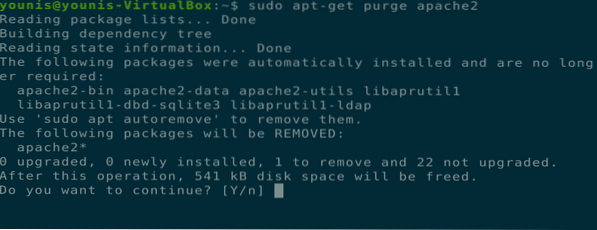
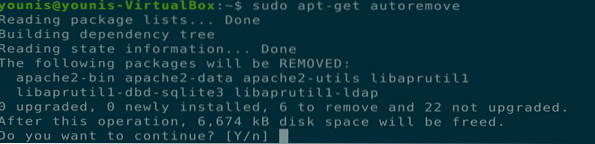
Következtetés
Ez a cikk ismertette az Apache webkiszolgáló telepítését, az Apache tűzfalbeállításainak konfigurálását, a virtuális hosztok beállítását az Apache webszerveren és az Apache eltávolítását.
 Phenquestions
Phenquestions


