Ez az útmutató elmagyarázza, hogyan kell telepíteni az Apache OpenOffice legújabb verzióját az Ubuntu és a Linux Mint rendszerre.
Az OpenOffice telepítési lépései az Ubuntun és a Linux Mint rendszeren
Az OpenOffice telepítéséhez az Ubuntu és a Linux Mint szolgáltatásba az alábbi lépéseket kell végrehajtania:
1. lépés: Távolítsa el a LibreOffice telepített verzióját
A LibreOffice már telepítve van az Ubuntura és a Linux Mintre, beleértve a többi Debian-alapú terjesztést is. Az Apache OpenOffice telepítése előtt az Ubuntu és a Linux Mint webhelyre el kell távolítanunk a LibreOffice alkalmazást, hogy megakadályozzuk a függőségi konfliktusok bármilyen típusát. Az OpenOffice és a LibreOffice nem működhet ugyanazon a rendszeren.
jegyzet: Az összes parancs root / sudo jogosultságokat igényel. Kapcsolja be a root módot, vagy adja meg a sudo jelszót a parancsok végrehajtásához.
A LibreOffice eltávolítható az alábbi paranccsal:
$ sudo apt-get remove --purge libreoffice *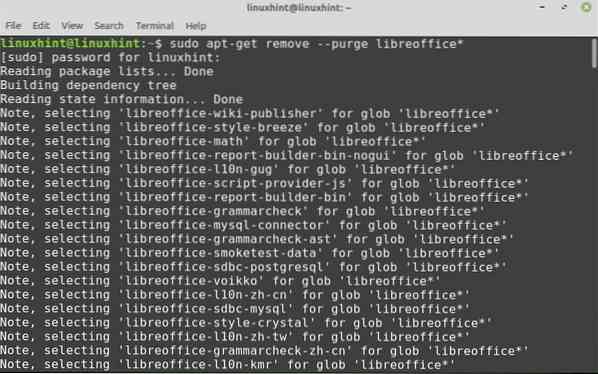
Amikor az „igen / nem” opciót kéri, nyomja meg az „y” -t a terminálon, és nyomja meg az Enter billentyűt a telepítés folytatásához.
Ezután futtassa a következő parancsokat a megszakadt és visszatartott csomagok eltávolításához:
$ sudo apt clean$ sudo apt autoremove
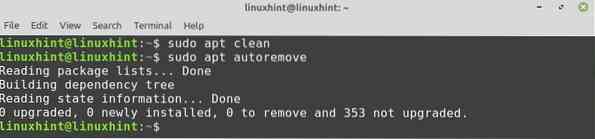
2. lépés: Telepítse a Java futási környezetet
Telepítenünk kell egy Java futásidejű környezetet (JRE) az Apache OpenOffice teljes funkcióinak használatához. A JRE verziónak legalább 8-nak kell lennie. A JRE telepítése előtt frissítenie kell az adattárat:
$ sudo apt frissítés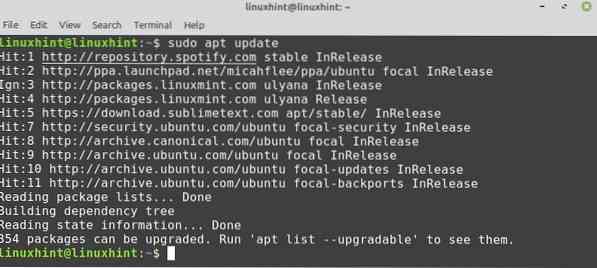
Miután frissítette az adattárat, most telepítenie kell a JRE-t az alább megadott paranccsal:
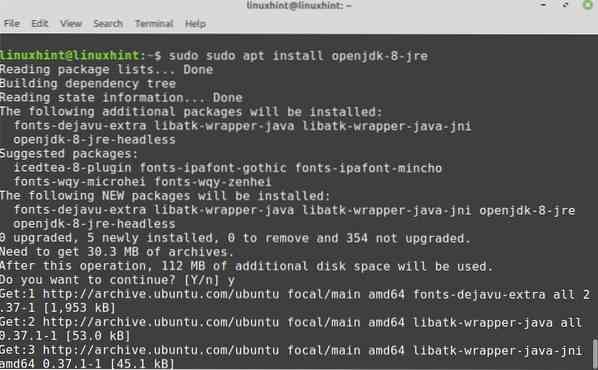
A telepítés után ellenőrizheti a java verziót:
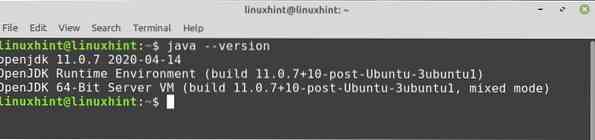
3. lépés: Töltse le az OpenOffice csomagot
Az Apache OpenOffice csomag nem érhető el az Ubuntu és a Linux Mint tárházakban. Látogassa meg ezt a linket: https: // www.openoffice.org / letöltés / index.html a legfrissebb OpenOffice letöltéséhez a hivatalos weboldalról. OpenOffice 4.1.A 8 a cikk írásakor elérhető legfrissebb verzió.
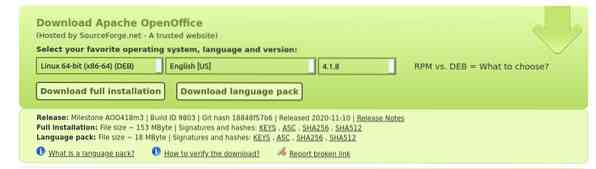
Válassza ki a Debian csomagot, válassza ki a kívánt nyelvet, majd kattintson a „Teljes telepítés letöltése” gombra.
Megjelenik egy párbeszédpanel. Válassza a „fájl mentése” lehetőséget, majd nyomja meg az OK gombot.
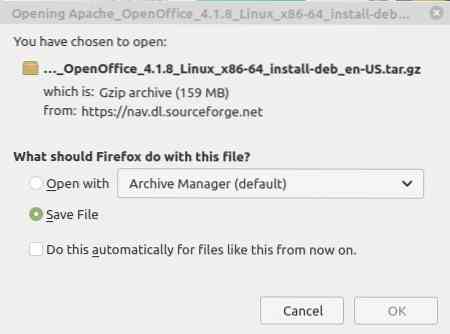
A letöltött csomag közvetlenül a „Letöltések” könyvtárba kerül. Most a terminálról a „Letöltések” könyvtárba kell mennie:

4. lépés: Bontsa ki az OpenOffice tar fájlt
A letöltött OpenOffice Debian csomag tar fájl formájában van. Ezért a használat előtt ki kell bontanunk a tar parancssori segédprogram segítségével:
$ tar -xvf Apache_OpenOffice_4.1.8_Linux_x86-64_install-deb_en-US.kátrány.gz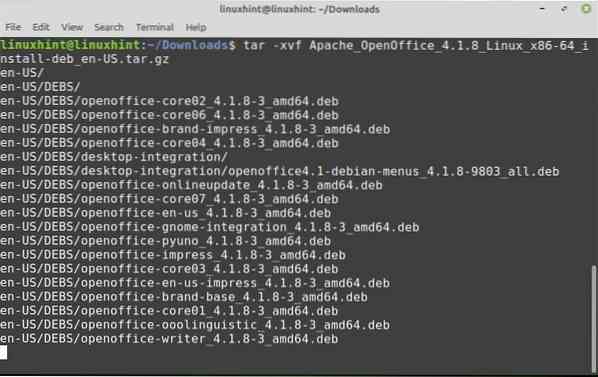
„Apache_OpenOffice_4.1.8_Linux_x86-64_install-deb_en-US.kátrány.gz ”a letöltött OpenOffice Debian csomag neve.
Egy új könyvtárhu-USA" létrehozva. Ezenkívül ez a könyvtár tartalmaz egy „DEBS ”könyvtár. Keresse meg az újonnan létrehozott könyvtárat a következő paranccsal:
$ cd hu-Us / DEBS
5. lépés: Telepítse az OpenOffice Debian csomagot
Az összes telepíthető fájl a „DEBS” könyvtárba kerül. Futtassa a következő parancsot az OpenOffice telepítéséhez Ubuntu vagy Linux Mint rendszerre:
$ sudo dpkg -i *.deb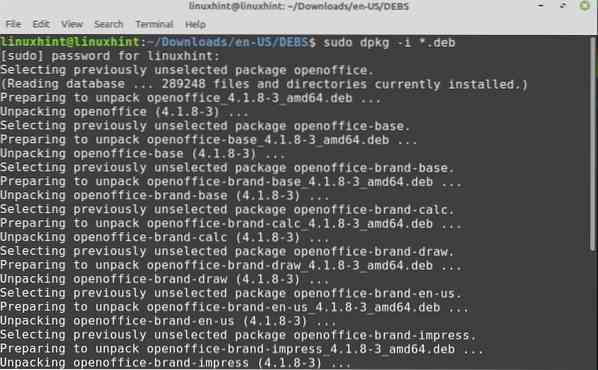
Most integrálnia kell az összes csomagot az asztalra. Keresse meg az asztali integrációt az OpenOffice csomagok telepítéséhez:
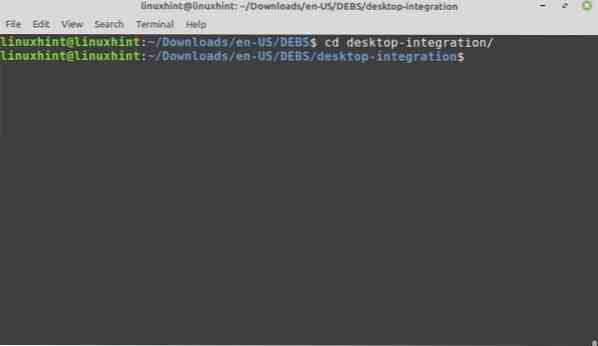
A szükséges Debian-csomagok telepítéséhez hajtsa végre a következő parancsot:
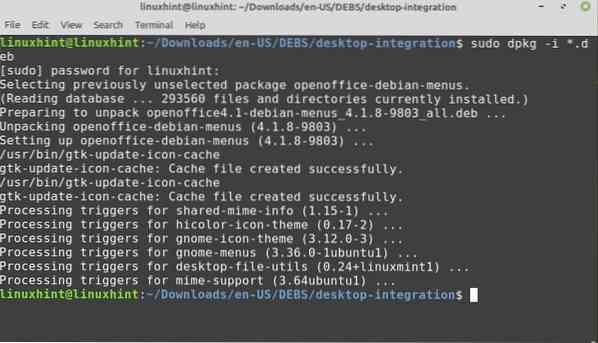
Gratulálunk! Az Apache OpenOffice telepítése sikeres volt.
5. lépés: Indítsa el az OpenOffice alkalmazást
A sikeres telepítés után itt az ideje, hogy elindítsuk az OpenOffice alkalmazást. Indíthatja a terminálról vagy az alkalmazás menüből.
Az OpenOffice elindításához a terminálról futtassa a következő parancsot:
$ openoffice4Az első indításkor a következő ablak jelenik meg:
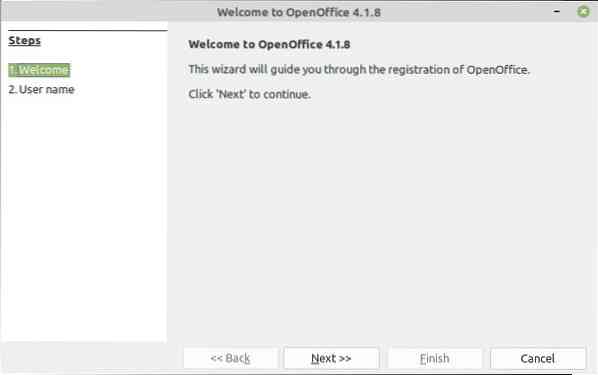
Kattintson a „Tovább”, majd a „Befejezés” gombra.
Az OpenOffice elindításához az alkalmazás menüből kattintson az alkalmazások gombra, és keresse meg az Open Office alkalmazást. A kapcsolódó alkalmazások megjelennek az alkalmazás menüben.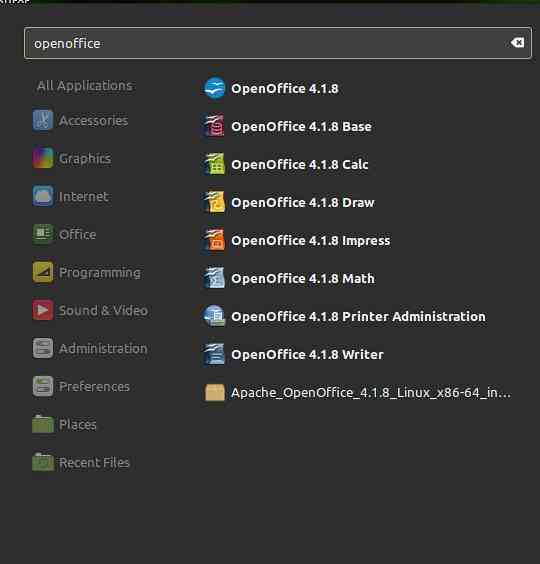
Élvezze az Apache OpenOffice alkalmazást a rendszerén.
Következtetés
Ez az útmutató ismerteti az Apache OpenOffice 4 alkalmazást.1.8 az Ubuntu és a Linux Mint rendszeren. Az útmutató elkészítéséhez a Linux Mint 20-at használtuk. Ezenkívül elmagyaráztuk az OpenOffice alkalmazás indításának módját is.
 Phenquestions
Phenquestions


