
Az Xournal telepítése:
A Xournal elérhető az Ubuntu hivatalos csomagtárában. Tehát könnyen telepítheti az APT csomagkezelővel.
Először frissítse az APT csomag-tárház gyorsítótárát az alábbiak szerint:
$ sudo apt frissítés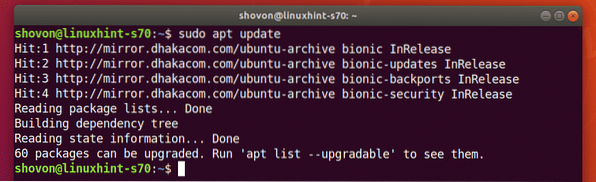
Most telepítse az Xournal programot a következő paranccsal:
$ sudo apt install xournal
A telepítés megerősítéséhez nyomja meg a gombot Y majd nyomja meg
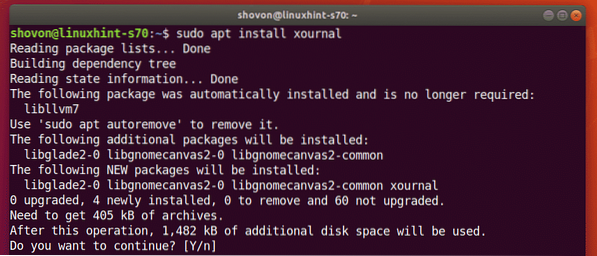
Telepíteni kell az Xournal programot.
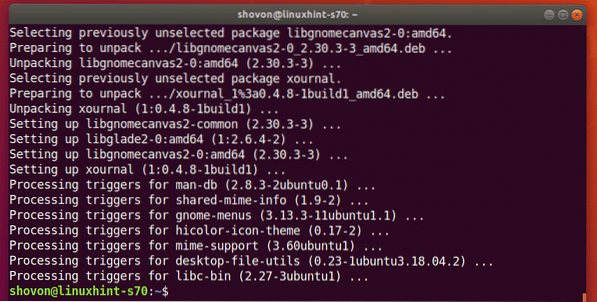
Az Xournal indítása:
Az Xournal telepítése után elindíthatja az Xournal alkalmazást az Ubuntu alkalmazás menüjéből.
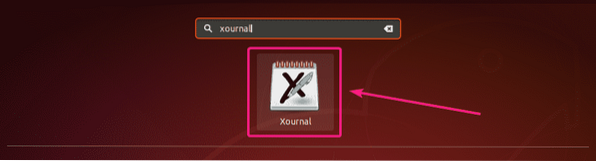
Így néz ki az Xournal alkalmazás.
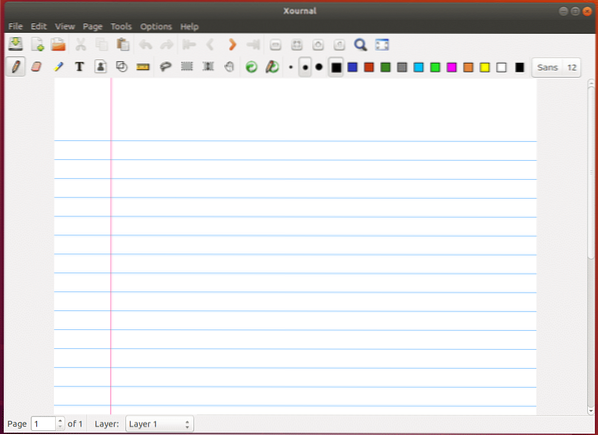
Jegyzetek készítése az Xournalról a Wacom Tablets használatával:
A Xournal egy jegyzetelő alkalmazás. Tehát az érintéssel és a tollal támogatott kijelzővel rajzolhat rá. Használhatja a Wacom táblagépeket vagy a Stylust is az Xournal alkalmazásban.
Ebben a cikkben a Wacom One tolltablettát használtam. Ubuntu 18.A 04 LTS beépített támogatást nyújt a Wacom eszközökhöz.
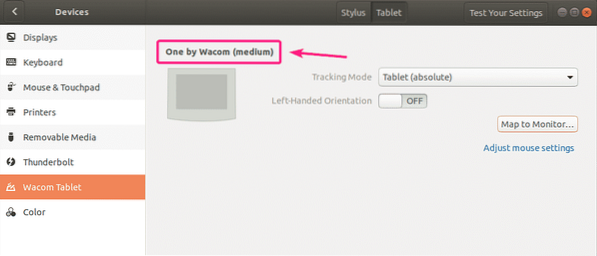
Az Xournal kézírásához válassza a ikont Ceruza eszköz (), válassza ki a ceruza méretét, válasszon egy színt és kezdjen el írni.
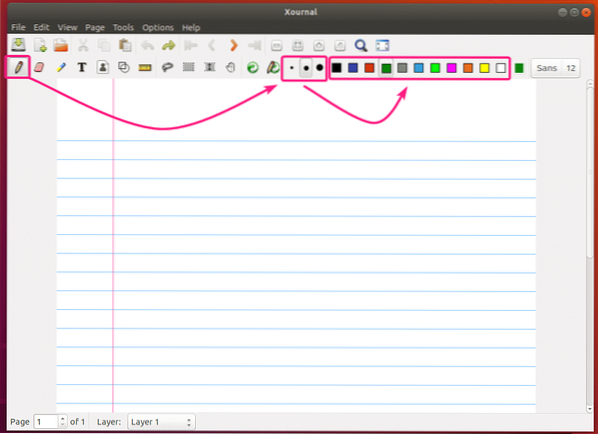
Mint láthatja, a Wacom One használatával írtam néhány kézírást az Xournal alkalmazásban. Jól néz ki.
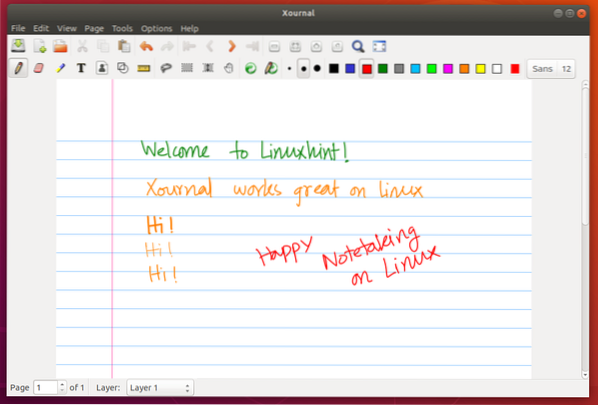
A Radír eszköz használata:
A kézírás törléséhez válassza a lehetőséget Radír Eszköz (), válassza ki a méretet, majd kattintson és húzza át a kézzel írt szövegeket azok eltávolításához.
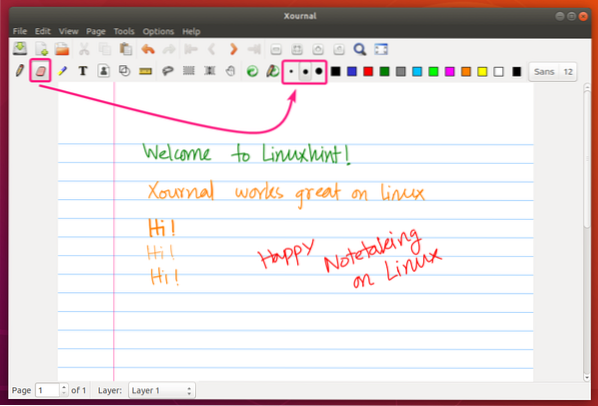
Alapértelmezés szerint csak a kézzel írott tartalom azon része törlődik, amelyet áthúzhat. Ha el akarja távolítani az egész stroke-ot, akkor lépjen a következőre: Eszközök > Radír opciók és válassza ki vonások törlése.
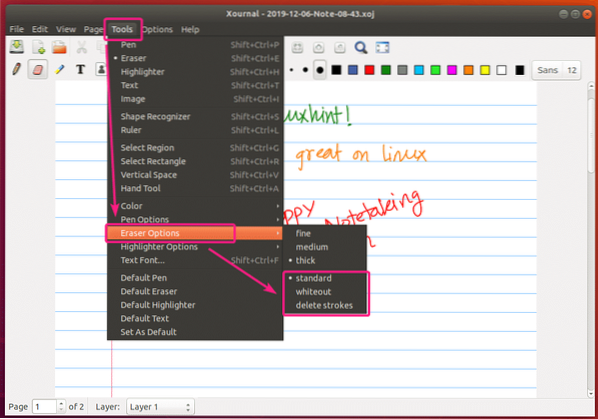
Téglalap alakú kiválasztó eszköz és a Szabad kéz választó eszköz használata:
Használhatja a Téglalap alakú kiválasztó eszköz () a tartalom téglalap alakú részének kiválasztásához, mozgatásához vagy eltávolításához az oldalról.
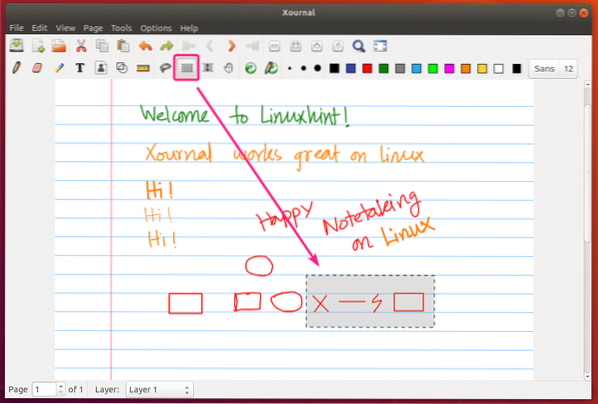
A konzerv a Ingyenes kézi választó eszköz () az oldal meghatározott tartalmának kiválasztásához, mozgatásához vagy eltávolításához.
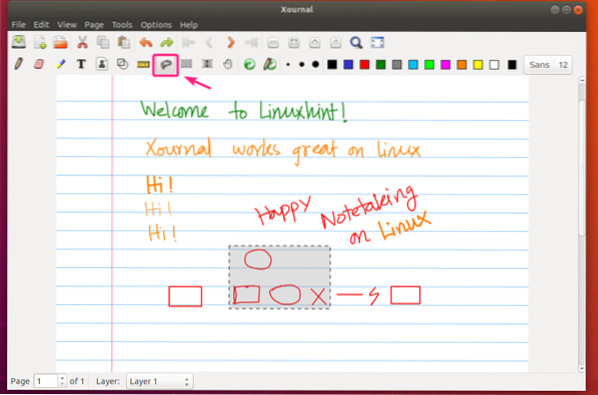
A Szöveg eszköz használata:
Használhatja a Szöveg eszköz () szövegek beírásához az Xournal jegyzetbe. A jobb felső sarokban beállíthatja a betűcsaládot és a betűméretet a szöveghez is.
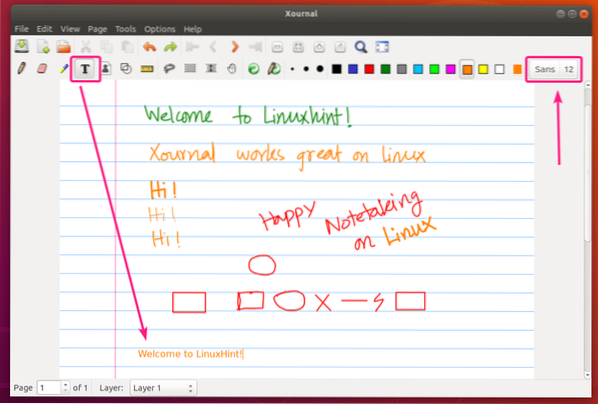
Az Undo and Redo eszköz használata:
Használhatja a Visszavonás () és Újra () gomb a jegyzetek visszavonásához és újragyártásához.
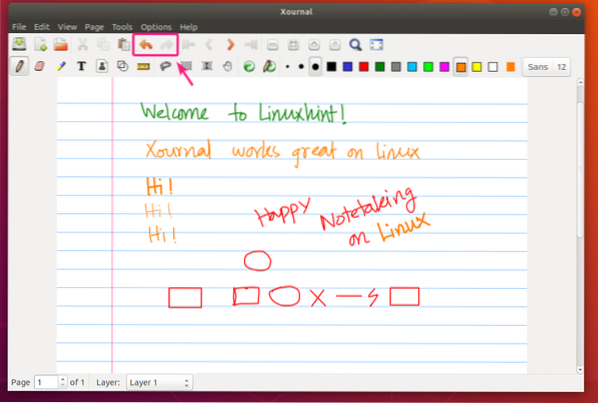
Oldalak kezelése az Xournal-ban:
Használhatja a Következő oldal () gomb a következő oldalra történő navigáláshoz vagy új oldal létrehozásához, ha az utolsó oldalon áll. Ugyanígy használhatja a Előző oldal () gomb az előző oldalra történő navigáláshoz.
Az első oldalra történő kattintáshoz kattintson a gombra. Az utolsó oldalra lépéshez kattintson a gombra.
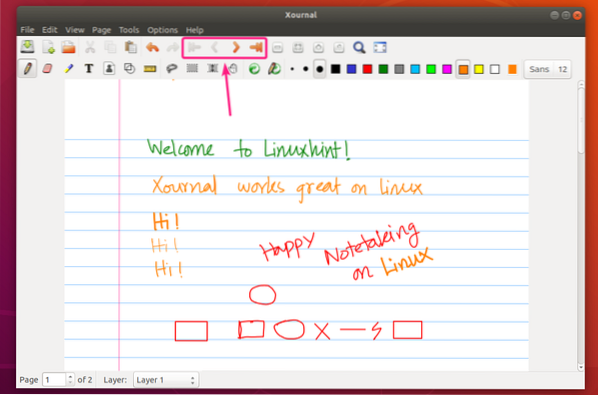
Az oldalak meghatározott méretűek. Minden oldal után van egy kis rés.
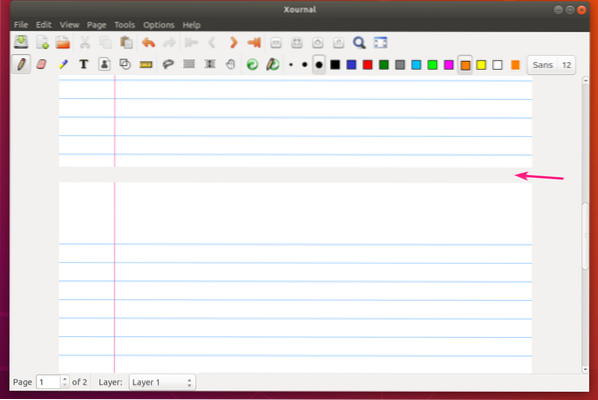
Oldal törléséhez lépjen az oldalra, és kattintson a gombra Oldal > Oldal törlése.
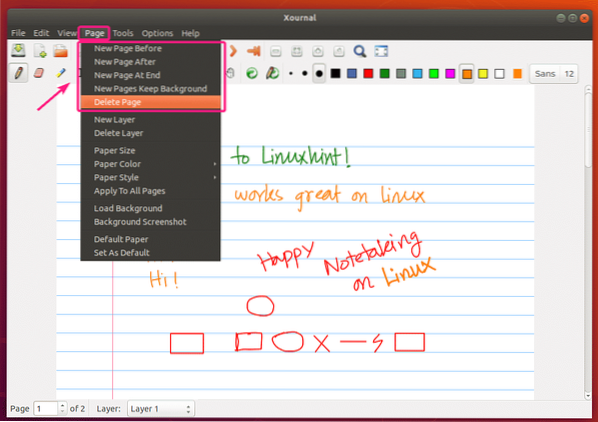
Oldalméret módosítása:
Az oldal méretének módosításához lépjen a következőre: Oldal > Papírméret
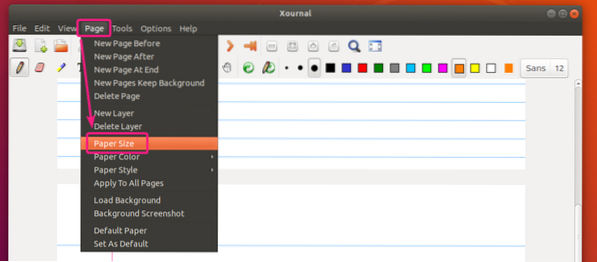
Most állítsa be az oldal méretét, és kattintson a gombra rendben.
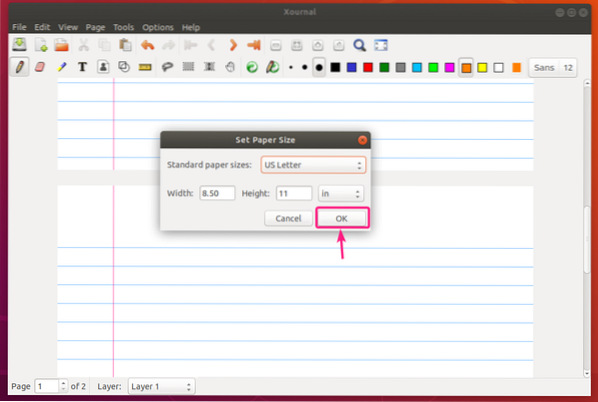
Az oldalstílus és a szín módosítása:
Az oldal színének megváltoztatásához lépjen a következőre: Oldal > Papír színe. Ezután válasszon ki egy előre definiált színt a listából. Vagy kattintson az Egyéb gombra az egyéni oldalszín kiválasztásához.
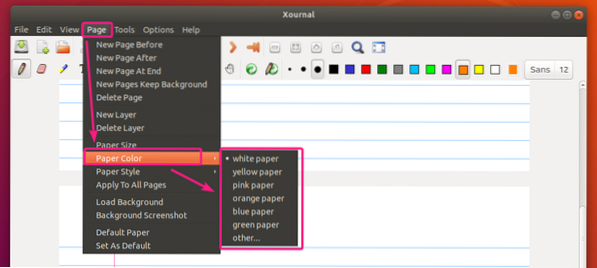
Előre meghatározott beállítás után zöld könyv szín.
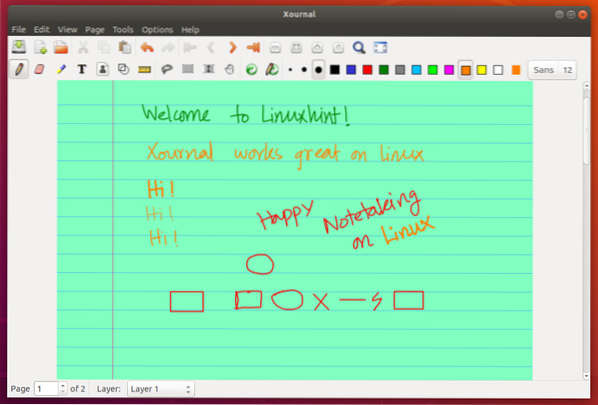
Papírszínválasztó eszköz az egyedi oldalszín kiválasztásához.
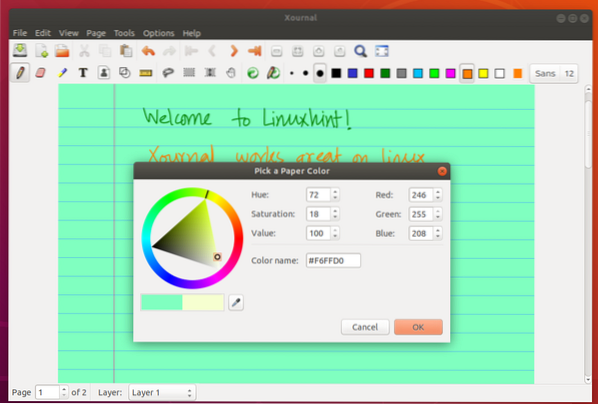
Az oldalstílus megváltoztatásához lépjen a következőre: Oldal > Papír stílus és válassza ki a kívánt oldalstílust a listából.
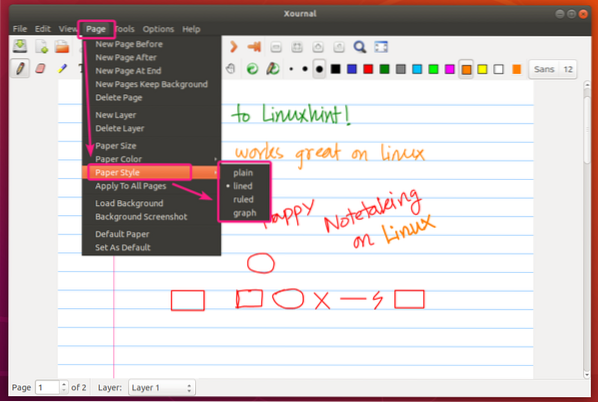
Grafikon papír stílusa.
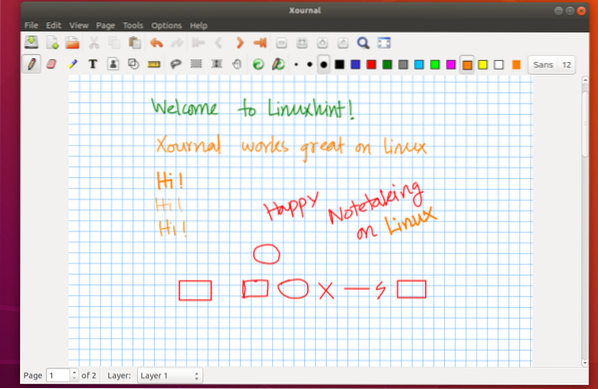
Sima papír stílusú.
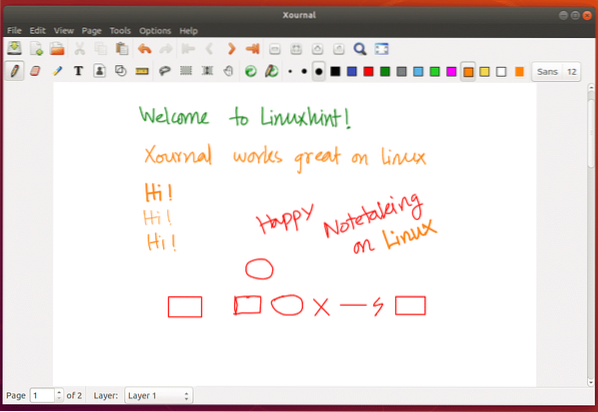
Az összes oldal beállításának módosítása:
Alapértelmezés szerint az oldalbeállítások az aktuális oldalra vonatkoznak. Ha az oldalbeállításokat az összes oldalra alkalmazni szeretné, kattintson a gombra Oldal > Alkalmazás az összes oldalra.
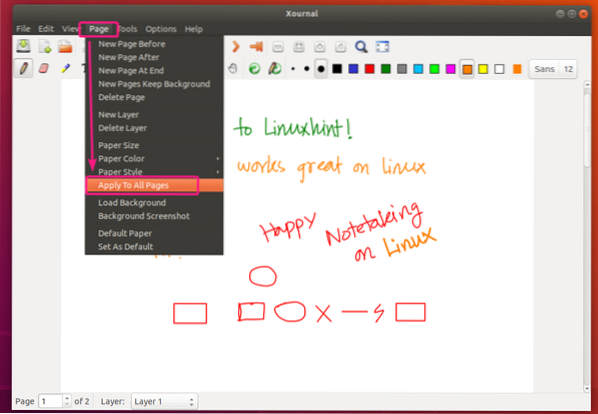
Oldalbeállítások visszaállítása:
Az oldalbeállítások alapértelmezett visszaállításához kattintson a gombra Oldal > Alapértelmezett papír.
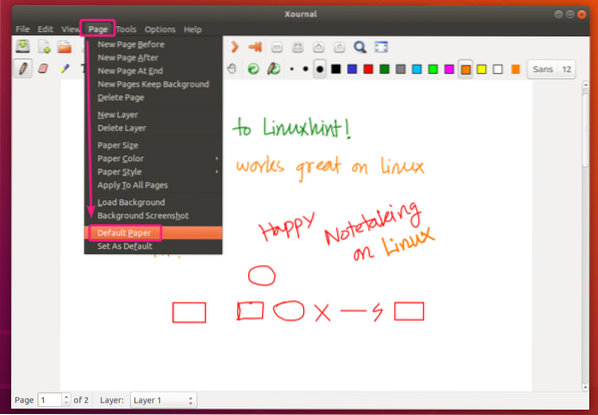
Az egyéni oldalbeállítások beállítása alapértelmezett oldalbeállításokként:
Az egyéni oldalbeállítások alapértelmezett beállításaként az új oldalak vagy új Xournal jegyzetek beállításához kattintson a gombra Oldal > Beállítás alapértelmezettként.
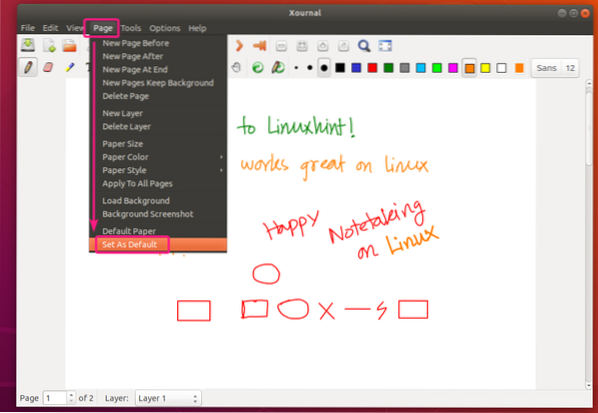
Engedélyezze a nyomásérzékenységet és az egyéb akadálymentességi lehetőségeket:
Az Xournal Pen és Touch beállításait itt találja Opciók > Toll és érintés.
A nyomásérzékenység engedélyezéséhez kattintson a gombra Nyomásérzékenység.
Sok más tollal és érintéssel elérhető kisegítő lehetőség van, amelyekkel megpróbálhatja javítani a jegyzetelés élményét.
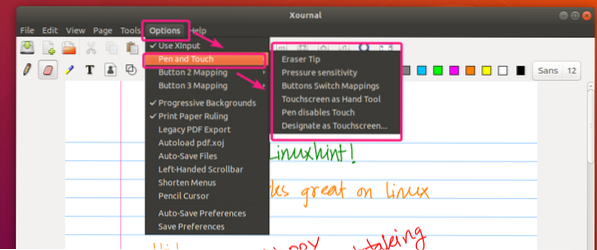
Mint látható, a nyomásérzékenység nagyon jól működik.
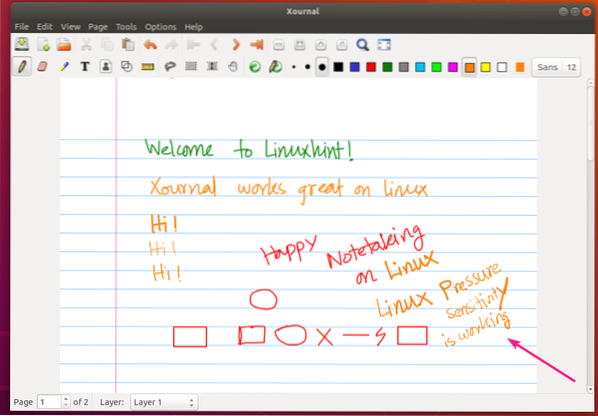
A Toll és érintés beállításainak mentéséhez kattintson a gombra Opciók > Beállítások mentése.
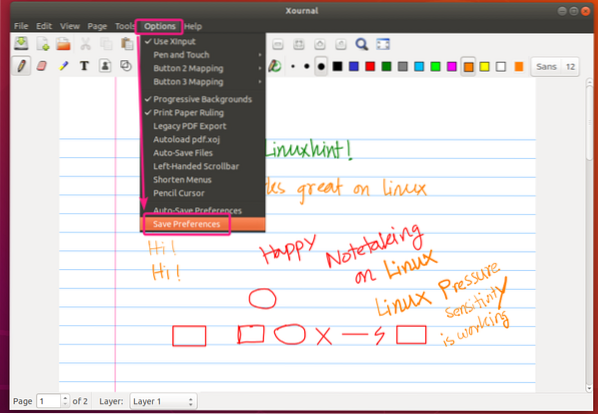
Munkája mentése:
Munkájának mentéséhez kattintson a Mentés () gombra.
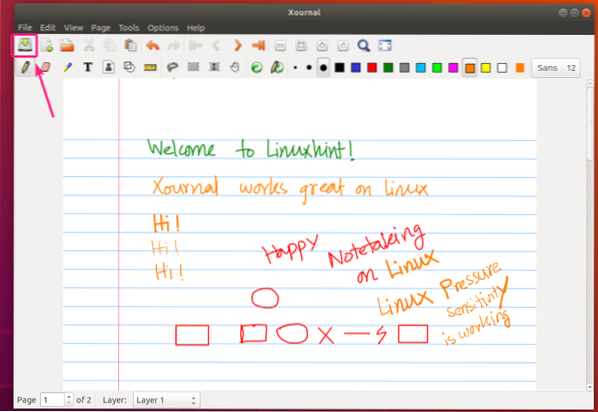
Írja be a fájlnevet, és kattintson a gombra Mentés.
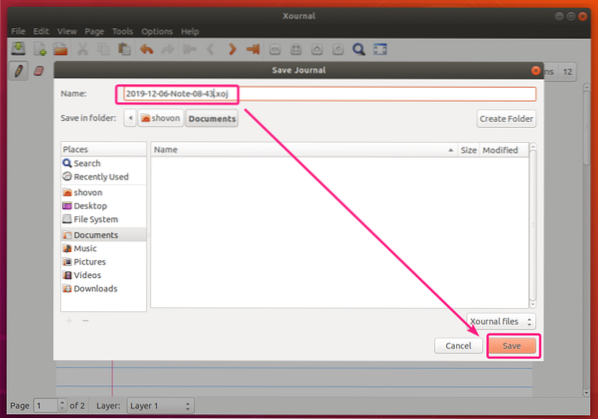
Xournal-jegyzetét el kell menteni.
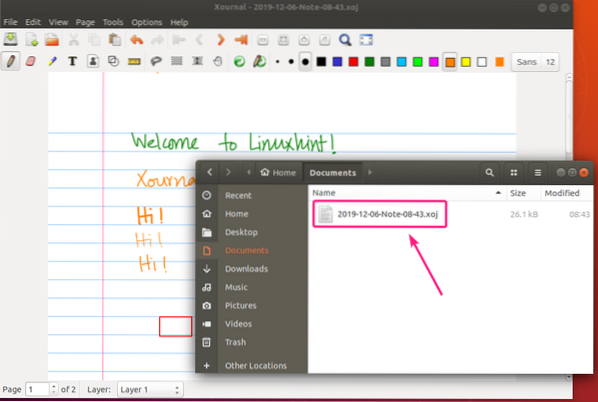
Xournal Notes exportálása PDF formátumban:
Az Xournal jegyzeteit PDF-formátumban lehet exportálni, és az exportált PDF-jegyzetek ugyanúgy fognak kinézni, mint a Xournal-ban.
Az Xournal jegyzetek PDF-be történő exportálásához kattintson a gombra File > Exportálás PDF-be.
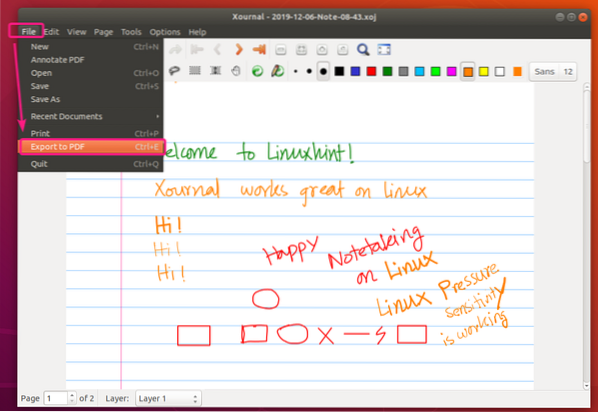
Írja be a fájlnevet, és kattintson a gombra Mentés.
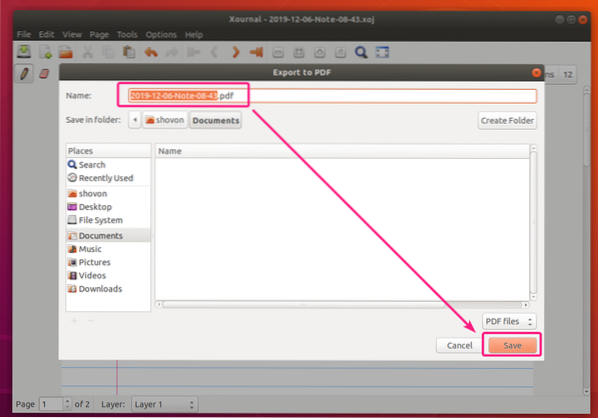
Az Xournal jegyzetét exportálni kell. Mint látható, a PDF-fájlba exportált jegyzet nagyon szépnek tűnik.
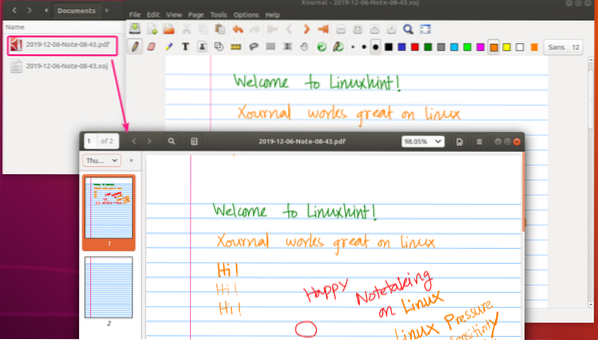
PDF-fájlok megjegyzése az Xournal segítségével:
Az Xournal egy nagyon jó PDF jegyzetelő eszköz. Ez az egyik legjobb, amit használtam.
Ha PDF-fájlt szeretne megnyitni a jegyzeteléshez, kattintson a gombra File > Megjegyzés: PDF.
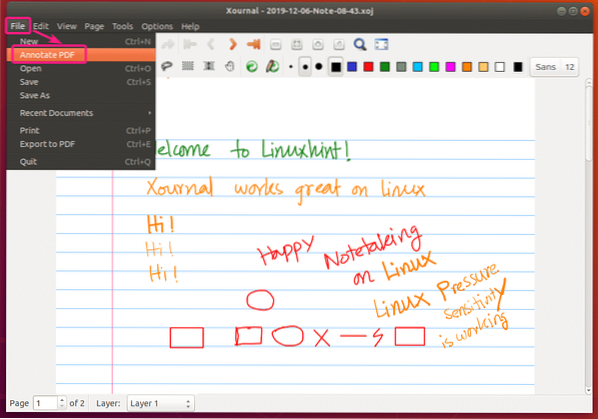
Most válassza ki a kommentálandó PDF fájlt, majd kattintson rá Nyisd ki.
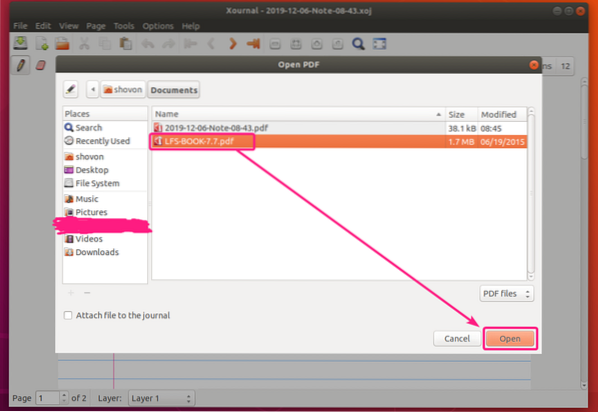
A PDF fájlt meg kell nyitni az Xournal alkalmazásban. Mint láthatja, jó néhány annotációt készítettem. Remekül működik.
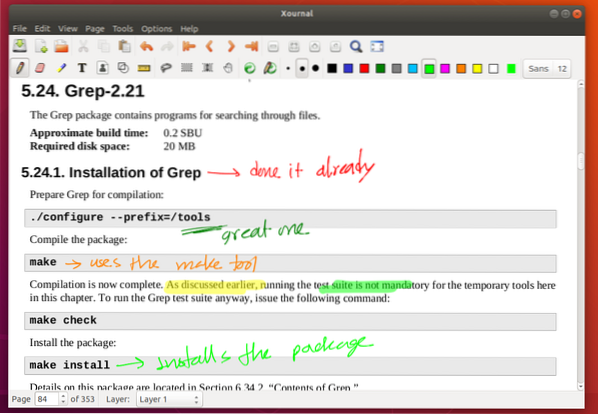
A jegyzetekkel ellátott PDF fájl mentéséhez kattintson a gombra File > Exportálás PDF-be.
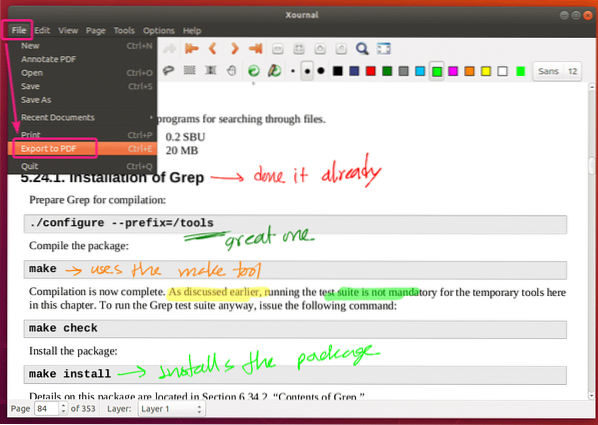
Írjon be egy új fájlnevet és kattintson a gombra Mentés. A jegyzetekkel ellátott PDF fájlt el kell menteni.
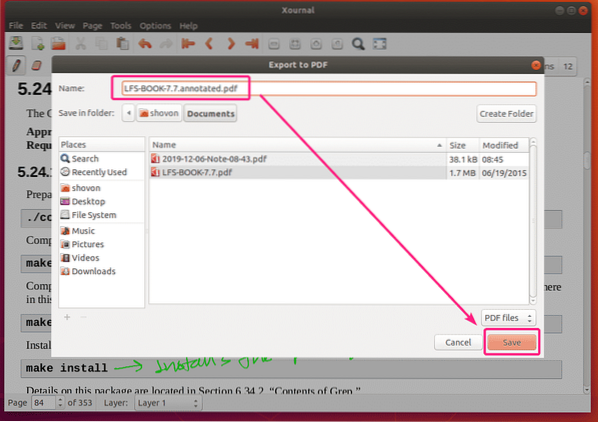
Tehát így telepíti és használja az Xournal jegyzetkészítő alkalmazást az Ubuntuban. Köszönjük, hogy elolvasta ezt a cikket.
 Phenquestions
Phenquestions


