A Wine egy nyílt forráskódú kompatibilitási réteg, amely lehetővé teszi a Windows-alkalmazások futtatását Unix-szerű operációs rendszereken, mint például Linux, FreeBSD és macOS. A bor a „A bor nem emulátor” rövidítés. A Windows rendszerhívásokat egyenértékű POSIX hívásokra fordítja le, amelyeket a Unix alapú operációs rendszerek használnak, lehetővé téve a Windows programok zökkenőmentes integrálását az asztali környezetbe.
Nem minden Windows-alkalmazás fog futtatni a Wine-ban, és még ha igen is, akkor nem feltétlenül viselkednek ugyanúgy, mint általában. A Wine AppDB egy adatbázis, amely tartalmazza a Wine alatt tesztelt és megerősített alkalmazásokat.
A Wine nem mindig a legjobb megoldás a Windows programok futtatására Linuxon. Használhat olyan virtualizációs eszközt is, mint a VirtualBox vagy a VMware, de ezekhez több rendszererőforrás és egy Windows telepítőfájl szükséges.
Ez a cikk leírja a Wine telepítését az Ubuntu 20-ra.04. Megmutatjuk, hogyan kell telepíteni a disztribúció alapértelmezett 5. verzióját.0 és a legújabb verzió 6.x a WineHQ adattáraiból. Ugyanezek az utasítások érvényesek minden Ubuntu-alapú disztribúcióra, beleértve a Zorin OS-t, a Linux Mint-t és az Elementary OS-t.
A bor telepítése 5.0 az Ubuntu # -on
A Wine csomagok az alapértelmezett Ubuntu tárolókban találhatók, és a találó csomagkezelő. Ez a legegyszerűbb módszer a Wine telepítésére az Ubuntu-ra. A disztribúciós verzió azonban elmaradhat a Wine legújabb kiadásától.
A legtöbb Windows-alkalmazás 32 bites architektúrára készült. Az első lépés a multiarch engedélyezése, amely lehetővé teszi 64 és 32 bites csomagok telepítését is a gépre:
sudo dpkg --add-architektúra i386sudo apt frissítés
A Wine telepítése:
sudo apt install wine64 wine32Miután a telepítés befejeződött, ellenőrizze a bor verziójának kinyomtatásával:
bor - verzióA Wine jelenlegi verziója elérhető az Ubuntu 20-ban.04 adattárak az 5.0.
bor-5.0 (Ubuntu 5.0-3ubuntu1) Ez az. A gép telepítette a bort, és elkezdheti használni.
A bor telepítése 6.0 az Ubuntu # -on
Ebben a szakaszban lépésről lépésre adunk útmutatást arról, hogyan kell telepíteni a Wine 6 verziót az Ubuntu 20-ra.04.
Ha 64 bites Ubuntu rendszert futtat, engedélyezze a 32 bites architektúrát, és frissítse a csomagok listáját:
sudo dpkg --add-architektúra i386sudo apt frissítés
Importálja a WineHQ adattár GPG kulcsát:
wget -qO- https: // dl.winehq.org / borépítés / borhq.kulcs | sudo apt-key add -Adja hozzá a WineHQ adattárat a rendszeréhez:
sudo apt install software-properties-commonsudo apt-add-repository "deb http: // dl.winehq.org / wine-builds / ubuntu / $ (lsb_release -cs) main "
A Wine telepítésével írja be:
sudo apt install --install-javasolja a winehq-stabil alkalmazástEz egy csomó csomagot telepít. Miután elkészült, ellenőrizze a Wine telepítését a következő gépeléssel:
bor - verzióA cikk írásakor a Wine legfrissebb kiadása a 6. verzió.0:
bor-6.0 A bor telepítésre került és használatra kész.
A bor beállítása #
A Wine konfigurálásának megkezdéséhez futtassa a winecfg parancsot a terminálon. A parancs telepíti Mono-t és Gecko-t, és beállítja a Wine környezetet:
winecfgMegjelenik egy párbeszédpanel, amely megkérdezi, hogy telepíteni szeretné-e a bor-mono csomagot:
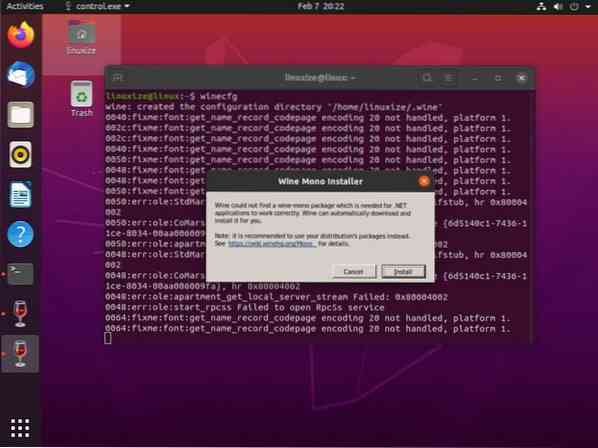
Kattintson a „Telepítés” gombra, és a telepítés megkezdődik. Ha elkészült, megjelenik egy új párbeszédpanel, amely a Gecko telepítésére szólítja fel. Kattintson ismét a „Telepítés” gombra.
A telepítés befejeztével megjelenik a Wine konfigurációs párbeszédpanel. Itt konfigurálhatja a különféle Wine beállításokat. Az alapértelmezett beállításoknak a legtöbb esetben elegendőnek kell lenniük. Ha végzett, zárja be a párbeszédpanelt.
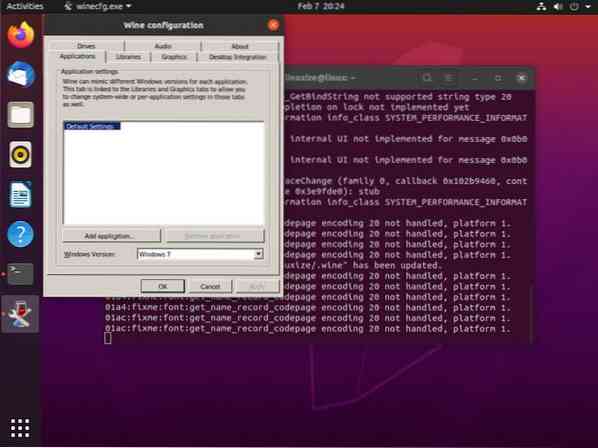
A Notepad ++ telepítése az Ubuntu # eszközre
Most, hogy a Wine telepítve és konfigurálva van, elmagyarázzuk, hogyan kell telepíteni a Windows alkalmazásokat az Ubuntu-ra.
Ebben az oktatóanyagban megmutatjuk, hogyan kell telepíteni a Notepad ++ programot, amely az egyik legnépszerűbb Windows szövegszerkesztő. Indítsa el a böngészőt, és töltse le a telepítési fájlt a Notepad ++ letöltési oldaláról .
A letöltés befejezése után a jobb gombbal kattintson a gombra .alkalmazás fájlt, és válassza az „Open With Wine Windows Program Loader” lehetőséget.
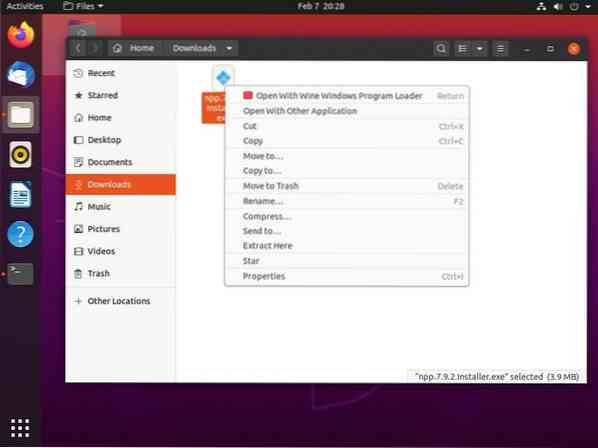
A telepítővarázsló elindul, kiválasztja a nyelvet, és ugyanúgy telepíti a Notepad ++ programot, mint bármelyik alkalmazást egy Windows számítógépre.
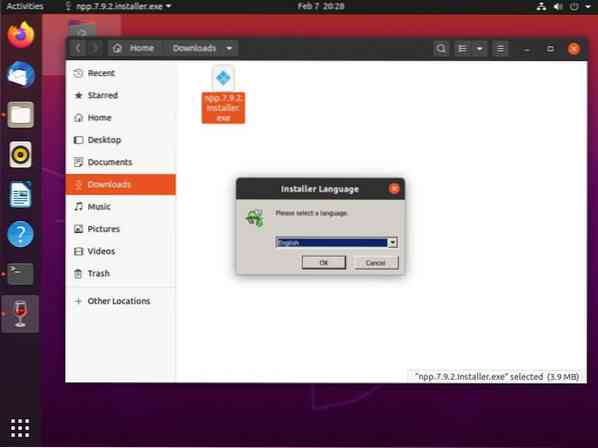
Windows alkalmazások vannak telepítve a ~ /.bor / hajtás_c / Könyvtár.
A Notepad ++ szerkesztő elindításához lépjen a ~ /.wine / drive_c / Program Files (x86) / Jegyzettömb++ könyvtárba, és kattintson duplán a jegyzettömb++.alkalmazás fájl.
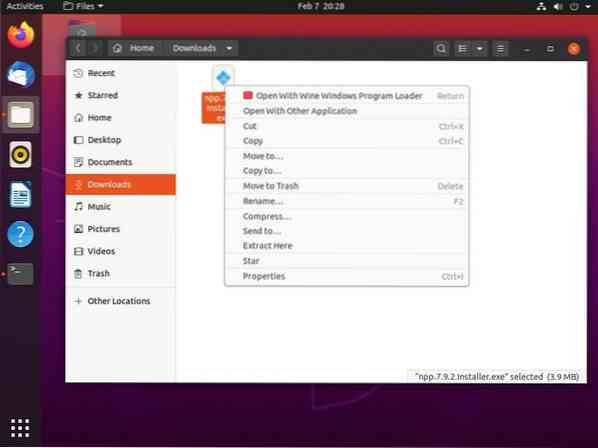
Az alkalmazást a Tevékenységek keresősávról is elindíthatja.
Következtetés
Megmutattuk, hogyan kell telepíteni a Wine-t az Ubuntu 20-ra.04 asztali számítógép és a Windows alkalmazások telepítése.
Ha problémát talál vagy visszajelzést kap, hagyjon megjegyzést alább.
 Phenquestions
Phenquestions



