A Linux első kiadásakor hiányzott belőle a Microsoft Windows programjainak sikeres megvalósítása, ezért a felhasználók számos bonyodalommal szembesültek. Ennek eredményeként a Wine-t a Linux hozta létre, egy kompatibilitási réteg, amely lehetővé teszi a Windows-programok futtatását Linuxon. A Wine eredetileg csak néhány Windows programot tudott futtatni, de ma már több százat futtathat, így sokoldalú Linux rendszerré válik. Feltételezheted, hogy a Wine-ot nehéz lehet telepíteni és használni, mert nehéz egy ilyen eszközt életre kelteni, de ez téved. A Wine alkotói mindent megtettek azért, hogy az akadálymentességi réteg a lehető legkönnyebben felhasználóbarát legyen. Nézzük meg a Wine telepítését és korlátozását az Ubuntun, hogy a Windows alkalmazások futtatásához használhassuk.
Telepítés:
Először a következő paranccsal ellenőrizze, hogy a rendszere 32 vagy 64 bites processzort használ-e:
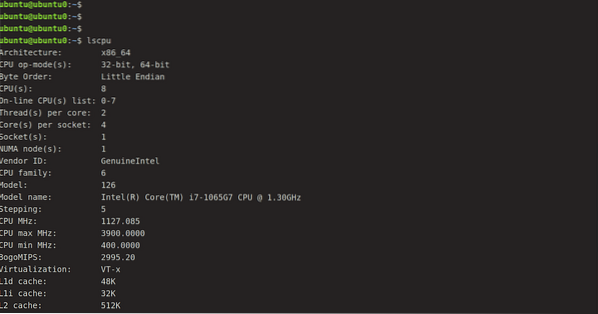
A Wine telepítésének szisztematikus és legegyszerűbb módja a szokásos Ubuntu adattár. A következő paranccsal telepíthetjük:
[email protected]: ~ $ sudo apt-get install wine64A telepítés másik módja az, hogy összegyűjti az alapvető Wine csomagokat a WineHQ tárolóból, és telepíti azokat a készülékére.
A 64 bites verzió letöltése előtt használja az alább megadott parancsot az i386 architektúra megvalósításához.
[e-mail védett]: ~ $ sudo dpkg --add-architecture i386Ezután a WineHQ kulcs és a megfelelő tárház hozzáadásához futtassa a következő parancssorozatot:
[e-mail védett]: ~ $ wget -qO- https: // dl.winehq.org / borépítés / kiadás.kulcs | sudo apt-key add -Most importálja a másik kulcsot:
[e-mail védett]: ~ $ sudo apt-key adv --keyserver hkp: // keyserver.ubuntu.com: 80 - recv F987672F
A lerakat hozzáadása a következő paranccsal:
[e-mail védett]: ~ $ sudo apt-add-repository'deb http: // dl.winehq.org / borépítés / ubuntu / ravasz fő."
Most futtassa a következő két parancs bármelyikét a Stabil verzió vagy a fejlesztői verzió telepítéséhez.
[email protected]: ~ $ sudo apt-get install wine-stabil -y[email protected]: ~ $ sudo apt-get install wine-development -y
Csomaglisták olvasása ... Kész
Építési függőségi fa
Állapotinformációk olvasása ... Kész
A következő csomagokat automatikusan telepítették, és ezekre már nincs szükség:
betűtípusok-bor gem gem-doc gem-extra gem-plugin-gmerlin gem-plugin-lqt gem-plugin-magick gem-plugin-v4l2
lány1.2-gst-plugins-base-1.0 lány1.2-gstreamer-1.0 grilo-plugins-0.3-alapú gstreamer1.0-gtk3 libcolamd2 libdazzle-1.0-0
libdca0 libe-book-0.1-1 libepubgen-0.1-1 libfreerdp-client2-2 libfreerdp2-2 libftgl2 libgavl1 libgc1c2 libglew2.0
lib merlin-avc1 libgom-1.0-0 libgpod-common libgpod4 liblirc-client0 libmad0 libmagick ++ - 6.q16-7 libmediaart-2.0-0
libmjpegutils-2.1-0 libqqwing2v5 libquicktime2 librsync1 libsdl-ttf2.0-0 libsgutils2-2 libsuitesparseconfig5
libvncclient1 libwine-development libwine-development: i386 libwinpr2-2 libxapian30 linux-hwe-5.4 fejléc-5.4.0–42
lp-solution media-player-info puredata-core puredata-dev puredata-doc puredata-extra puredata-utils python3-mako
python3-markupsafe torzsák bor32-fejlesztés: i386 bor64-fejlesztés
A 'sudo apt autoremove' használatával távolítsa el őket.
A következő kiegészítő csomagok kerülnek telepítésre:
libegl-mesa0: i386 libegl1: i386 libfaudio0 libfaudio0: i386 libgbm1: i386 libsdl2-2.0-0 libsdl2-2.0-0: i386
libwayland-client0: i386 libwayland-kurzor0: i386 libwayland-egl1: i386 libwayland-egl1-mesa: i386 libwayland-server0: i386
libxcb-xfixes0: i386 libxkbcommon0: i386 libxss1: i386 bortartó bortartó-amd64 bortartó-i386: i386
A következő ÚJ csomagok kerülnek telepítésre:
libegl-mesa0: i386 libegl1: i386 libfaudio0 libfaudio0: i386 libgbm1: i386 libsdl2-2.0-0 libsdl2-2.0-0: i386
libwayland-client0: i386 libwayland-kurzor0: i386 libwayland-egl1: i386 libwayland-egl1-mesa: i386 libwayland-server0: i386
libxcb-xfixes0: i386 libxkbcommon0: i386 libxss1: i386 bortartó bortartó-amd64 bortartó-i386: i386
0 frissített, 19 újonnan telepített, 0 eltávolítandó és 52 nem frissített.
Amikor egy Y / n opcióval kérik letöltésre, válassza az Y lehetőséget. Az internet sebessége alapján az eljárás eltarthat egy ideig. A telepítés ellenőrzéséhez írja be:
[e-mail védett]: ~ $ Wine --verzió
Sikeresen telepítettük a Wine alkalmazást, de mielőtt elkezdenénk telepíteni az alkalmazást a Wine programba, először meg kell értenünk néhány alapelvet és a Wine használatra való beállításának módját. Mint tudjuk, hogy egy „C:” meghajtót használnak a Windows alkalmazásokhoz. Tehát a Wine létrehoz egy szimulált „C:” meghajtót. A Wineprefix a meghajtó könyvtárának neve. Először fel kell építenünk egy bor előtagot. Ehhez a következő parancsot kell használnunk:
[e-mail védett]: ~ $ winecfg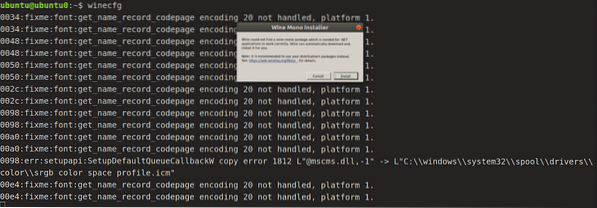
Kattintson az Install gombra, és hagyja, hogy befejezze a mono telepítést.
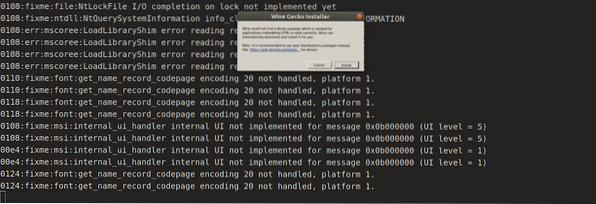
Most telepítse a Geckót az Install gombra kattintva, és máris mehet. Ez egy wineprefixet hoz létre, és megjelenik a Wine beállító panel. Ha úgy dönt, megváltoztathatja a telepítési beállításokat, vagy egyelőre békén hagyhatja, és bezárhatja. A virtuális C: meghajtó most megtalálható a címen
$ HOME /.bor / c_meghajtóMinden új programot általános szabályként egy új bor előtagba kell telepíteni. Több bor előtagot manuálisan készíthetünk és kezelhetünk. A Wine további beállításai a konfigurációs ablakban frissíthetők.
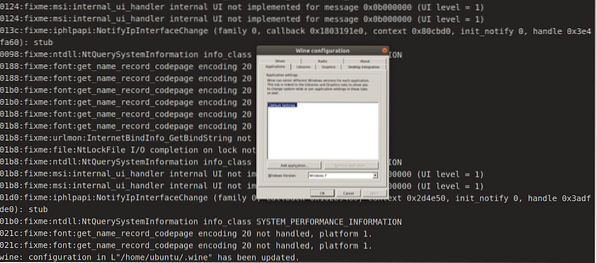
Ha végzett, kattintson az OK gombra.
A bormérnökök folyamatosan dolgoznak az újabb és újabb Windows programok támogatásának integrálásán, ezért fontos, hogy a legújabb verzió legyen telepítve a rendszerre. A hivatalos Wine weboldalon megtalálhatja a legfrissebb Wine által támogatott alkalmazások listáját. Vessen egy pillantást a támogatási programok listájára, hogy megnézze, jól illenek-e a Wine-hoz. A Platinumtól a Garbage-ig terjedő Rating pontszám ezt jelzi. Meglátja azt is, hogy a bor melyik verziójával ellenőrizték az alkalmazásokat.
Használat
A Wine segítségével futtassunk egy Windows alkalmazást az ubuntu rendszerünkön. Ebben az esetben a Windows Media Playert, egy népszerű médialejátszót fogjuk használni a médiafájlok futtatásához Windows operációs rendszereken több éven keresztül. Először töltse le a.exe ”fájl. Miután letöltötte, lépjen a letöltésekhez, kattintson a jobb gombbal az „exe” fájlra, majd kattintson az „Open with”, „Wine Windows Programs loader” elemre.
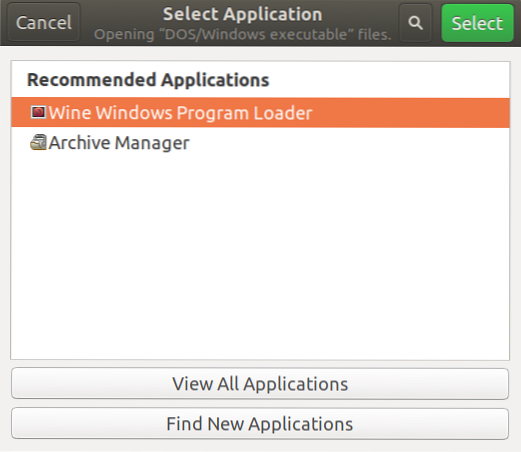
És minden nehézség nélkül felszólítunk minket a telepítési folyamatra.

Következtetés
A bornak számos előnye van az emulátorokkal vagy a virtuális gépekkel szemben, amikor a Windows programokat Linux rendszereken működtetik. A bor ellenáll a kimenet degradációjának, amely más termékek utánzásakor következik be. És nem kell megnyitni a Windows program futtatása előtt. A Wine alkotói nagy erőfeszítéseket tettek annak érdekében, hogy az akadálymentességi réteg a lehető legkönnyebben felhasználóbarát legyen.
 Phenquestions
Phenquestions


