Ha igazi parancssori tudású ember vagy, mint én, akkor észreveheti, hogy a Terminal alkalmazás szinte mindig nyitva van az Ubuntu-n. Még ha nem is, akkor gondot okozhat a Terminál újbóli megnyitása gyakori használat céljából. Ebben az esetben javasoljuk a Tilda nevű legördülő konzolt. Ez egy ingyenes, nyílt forráskódú és rendkívül testreszabható GTK alapú legördülő terminál emulátor Linux számára. A Tilda-nak nincs szegélyablaka, címsora, menüsora vagy bármilyen nagyítás / kicsinyítés gomb. Tervezését eredetileg a lövöldözős játékokban használt klasszikus terminálok ihlették, mint például a Quake és a Doom. A Tildában az a legjobb, hogy egyetlen kulccsal fel- és lehúzható.
Ebben a cikkben elmagyarázzuk, hogyan kell telepíteni és használni ezt a könnyen elérhető terminálemulátort.
Kétféle módszert fogunk elmagyarázni, hogyan telepítheti a Tildát az ubuntu-ra:
- A parancssori terminálon keresztül
- Az UI-Ubuntu szoftverkezelőn keresztül
A cikkben említett parancsok és eljárások egy Ubuntu 18-on.04 LTS rendszer.
A Tilda telepítése a parancssoron keresztül
A terminált értő személy a következőképpen választhatja a Tilda telepítését a parancssoron keresztül:
Nyissa meg az Ubuntu terminált a System Dash vagy a Ctrl + Alt + T parancsikon segítségével. Ezután írja be rootként a következő parancsot a Tilda telepítéséhez:
$ sudo apt-get install tilda
Felhívjuk figyelmét, hogy csak felhatalmazott felhasználó adhat hozzá / távolíthat el és konfigurálhat szoftvert az Ubuntuban.
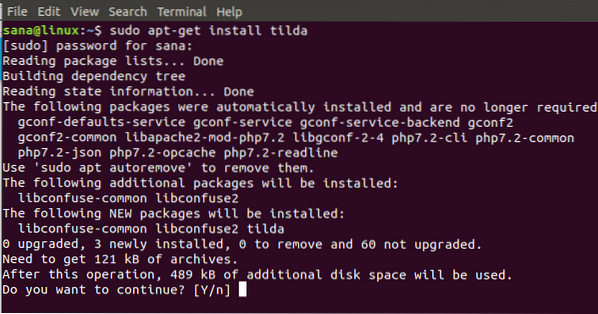
A rendszer egy Y / n opciót kér a telepítési eljárás megkezdéséhez. Kérjük, írja be az Y-t és nyomja meg az Enter billentyűt a kezdéshez. Ezután a Tilda telepítve lesz a rendszerére.
A terminálból az exit parancs beírásával léphet ki:
$ exit
Távolítsa el Tildát
A Tilda eltávolításához a rendszerből írja be sudo néven a következő parancsot:
$ sudo apt-get remove tilda
Az eltávolítás megkezdéséhez a rendszer Y / n opciót fog kérni. Kérjük, írja be az Y-t és nyomja meg az Enter billentyűt a kezdéshez. Ezután a Tilda eltávolításra kerül a rendszeredből.
A Tilda telepítése a felhasználói felületen keresztül (Ubuntu Software Manager)
Annak a személynek, aki nem akarja sokat megnyitni a parancssort, nagyon egyszerű telepíteni az Ubuntu adattárban lévő szoftvert a felhasználói felületen keresztül. Az Ubuntu asztali tevékenységek eszköztáron kattintson az Ubuntu szoftver ikonra.
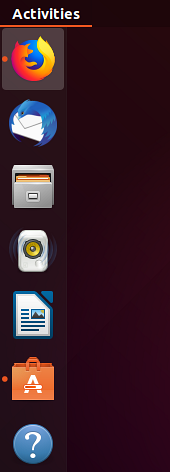
Az Ubuntu szoftverkezelő a következő nézetben nyílik meg:
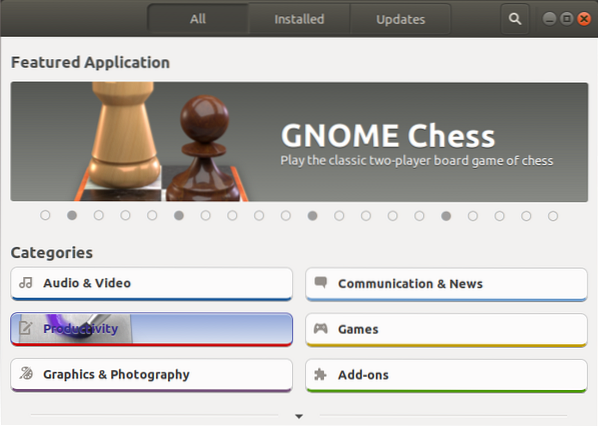
Kattintson a keresés ikonra, és írja be a Tildát a keresősávba. A keresési eredmények a Tilda bejegyzést az alábbiak szerint sorolják fel:
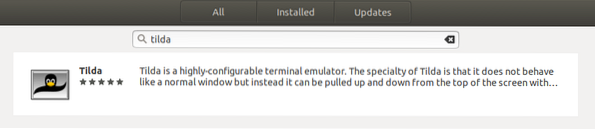
A telepítés megkezdéséhez kattintson a Telepítés gombra. A következő hitelesítési párbeszédpanel jelenik meg, ahol megadhatja a sudo felhasználó hitelesítési részleteit, mivel csak egy jogosult felhasználó telepíthet szoftvert az Ubuntu programba.
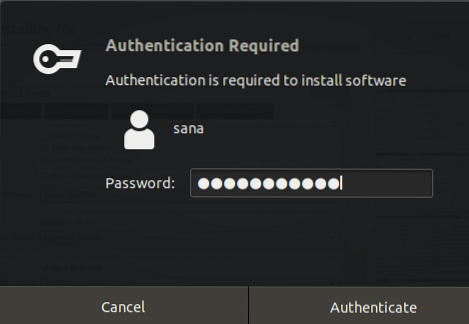
Írja be jelszavát, és kattintson a Hitelesítés gombra. Ezt követően megkezdődik a telepítési folyamat, megjelenítve a folyamatjelző sávot.
Ezután a Tilda települ a rendszerére, és a sikeres telepítést követően a következő üzenetet kapja:
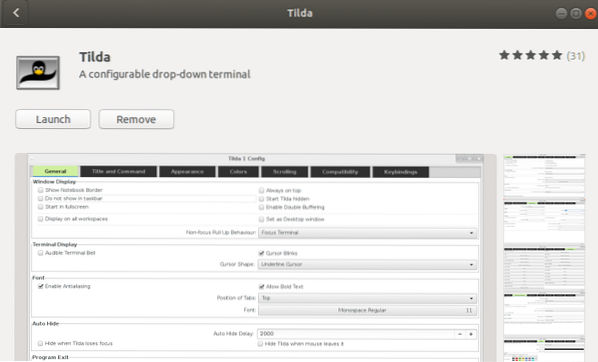
A fenti párbeszédpanelen kiválaszthatja a Tilda közvetlen elindítását, sőt az Eltávolítás azonnal, bármilyen okból.
Távolítsa el Tildát
A Tildát az Ubuntu Software Manager segítségével távolíthatja el, ha először a Keresés gombra kattintva keresi meg, majd a következő nézetben kattintson az Eltávolítás gombra:
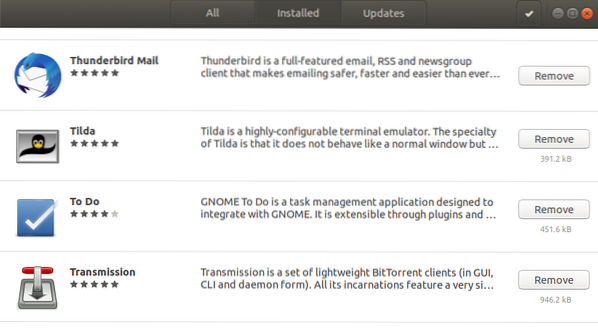
Egy párbeszédablak megkérdezi, hogy biztos abban, hogy eltávolítja a szoftvert a rendszerből. Kérjük, írja be az Eltávolítás gombot a Tilda eltávolításához.
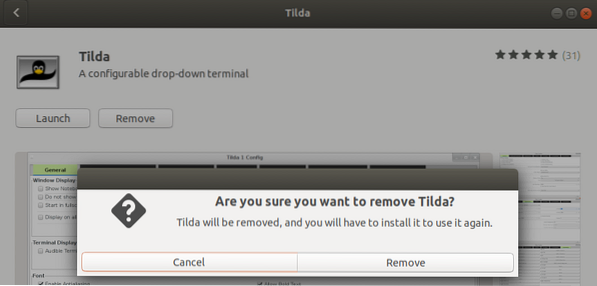
Megjelenik egy hitelesítési párbeszédpanel, amely megadja a sudo felhasználó hitelesítési részleteit, mivel csak egy jogosult felhasználó telepíthet szoftvert az Ubuntu programba. Írja be jelszavát, és kattintson a Hitelesítés gombra. Ezt követően megkezdődik az eltávolítási folyamat, amely eltávolítja a Tildát a rendszerből.
Hogyan indítsuk el és használjuk a Tildát?
A Tildát a Terminal alkalmazáson keresztül indíthatja el a következő parancs megadásával:
$ tilda
Vagy,
Bármikor elindíthatja a Tildát, ha beírja a „Tilda” szót az Ubuntu Dash-ben, vagy hozzáférhet az Alkalmazások listából.
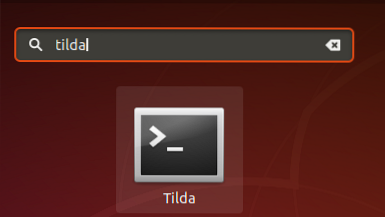
A Tilda első megnyitásakor a következő nézetben nyílik meg:
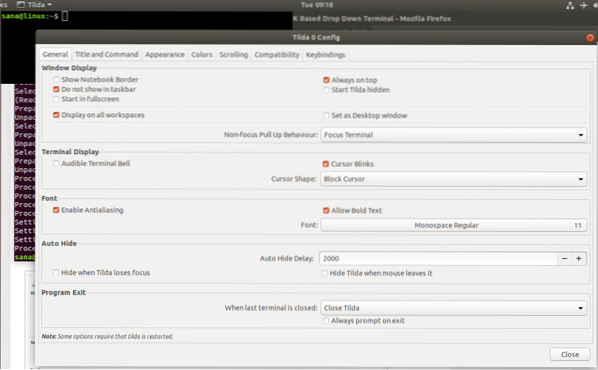
Ez a Tilda konfigurációs ablaka, amelyen keresztül sok konfigurációt végezhet. Ezt az ablakot bármikor később is megnyithatja, ha jobb egérgombbal kattint a Tilda bármelyik üres területére, majd kiválasztja a Beállítások lehetőséget.
Alapértelmezés szerint a Tilda mindig az összes alkalmazás tetején jelenik meg. Testreszabhatja tetszése szerint.
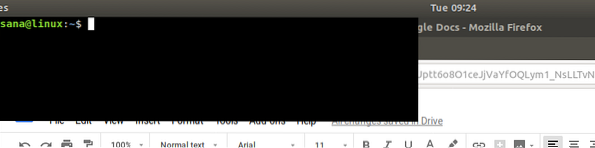
Itt van egy lista a gyorsbillentyűkről, amelyeket leginkább a Tilda működtetése során fog használni:
| Ellenőrzés | Célja | ||||||||
| F1 | Ezzel a vezérlővel elrejtheti / megjelenítheti Tildát | ||||||||
| Shift + Ctrl + T | Ezzel a vezérlővel új lapot nyithat meg | ||||||||
| Shift + Ctrl + W | Ezzel a vezérlővel bezárhat egy aktív fület | ||||||||
| Ctrl + pageup | Ezzel a vezérlővel navigálhat az előző fülre | ||||||||
| Ctrl + lapozás | Ezzel a vezérlővel navigálhat a következő fülre | ||||||||
| Shift + Ctrl + pageup | Ezzel a vezérlővel mozgathatja a fület balra | ||||||||
| Shift + Ctrl + lapozás | Ezzel a vezérlővel mozgathatja a lapot jobbra | ||||||||
| Shift + Ctrl + C | Ezzel a vezérlővel szöveget másolhat a Tilda ablakból | ||||||||
| Shift + Ctrl + V | Ezzel a vezérlővel szöveget illeszthet a Tilda ablakba | ||||||||
| Ezekkel a vezérlőkkel léphet az 1., 2. és így tovább a 10. fülig | Shift + Ctrl + F | Ezzel a vezérlővel kereshet szöveget | Shift + Ctrl + Q | Ezzel a vezérlővel léphet ki a Tildából | F11 | Ezzel a vezérlővel válthat teljes képernyősre | F12 | Ezzel a vezérlővel kapcsolhatja az átlátszóságot | |
Most egy legördülő konzolt telepített a rendszerére, amelyet tud a lehető legjobban kihasználni.
 Phenquestions
Phenquestions



