A Steam az egyik legnépszerűbb játékterjesztési platform világszerte, 30 000+ játékkal és 100+ millió aktív felhasználóval ringatódik. Linux felhasználók számára a Steam olyan, mint az aranybánya. Hivatalosan támogatja a Linuxot mint játékplatformot. A Steam az egyik vezető szerepet játszik a játékok Linux-kompatibilis fejlesztésében is.
Ebben a cikkben arra fogunk koncentrálni, hogy miként lehet a Steam klienst telepíteni a Linux Mint rendszerre.
Steam a Linux Mint-en
A Linux Mint egy népszerű Linux disztribúció, amely Ubuntu alapú. Bármely csomag, amely elérhető az Ubuntu számára, a Linux Mint rendszeren fut, gond (néhány kivételtől eltekintve). A Steam telepítéséhez a lépések hasonlóak az Ubuntu, a Debian és a derivatívák lépéseihez. Kezdjük a Steam Linux Mint telepítésével.
A Steam telepítése
Először az APT-t fogjuk használni a Steam telepítéséhez. Gyújtson be egy terminált. Futtassa a következő parancsot, hogy az APT gyorsítótár naprakész legyen. Ezenkívül az összes telepített csomagot frissíti a legújabb verzióra.
$ sudo apt update && sudo apt upgrade -y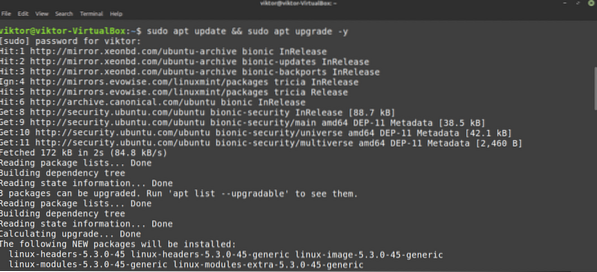
Most futtassa a következő parancsot.
$ sudo apt install steam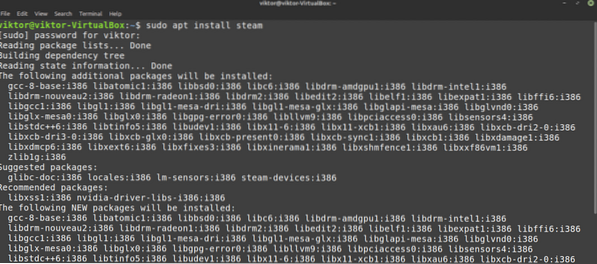
A Steam kliens még nem áll készen az indulásra. Ennek módját a következő szakaszban mutatjuk be.
Itt az ideje megvizsgálni, hogyan használhatjuk a Synaptic csomagkezelőt a Steam telepítéséhez. Viszonylag egyszerűbb, mint a parancssorral dolgozni. Aki inkább a GUI-val dolgozik, az használja a Synaptic-ot. A Synaptic az APT front-endjeként működik.
Indítsa el a Synaptic csomagkezelőt.
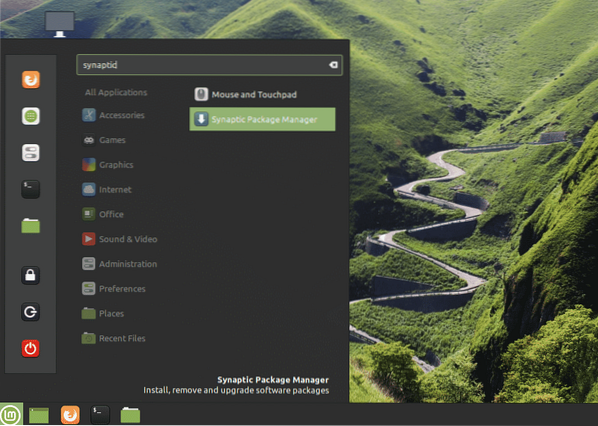
Írja be a root jelszót a Synaptic root jogosultság megadásához.
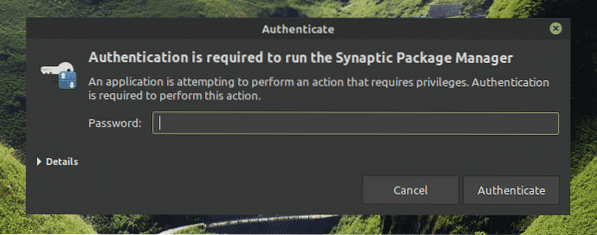
Kattintson a felső szalag „Újratöltés” gombra. Frissíti az APT gyorsítótárát.
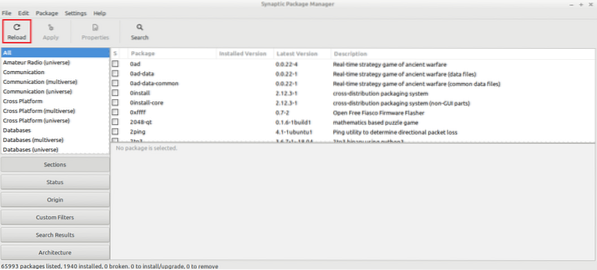
Kattintson a „Keresés” gombra, és használja a „gőz” kifejezést (idézőjelek nélkül). Válassza a „Név” lehetőséget a „Megtekintés” részben.
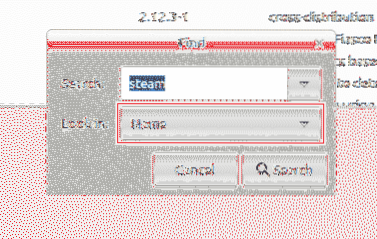
Válassza ki a „steam-installer” bejegyzést. Kattintson a jobb gombbal, és válassza a „Megjelölés telepítéshez” lehetőséget.
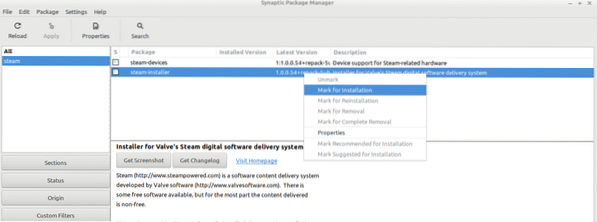
A Synaptic megjelenik egy párbeszédpanel, amely megmutatja a Steam mellett telepítendő további függőségeket. Kattintson a „Megjelölés” gombra.
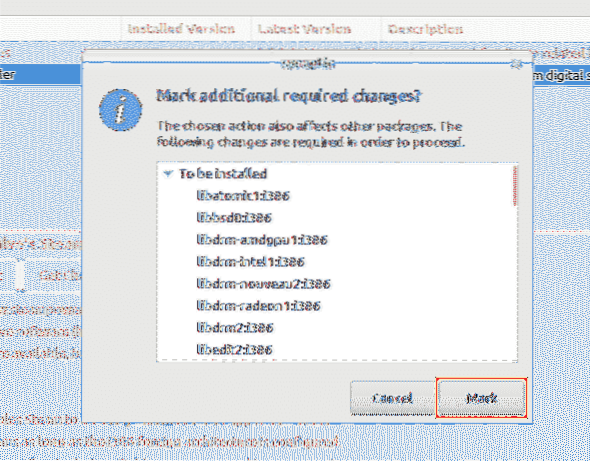
A módosítás életbe léptetéséhez kattintson az „Alkalmaz” gombra.
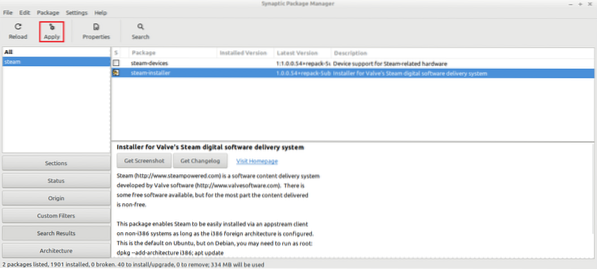
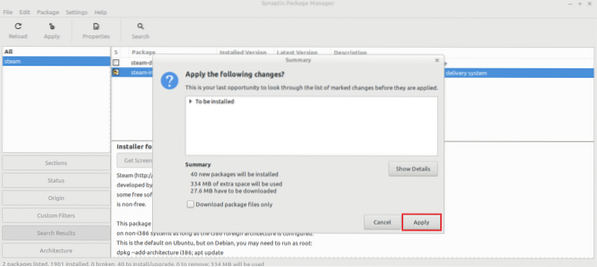
Várja meg a folyamat befejezését.
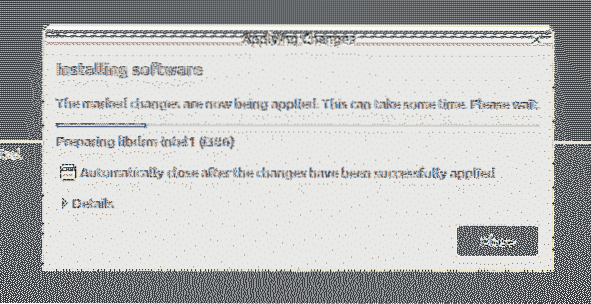
Ha elkészült, kattintson a „Bezárás” gombra.
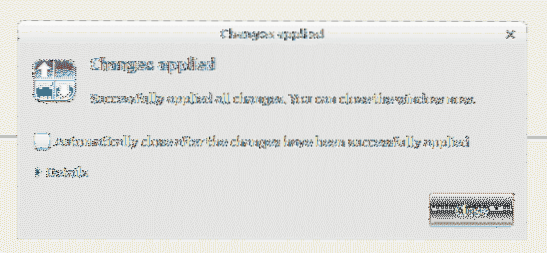
A Steam beállítása
Most egy vékony Steam kliens van telepítve a rendszerre. Futtatásakor telepíti az alkalmazás többi részét. Ezután bejelentkezhet a Steam-fiókjába. Kezdjük el!
Indítsa el a Steam klienst a menüből.
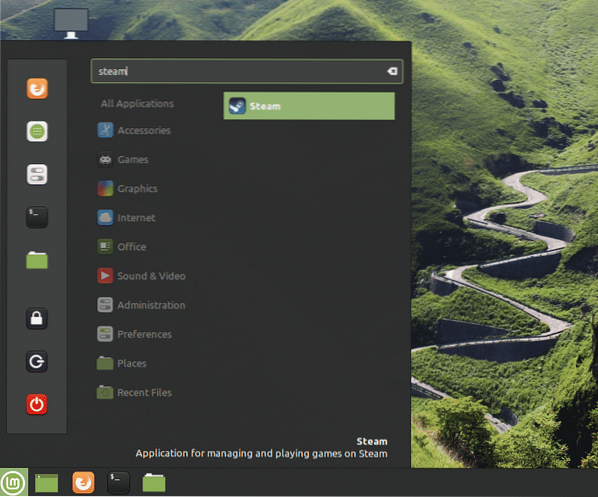
Az eszköz megkezdte a teljes ügyfél letöltését. Várja meg a folyamat befejezését.
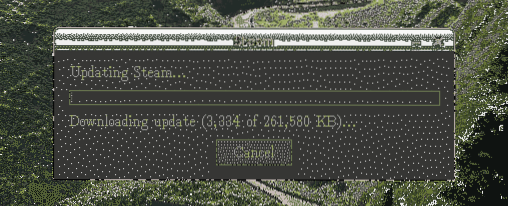
Miután elkészült, az ügyfél felajánlja, hogy jelentkezzen be fiókjába. Feltéve, hogy már rendelkezik ilyennel, kattintson a „BEJELENTKEZÉS EGY MEGLÉVŐ Fiókba” gombra.
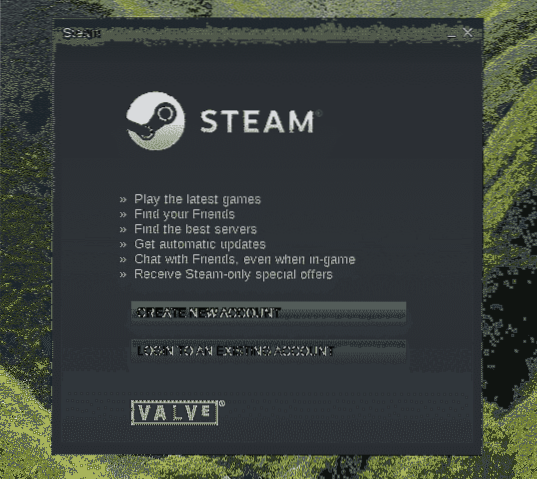
Adja meg fiókja hitelesítő adatait.
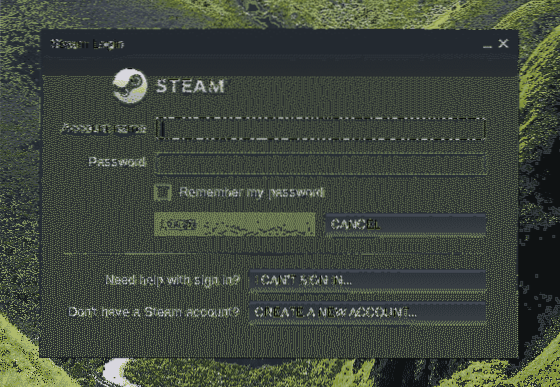
A fiók védelme érdekében a Steam megerősítő kódot igényel, amelyet elküld a társított e-mail fiókba. Válassza ki az első lehetőséget, majd a művelet megerősítéséhez kattintson a „NEXT” gombra.
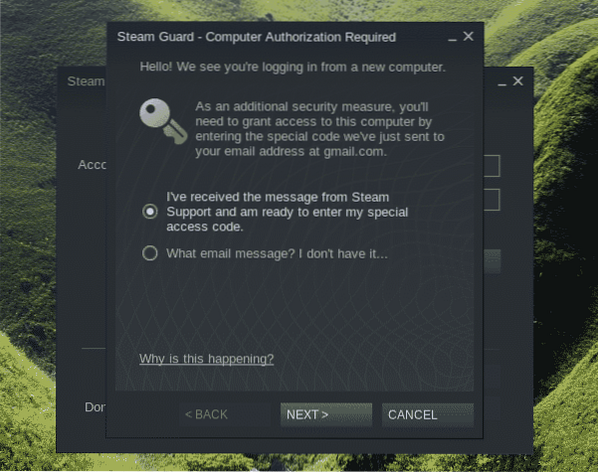
Írja be a Steamtől kapott ellenőrző kódot.
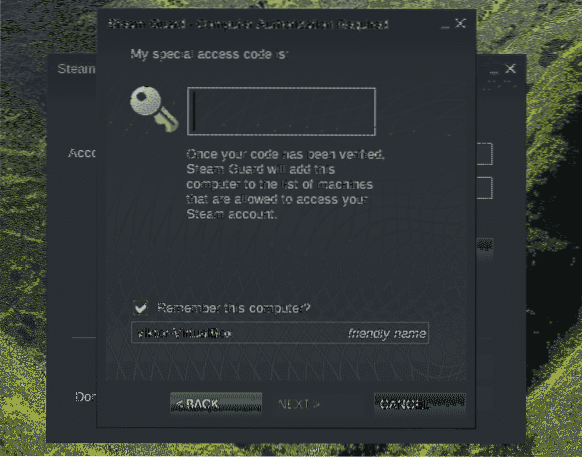
Sikeresen bejelentkezett Steam-fiókjába. Kattintson a „FINISH” gombra a folyamat befejezéséhez.
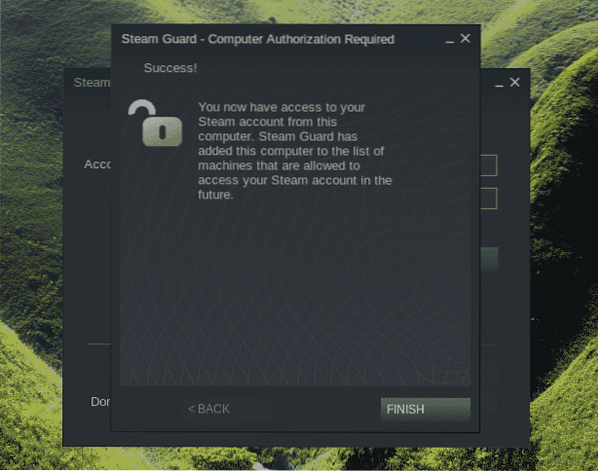
Voálá! Készen áll arra, hogy megkapja kedvenc címeit a Steam online áruházból, és elkezdjen játszani!
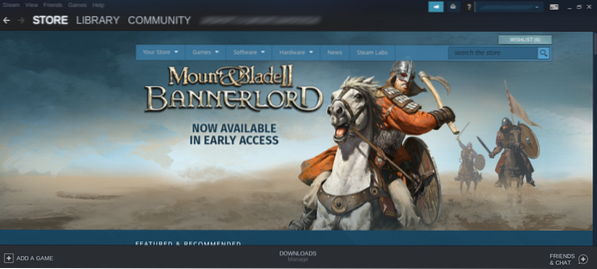
Végső gondolatok
A Steam beállítása rendkívül egyszerű. Azonban nem minden játék garantáltan tökéletesen fog működni. Végül is a legtöbb játékot eredetileg Windows rendszerre tervezték. Szüksége lehet további eszközökre, mint például a bor és a Lutris stb. a maximális kompatibilitás biztosítása érdekében.
Érdemes megnézni a ProtonDB-t is. Közvetlenül a Steamhez kapcsolódik. Gazdag, közösségi alapú adatbázist is kínál, amely számos játékot nyomon követ.
Élvezd!
 Phenquestions
Phenquestions


