A dolgok megkönnyítése érdekében a Skype asztali klienst kínál. Nem kell minden alkalommal elindítania a böngészőt, amikor hívást szeretne. Ebben a cikkben nézzük meg, hogyan telepítheti és használhatja a Skype klienst a Linux Mint-en.
Skype a Linux Mint-en
A Skype kétségtelenül népszerű platform. Ezért kínál közvetlen klienst a választott rendszeren (ebben az esetben a Linux Mint). A Skype kliens a Linuxon kívül elérhető Windows, Mac OS X, Android és iOS eszközökhöz.
A hivatalos Skype kliens DEB és RPM csomagként érhető el. A Linux Mint egy Ubuntu-alapú disztró, ezért a DEB csomaggal fogunk dolgozni. Az ügyfél megszerzésének azonban nem ez az egyetlen módja. A Skype snap és Flathub csomagként is elérhető.
Kész? Menjünk bele rögtön.
Telepítse a Skype-ot a DEB használatával
Fogja meg a hivatalos Skype DEB csomagot.
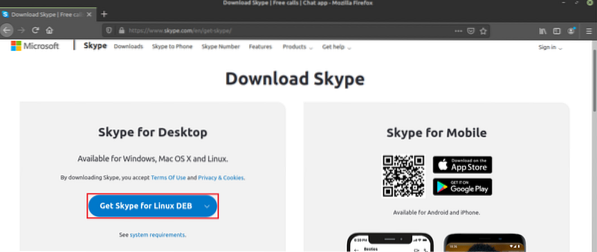
Miután a letöltés befejeződött, itt az ideje telepíteni. Azt javaslom, hogy telepítsen bármilyen DEB csomagot APT használatával. Így az APT egyszerre gondoskodik a függőségekről. Először frissítse az APT gyorsítótárát.
$ sudo apt frissítés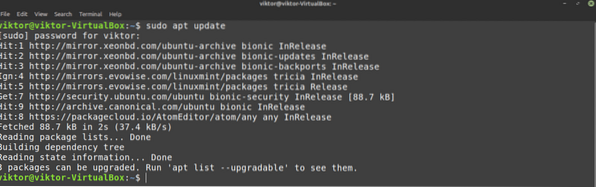
Most mondja meg az APT-nek, hogy telepítse a DEB csomagot.
$ sudo apt install ./ skypeforlinux-64.deb
Telepítse a Skype-ot az APT használatával
Mivel a Skype olyan népszerű, a főbb Linux disztribúciók közvetlen hozzáférést biztosítanak a Skype klienshez a csomagkiszolgálón keresztül. A Linux Mint az Ubuntu csomagkiszolgálót is használja. Így közvetlenül megkaparinthatjuk a Skype-ot a csomagkiszolgálóról. Csak annyit kell mondanunk az APT-nek, hogy végezze el a munkát.
Először frissítse az APT gyorsítótárát, és telepítse az elérhető frissítéseket.
$ sudo apt update && sudo apt upgrade -y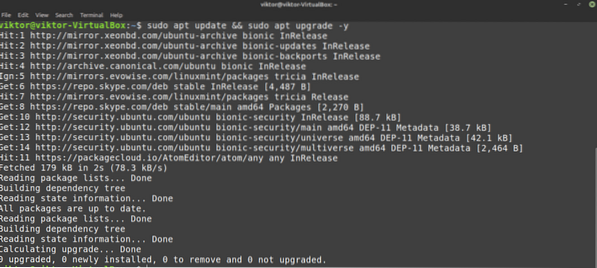
Most telepítse a Skype klienst. Ami a csomag nevét illeti, az „skypeforlinux”. Szeretne többet megtudni az APT csomagkezelőről? Nézd meg
$ sudo apt install skypeforlinux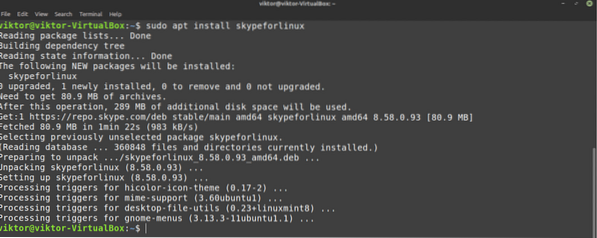
Telepítse a Skype-ot snap használatával
Ez az egyik legnépszerűbb módszerem bármilyen alkalmazás Linuxra történő telepítéséhez. A Snap egy speciális típusú csomag, amely bármely Linux disztribúción fut, mindaddig, amíg a snnap, a snap csomagkezelő támogatott. Más szavakkal, a snaps univerzális Linux csomag!
Ahhoz azonban, hogy élvezhessük a snap összes dicsőséges tulajdonságát, szükségünk van a frappáns csomagkezelőre. Már megvan? Jó! Ugorjon jobbra a Skype telepítési szakaszához. Ne legyen? Ez az útmutató ismertette Önt!
A gyors telepítéshez indítson el egy terminált, és kezdje el futtatni a következő parancsokat.
$ sudo apt update && sudo apt install snapd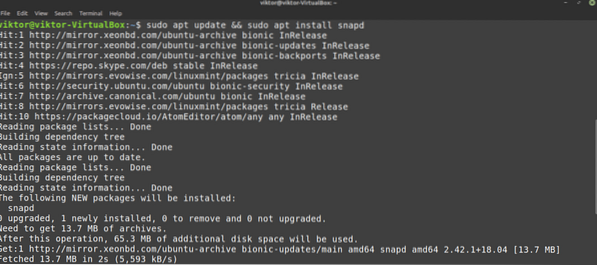
Most meg kell ragadnunk a pillanatnyi „magot”. Ez a mag az egész snap platformról, ezért a „core” elnevezés. Mondja meg a gyorsnak, hogy telepítse a magot. Az én esetemben már telepítve van. Ha azonban frissen telepíti a snap alkalmazást, akkor az automatikusan letöltődik és települ.
$ sudo snap install mag
Végül indítsa újra a snap szolgáltatást a változtatások életbe léptetéséhez.
$ sudo systemctl indítsa újra a snapd fájlt
A Snappy készen áll a kívánt snap csomagok telepítésére! Telepítsük a Skype snap-ot.
$ sudo snap install skype --classic
Telepítse a Skype-ot a Flatpak segítségével
Ez egy másik kedvenc módszerem a Linux csomagok telepítésére. A snaphoz hasonlóan a flatpak az univerzális Linux csomag másik formája. Mindkettő bizonyos szempontból különbözik egymástól, de az alapvető ugyanaz - univerzális Linux csomagok, amelyek bármely Linux disztribúción működhetnek.
A snaphoz hasonlóan szükségünk van a flatpak csomagkezelőre is. A Linux Mint esetében a flatpak alapértelmezés szerint jön. Hacsak valamilyen okból nem távolította el, ugorjon a Skype flatpak telepítési szakaszára. Ha telepítenie kell a flatpak csomagkezelőt, kövesse ezt.
Telepítse a flatpak csomagkezelőt.
$ sudo apt update && sudo apt install flatpak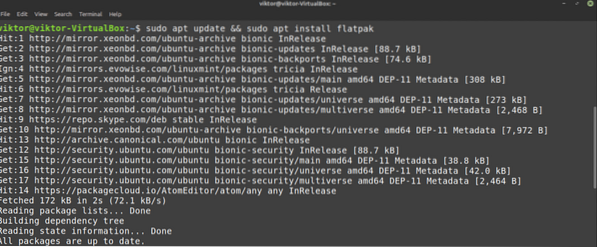
Miután a telepítés befejeződött, hozzá kell adnunk a Flathub adattárat. Gondoljon a Flathubra, mint a hivatalos flatpak üzletre.
$ flatpak remote-add --if-not-exist flathubhttps: // flathub.org / repo / flathub.flatpakrepo

Most a flatpak kezelő készen áll a Skype kliens megragadására. Ha érdekel, nézd meg a Skype klienst a Flathubon. A Skype flatpak telepítéséhez futtassa a következő parancsot.
$ sudo flatpak install flathub com.skype.Ügyfél
A Skype használata
Most, hogy az ügyfél telepítve van, itt az ideje, hogy ellenőrizze! Indítsa el a Skype-ot a menüből.
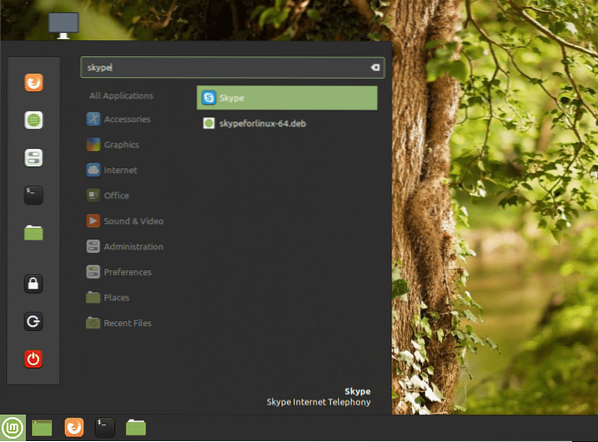
Megjelenik az üdvözlő képernyő. Kattintson a „Menjünk” gombra.
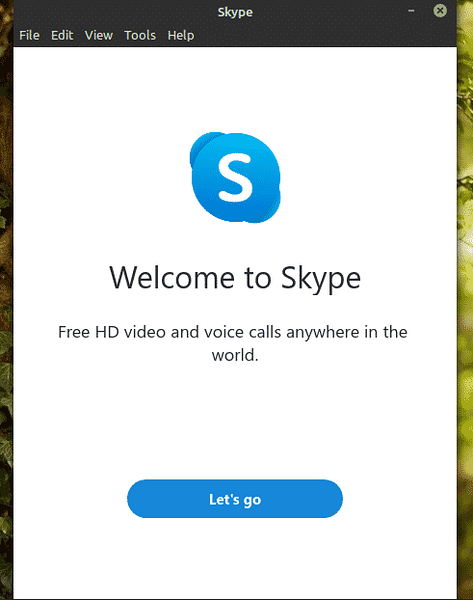
Kattintson a „Bejelentkezés vagy létrehozás” gombra. Feltéve, hogy már rendelkezik Skype-fiókkal, bemutatom, hogyan lehet kapcsolatot létesíteni az ügyféllel. Ha még nincs Skype-fiókja, létrehozhat egyet ingyen.
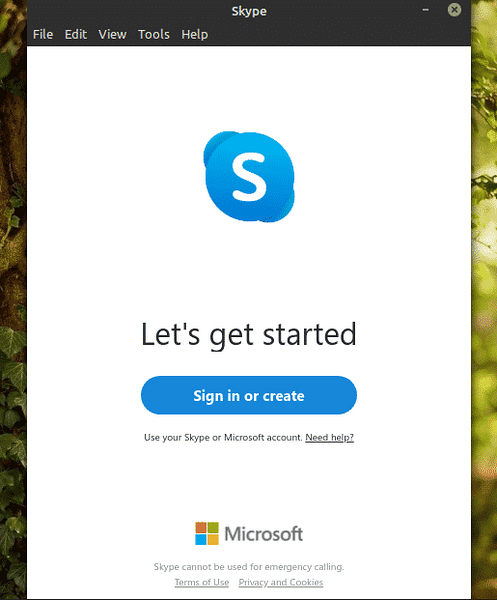
Adja meg a bejelentkezési adatokat.
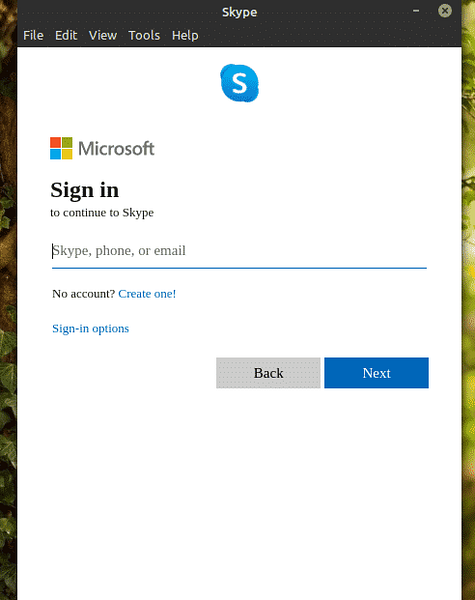
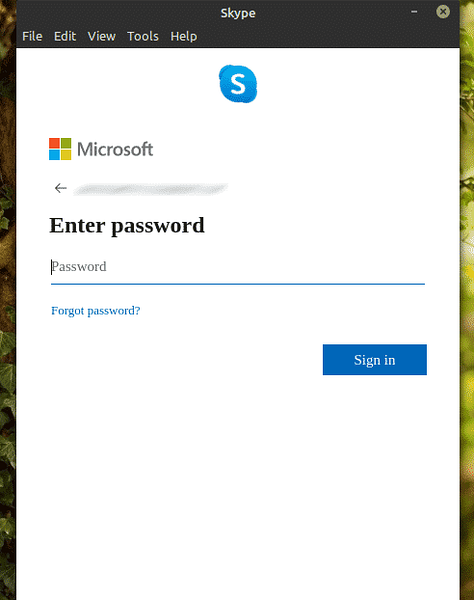
A Skype kérheti a profilfotó frissítését. Frissítse a profilképet, vagy hagyja ki a lépést.

Tesztelheti a hangot és a mikrofont is. Mindig célszerű megbizonyosodni arról, hogy minden rendben működik.
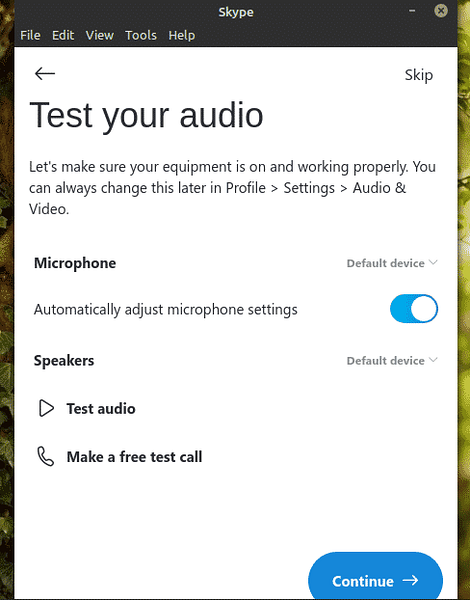
Ellenőrizze, hogy a webkamera megfelelően működik-e.
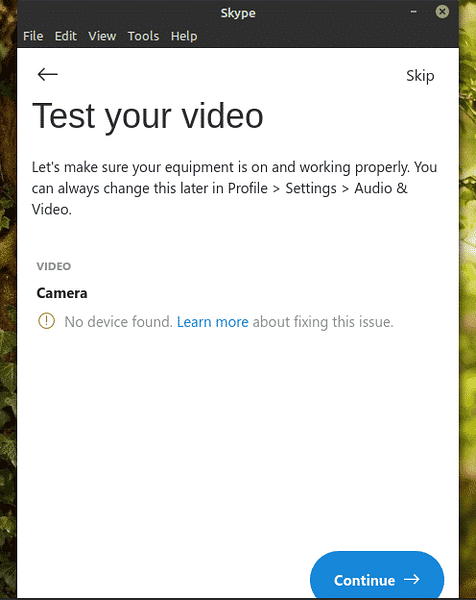
A Skype rövid megjegyzést mutat a névjegyekről. A folyamat befejezéséhez kattintson az „OK” gombra.
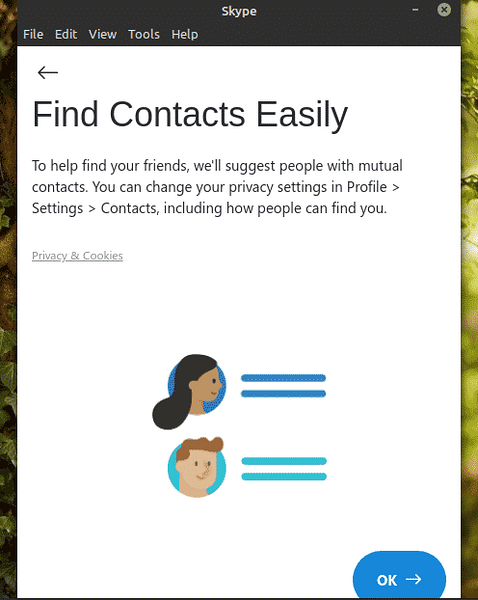
Voálá! A Skype kliens készen áll videó- vagy hanghívások kezdeményezésére, valamint szöveges csevegésre!
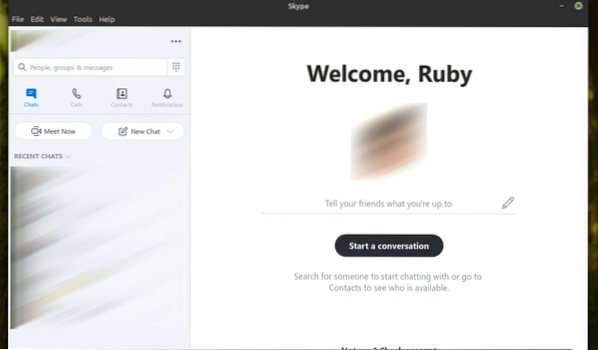
Végső gondolatok
A Skype nagyszerű szolgáltatást kínál ingyenesen. Video / hang csevegéshez azonban nem a Skype az egyetlen lehetőség. Miért ne próbálja ki a Ringet? Véleményem szerint ez egy szilárd alternatíva a Skype-hoz, amely sokkal több olyan funkciót kínál, mint a decentralizált kommunikáció, a végpontok közötti titkosítás és mások. Nézze meg a Ringt. Hivatalosan elérhető az Ubuntu számára, de mint korábban említettem, a Linux Mint-en nagyon jól fog működni.
Élvezd!
 Phenquestions
Phenquestions


