Hasonlóan a Google Drive-hoz, a Dropbox-hoz és így tovább, a OneDrive a Microsoft online felhőtárolási szolgáltatása. A Microsoft biztosítja a OneDrive asztali klienst Windows, MacOS és Android számára. Linuxon nem áll rendelkezésre asztali kliens. Van azonban egy ingyenes OneDrive kliensünk a Linux számára, ahol szinkronizálhatjuk Linux rendszerünkkel.
Ez az útmutató bemutatja a OneDrive telepítését és használatát a Linux Mint rendszeren.
A Linux Mint 20-at parancsok végrehajtására és a bejegyzés előkészítésére használják.
A OneDrive telepítése a Linux Mint rendszerre
A OneDrive a Linux Mint 20 alaptárházak része. Nyissa meg a terminált, és frissítse az apt listát a következő paranccsal:
$ sudo apt frissítés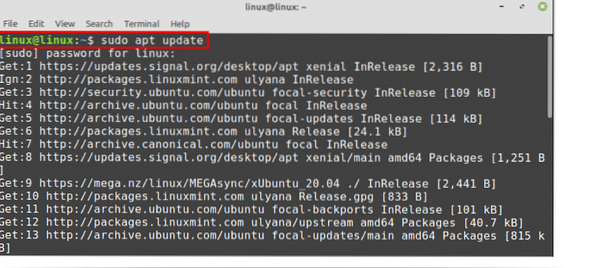
Miután az apt-cache sikeresen frissült, a következő parancs segítségével telepíthetjük a OneDrive-t a Linux Mint szabványos tárolókból:
$ sudo apt install onedrive
A szokásos adattárak azonban nem tartják fenn az alkalmazás legújabb verzióit. Ha telepíteni kívánja a OneDrive legújabb verzióját, telepítheti a PPA adattárból.
Ha a OneDrive programot a külső adattárból kívánja telepíteni, először adja hozzá a OneDrive adattárat:
$ sudo add-apt-repository ppa: yann1ck / onedrive

A PPA sikeres hozzáadása után frissítse az apt-cache fájlt:
$ sudo apt frissítés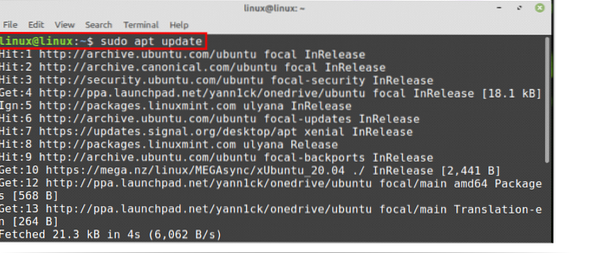
Ezután telepítse a legújabb OneDrive programot a következő paranccsal:
$ sudo apt install onedrive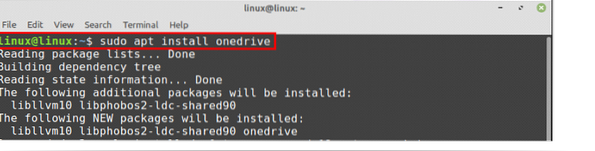
Írja be az „y” szót a OneDrive telepítéséhez.

A OneDrive sikeres telepítése után ellenőrizze a telepített verziót a következő paranccsal:
$ onedrive --version
OneDrive szinkronizálás a Linux Mint rendszeren
A sikeres telepítés után hitelesítenünk kell a OneDrive-fiókot, mielőtt használnánk.
Nyissa meg a terminált és írja be:
$ onedrive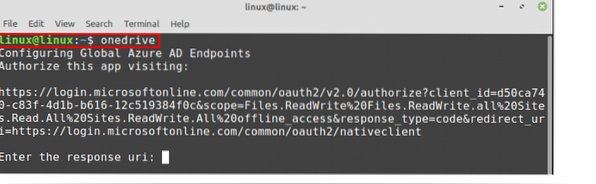
Másolja a parancsot a terminál ablakából, majd nyissa meg a webböngészőt, és illessze be oda a linket. Ez hitelesíti a OneDrive-fiókját. Nyomja meg az „Igen” gombot, ha látja, hogy az alkalmazás megpróbálja elérni az Ön adatait.
Az „Igen” gombra kattintás után egy üres weboldal jelenik meg. Másolja át ennek a weboldalnak az URL-jét, és illessze be a terminálra az "Írja be a válasz uri" mezőbe.

Megjelenik egy üzenet, hogy az engedélyezés sikeresen megtörtént.
Most végezzük el a OneDrive száraz futtatását. Nem fogja manipulálni az adatait. Megmutatja azonban a OneDrive állapotát, hogy tudunk-e vele műveleteket végrehajtani vagy sem.
Írja be a parancsot:
$ onedrive --synchronize --verbose --dry-run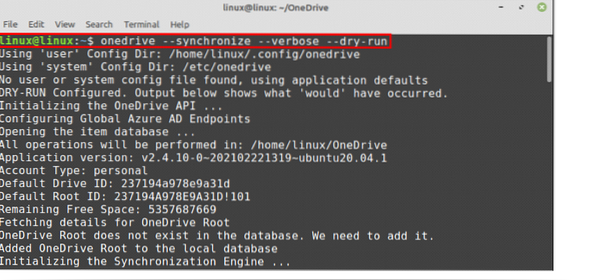
Új könyvtárat hoz létre a OneDrive számára a saját könyvtárban, és a jövőben minden műveletet ott fognak végrehajtani.
Ha szinkronizálni szeretné az összes OneDrive felhőfájlt a Linux Mint rendszerén, futtassa az alább megadott parancsot:
$ onedrive --synchronize
Az összes adatot letölti a OneDrive felhőből, és a Linux gép OneDrive könyvtárában tárolja.
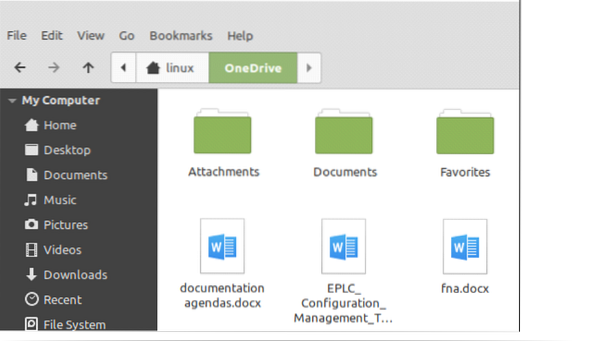
A OneDrive szolgáltatás engedélyezése a Linux Mint rendszeren
A OneDrive szolgáltatás a háttérben fut, és segít rendszerünk automatikus frissítésében.
Először ellenőrizze a OneDrive szolgáltatás állapotát:
$ systemctl status --user onedrive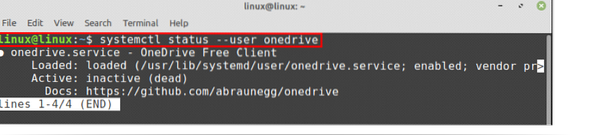
Mint látható, a szolgáltatás betöltött, de inaktív.
Engedélyezzük a OneDrive szolgáltatást a következő paranccsal:
$ systemctl --user engedélyezi az onedrive-ot
Indítsa el a OneDrive szolgáltatást:
$ systemctl --user start onedrive
Most ellenőrizze újra a OneDrive szolgáltatás állapotát a következő parancs beírásával:
$ systemctl status --user onedrive
Láthatja, hogy a OneDrive szolgáltatás engedélyezve van és aktiválva van. Most automatikusan szinkronizálja az összes adatot a felhőszerveren és a Linux Mint gépen.
Következtetés
A OneDrive egy online felhőalapú tárolási platform, amely a Microsoft tulajdonában van. A OneDrive lehetővé teszi számunkra, hogy a fontos fájljainkat, fotóinkat és sok minden mást felhőszerveren tároljunk. A OneDrive elérhető az alaptárakból. Ugyanakkor a külső PPA adattárat is felhasználhatjuk a OneDrive legújabb verziójának letöltéséhez. A Microsoft nem nyújt egyetlen OneDrive kliens alkalmazást sem Linuxhoz. Mindazonáltal van egy ingyenes OneDrive kliensünk a Linux számára, ahol szinkronizálhatjuk adatainkat a OneDrive felhő és a Linux Mint gépünk között. Ez a cikk a OneDrive telepítésére és használatára összpontosít Linux Mint rendszeren.
 Phenquestions
Phenquestions


