Bár nem hivatalos kliensről van szó, egyszerű használni és elvégezni az összes szükséges funkciót, amelyre szükség lehet a fájlok és adatok szinkronizálásához. Ez egy nyílt forráskódú szoftver, ami azt jelenti, hogy megnézheti a forráskódját és megvizsgálhatja, ezen felül az ODrive elérhető Windows és MacOS rendszerekhez is, így tetszés szerint tesztelheti az összes platformon.
Most többféleképpen telepítheti az ODrive-ot az Ubuntu-ba.
1. módszer: A .deb fájl
A legtöbb új felhasználó számára ez a legbiztonságosabb módszer bármilyen szoftver telepítésére az Ubuntu-ra. Hasonló a szoftver Windows rendszerbe történő telepítéséhez, így ez a módszer a felhasználó számára hasonlóság érzetet ad, és segíti a Linux környezetbe való jobb áttérést.
Töltse le a .deb fájl. Erről a linkről letöltheti a legújabb verziót. Keresse meg a legújabb stabil verziót, és töltse le a .deb fájl.
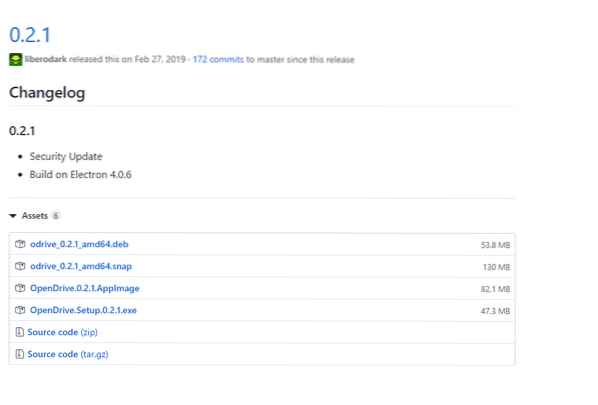
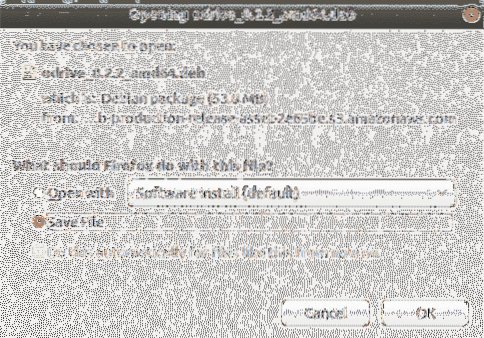 Most, hogy megvan .deb fájl menjen a helyére, kattintson a jobb gombbal a letöltési fájlra, majd kattintson a gombra Nyissa meg a szoftver telepítésével
Most, hogy megvan .deb fájl menjen a helyére, kattintson a jobb gombbal a letöltési fájlra, majd kattintson a gombra Nyissa meg a szoftver telepítésével
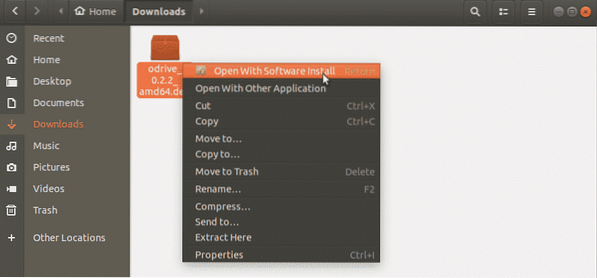
Ez megnyitja az Ubuntu Szoftverközpontot. A telepítés megkezdéséhez kattintson a Telepítés gombra. A folytatás előtt az Ubuntu megkéri, hogy adja meg a fiók jelszavát a hitelesítéshez. Írja be a folytatáshoz.
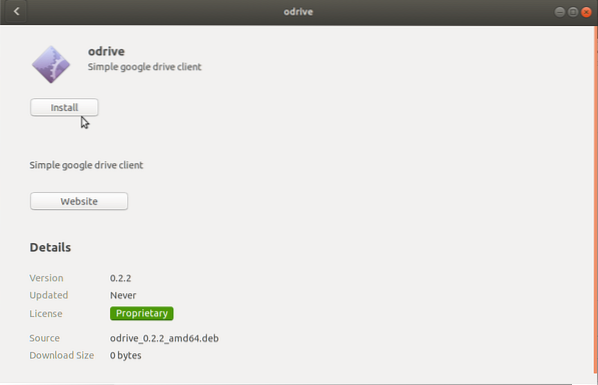
2. módszer: Snap csomagok használata
Az ODrive telepítése a következővel: .a deb fájl nagyon egyszerű és nagyon kezdőbarát, de ez a grafikus módszer nem biztos, hogy mindenkinek való. Telepíthet Snap csomagok segítségével is. A Snap csomagok az univerzális csomagok, amelyek az összes Linux disztribúcióra telepíthetők.
A pattintások és más általános csomagok, például a flatpaksok előtt ez nem így történt; egy példa tisztázhatja ezt. Tegyük fel, hogy egy Mint szoftvert fejlesztettek ki a Mint Linux számára, de egy Ubuntu felhasználó telepíteni akarta ezt a szoftvert.
Az egyetlen mód arra lenne, ha változtatna a forráskódon, és ezt nem mindenki tudja megtenni. Ezért snaps és flatpaks került bevezetésre. Ezeket a csomagokat használva a felhasználó telepítheti a Mint számára fejlesztett szoftvert a Mint Linux disztribúciójára. Az ODrive telepítéséhez a snap csomag használatával lépjen a terminálra, és írja be a következő parancsot.
$ sudo apt install snapdMost írja be a következő parancsot.
$ sudo snap install odrive-unofficial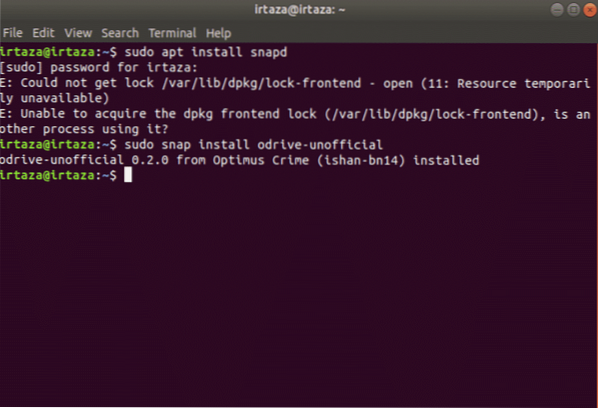
Ez telepíti az ODrive-ot az Ubuntu-ra.
3. módszer: Az AppImage használata
Az AppImage egy másik általános csomag, amely telepítheti a szoftvert az összes Linux disztribúcióra. A lépcsős csomagok és a flatpakok fölött van. Az az őrület, hogy nem kell kibontani vagy telepíteni. Nem igényel root engedélyt sem, mivel nincs telepítés. Az alkalmazás futtatásához egyszerűen futtathatóvá kell tenni. Ha el akarja távolítani a szoftvert, csak törölje a fájlt. Az AppImage összehasonlítható egy exe fájllal a Windows rendszeren, amely telepítés nélkül képes futtatni az alkalmazásokat. Ennek azonban van egy hátránya, hogy az AppImage sok helyet foglal el. Az alkalmazás képének letöltéséhez lépjen erre a linkre. Keresse meg a legújabb stabil verziót, és töltse le az AppImage alkalmazást. Az AppImage futtathatóvá tételéhez kövesse az alábbi két lépést.
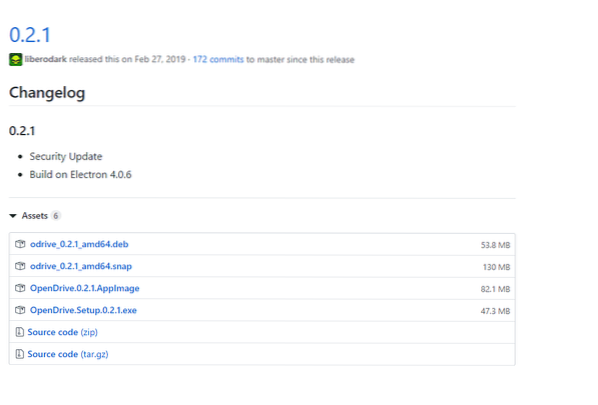
A letöltés befejezése után kattintson a jobb gombbal az AppImage elemre, és lépjen a tulajdonságokhoz.
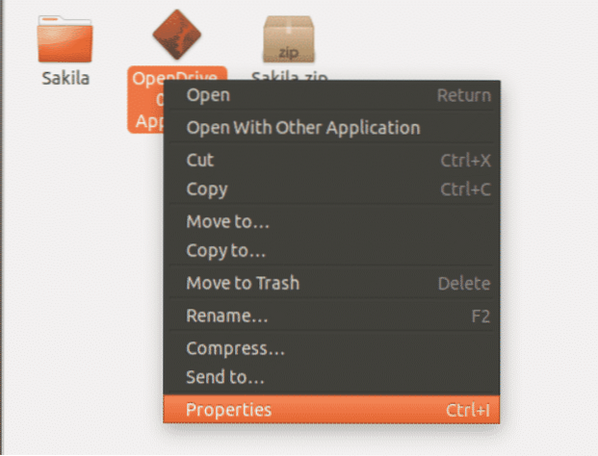
Lépjen a tulajdonságokhoz, majd a Engedélyek fülön jelölje be a végrehajtás négyzetet A fájl végrehajtása programként.
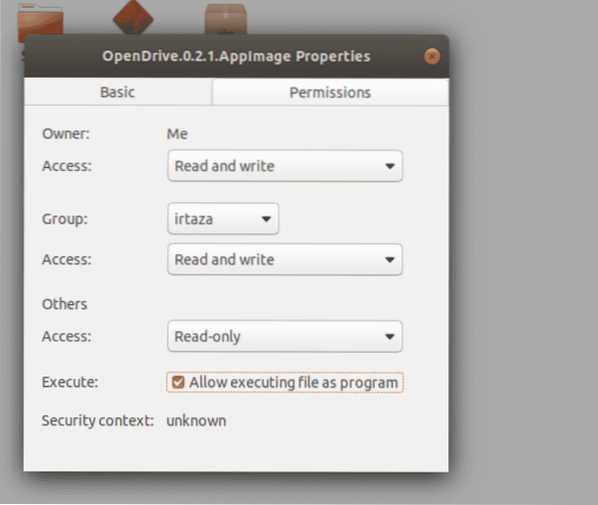
Az ODrive használata:
Az ODrive telepítése után indítsa el az alkalmazást. Mivel először nyitja meg az alkalmazást, meg kell adnia a Google-meghajtó konfigurálását és hitelesítését. Kattintson a tovább gombra a folytatáshoz.
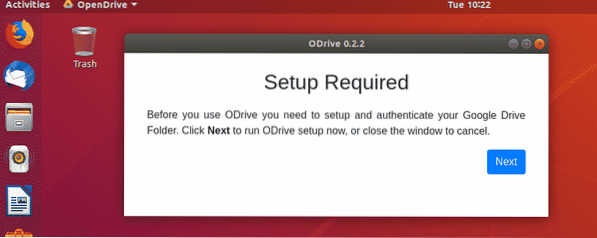
Az ODrive hozzáférni fog a Google-fiókjához. Itt kérni fogja, hogy jelentkezzen be a Google-fiókjába. Meg kell adnia a szinkronizáláshoz használt helyi mappát is. Kattintson a Csatlakozás gombra, és jelentkezzen be a Google-fiókjába. A fenti feladatok elvégzése után kattintson a gombra szinkronizálni. Google Drive-tartalma azonnal szinkronizálni kezd. A Google meghajtó mappájának jövőbeni változásai láthatók lesznek ebben a helyi mappában.
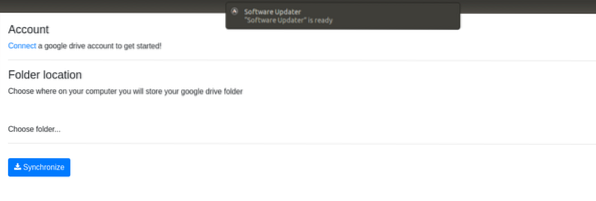
Következtetés
Nagyon sok előnye van az Ubuntunak, de vannak olyan nehézségek, mint például a google meghajtó hiánya a Linux számára. De ezeket az Ubuntu alkotja, mivel nagy a közössége. Az ODrive telepítésének többféle módja van; minden az ízlésétől függ. A telepítés után egyszerű konfigurálni (majdnem két lépést kell végrehajtani). Ezek után jól megy. A Google Drive összes meglévő fájlja szinkronizálva van, és a Google Drive minden jövőbeli változása automatikusan szinkronizálódik.
 Phenquestions
Phenquestions


