6 év fejlesztés után a GIMP új verziója, a 2. verzió.10 nemrég jelent meg. GIMP 2.A 10 sok új funkcióval és fejlesztéssel jár. Tudjon meg többet a GIMP 2 új szolgáltatásairól és fejlesztéseiről.10, https: // www.zsinór.org / release-notes / gimp-2.10.html
Ebben a cikkben megmutatom, hogyan kell telepíteni a GIMP 2-t.10 az Ubuntu 18-on.04 LTS és az alapvető képszerkesztés a GIMP 2-vel.10. Kezdjük el.
A GIMP 2 telepítése.10 a Flatpak használatával:
GIMP 2.A 10 Flatpak csomagban kapható. A GIM 2 telepítésének előnyös módja.10 Linux alapú operációs rendszereken a GIMP hivatalos honlapja szerint.
Lehet, hogy a Flatpak alapértelmezés szerint nincs telepítve az Ubuntu 18-ra.04 LTS. De a Flatpak elérhető az Ubuntu 18 hivatalos csomagtárában.04 LTS. Tehát könnyen telepítheti a Flatpakot.
Először frissítse az APT csomagtárház gyorsítótárát a következő paranccsal:
$ sudo apt frissítés
Frissíteni kell az APT csomagtárház gyorsítótárát.
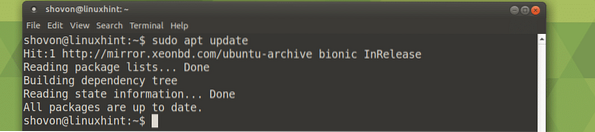
Most telepítse a Flatpak-ot a következő paranccsal:
$ sudo apt install flatpak
Most nyomja meg y majd nyomja meg
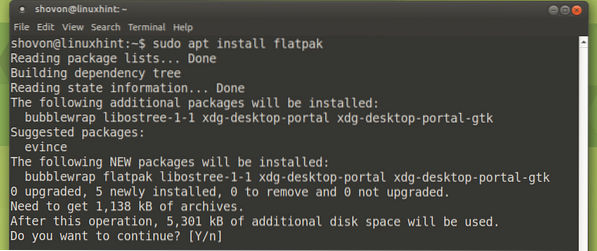
A Flakpakot telepíteni kell.

Most telepítse a GIMP 2-t.10 a Flatpak segítségével a következő paranccsal:
$ flatpak telepítse https: // flathub.org / repo / appstream / org.zsinór.ZSINÓR.flatpakref
Írja be bejelentkezési felhasználói jelszavát, majd kattintson a gombra Hitelesítés.
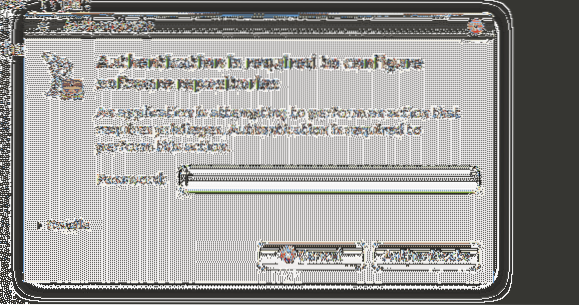
GIMP 2.10 Flatpak meg kell kezdeni a csomag telepítési folyamatát.

Most nyomja meg y majd nyomja meg

A telepítést folytatni kell.

A telepítés befejezése után a következő ablakot kell látnia:

Most már futhatsz GIMP 2.10 a következő paranccsal:
$ flatpak run org.zsinór.ZSINÓR
A splash képernyőn GIMP 2.10 meg kell jelennie.
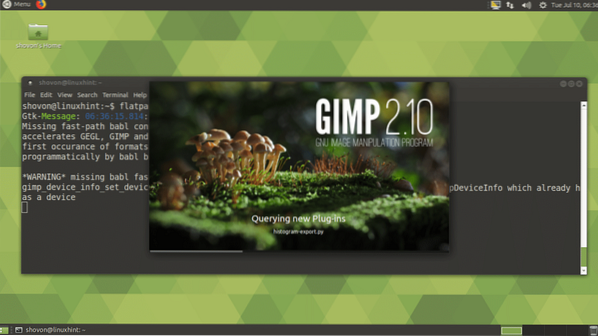
GIMP 2.10 Flatpak verzió fut az Ubuntu MATE 18-on.04 LTS.
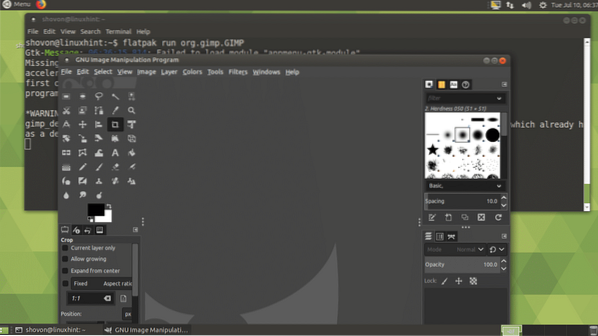
A GIMP 2 telepítése.10 PPA használatával:
GIMP 2.A 10 nem érhető el az Ubuntu 18 hivatalos csomagtárában.04 LTS. Ha telepíteni szeretné a GIMP 2-t.Az APT csomagkezelő használatával hozzá kell adnia egy GIMP nem hivatalos PPA-t.
A GIMP nem hivatalos PPA hozzáadásához futtassa a következő parancsot:
$ sudo add-apt-repository ppa: otto-kesselgulasch / gimp
Most nyomja meg
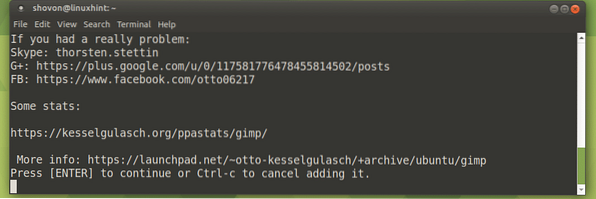
A nem hivatalos ZSINÓR PPA hozzá kell adni, és a APT A csomag tárház gyorsítótárát frissíteni kell.
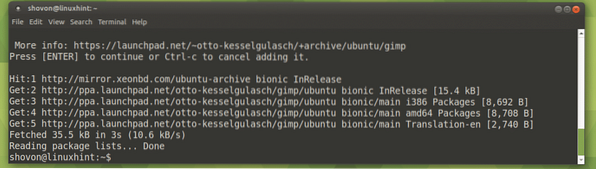
Most telepítse GIMP 2.10 a következő paranccsal:
$ sudo apt install gimp
Most nyomja meg y majd nyomja meg
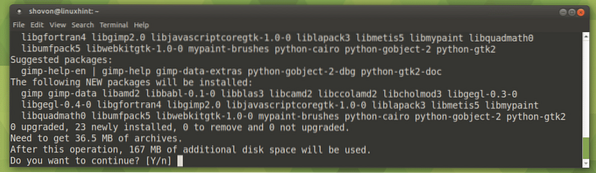
GIMP 2.10 telepíteni kell.
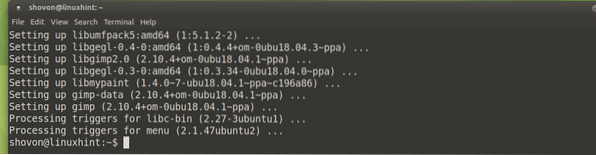
A GIMP 2 elindítása.10:
Most megtalálhatja GIMP 2.10 hordozórakéta a Alkalmazás menü a tiéd Ubuntu 18.04 LTS operációs rendszer. Kattintson a GNU képmanipulációs program ikonra.
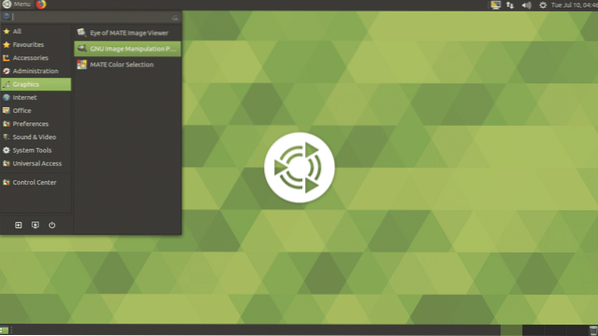
GIMP 2.10 megjelenik a splash screen.
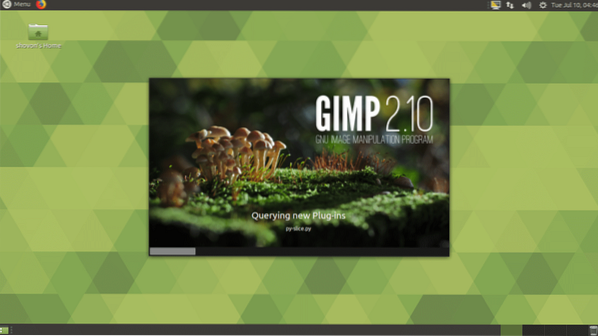
GIMP 2.10 kell kezdeni, ahogy az alábbi képernyőképen látható.
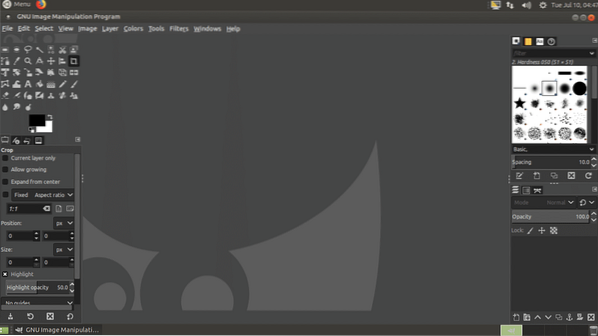
Új fájl létrehozása a GIMP-n:
Új üres fájl létrehozásához lépjen a következőre: File > Új… vagy megnyomhatja
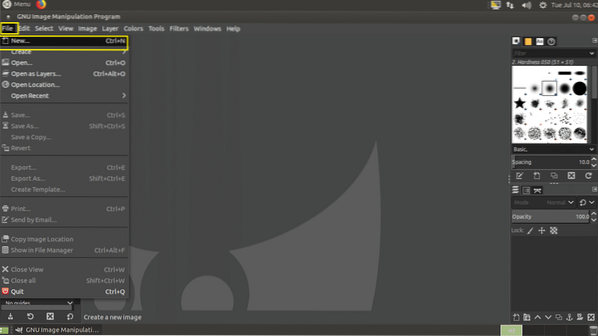
Most beállíthatja a képét Szélesség és Magasság ban,-ben Képméret szakasz az alábbi képernyőképen látható módon.
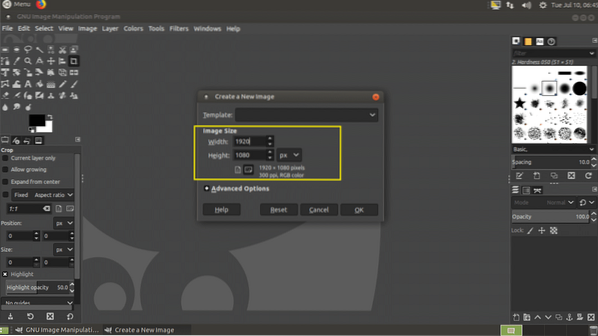
Sok előre definiált sablon közül választhat a Sablon szakasz, amint az az alábbi képernyőképen látható. A választása Sablon be is állítja a Szélesség és Magasság Eszerint.
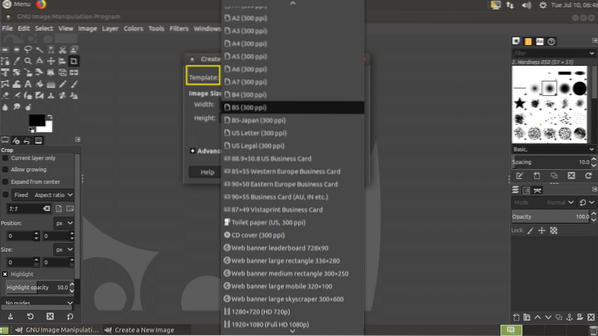
Kattintson a gombra is Haladó beállítások további lehetőségek megtekintéséhez. Ha elégedett a konfigurációval, kattintson a gombra rendben.
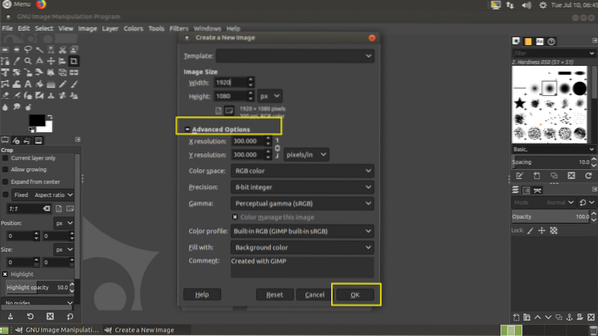
Új fájlt kell létrehozni.
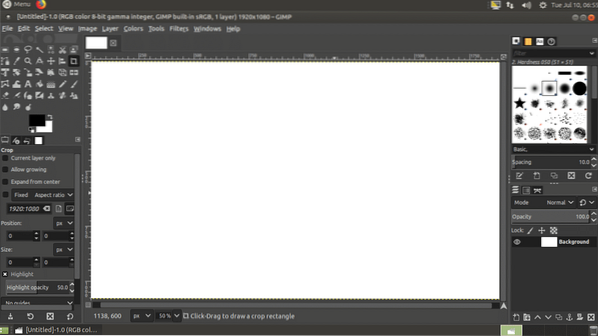
Most sok dolgot rajzolhat és végezhet itt az alábbi képernyőképen látható egyik eszközzel.
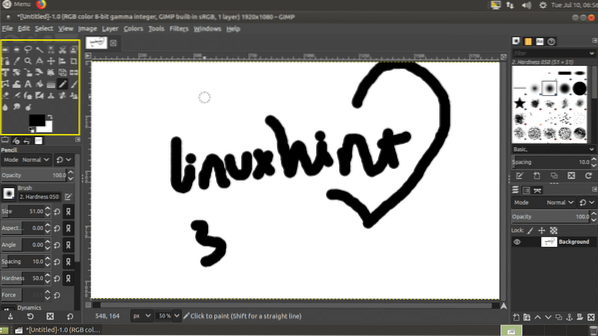
Munkája mentése:
Ha elkészült a rajzolással és a szerkesztéssel, lépjen a következőre: File > Mentés… vagy nyomja meg
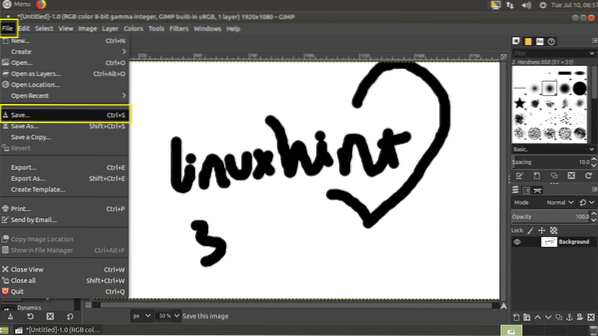
Most a Kép mentése párbeszédpanelen keresse meg azt a könyvtárat, ahová el szeretné menteni a munkáját, írja be a fájl név, válaszd ki a Kép típusa és kattintson a gombra Mentés. Munkáját menteni kell. A GIMP saját fájlformátuma a XCF, ez mi PSD mert Adobe Photoshop. Ez a képtípus megőrzi az összes Réteget és más objektumadatot, így később megnyithatja és módosíthatja őket.
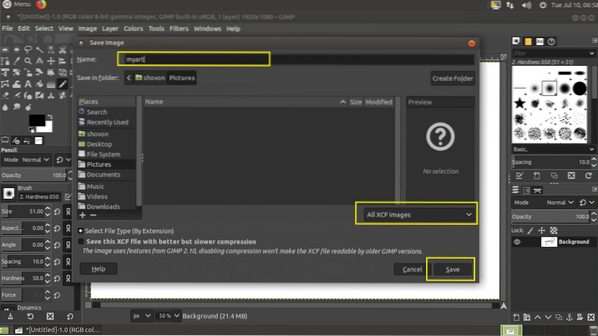
Amint láthatja, munkámat mint XCF fájl.
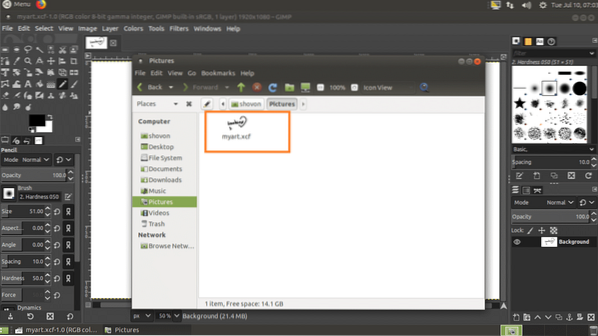
Képfájl megnyitása GIMP-n:
Képfájlt a GIMP segítségével nyithat meg, ha a Fájl> Megnyitás ... menüpontra lép, vagy megnyomja a + o gombot.
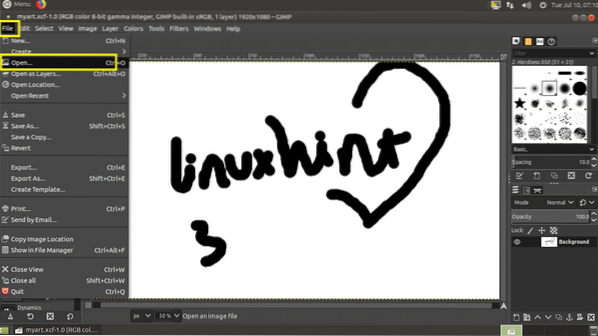
Most válassza ki a fájlt, és kattintson a gombra Nyisd ki.
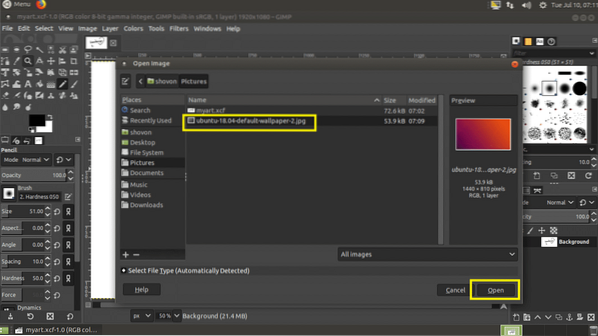
Abban az esetben, ha a kép más Színprofil mint amit a GIMP használ, a következő ablakot láthatja. Kattintson a gombra Tart hogy megmaradjon az eredeti Színprofil, vagy rákattinthat Alakítani az eredeti átalakításához Színprofil nak nek ZSINÓR Színprofil. Megtartom az eredeti színt Profil.
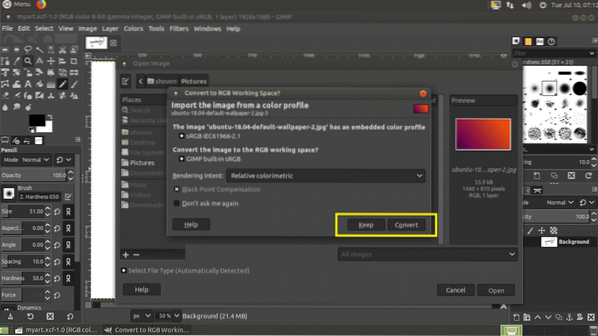
Meg kell nyitnia a képét.
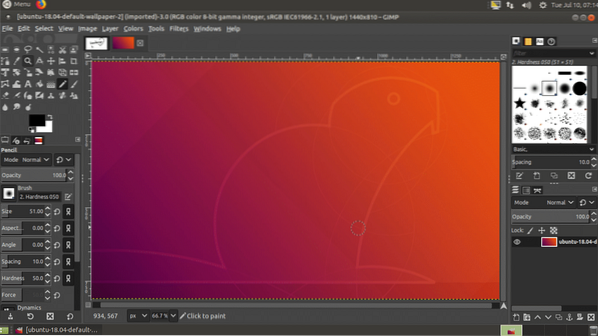
Képek átméretezése a GIMP segítségével:
Használhatja a GIMP 2-t.10 a képek átméretezéséhez.
Először nyisson meg egy képet.
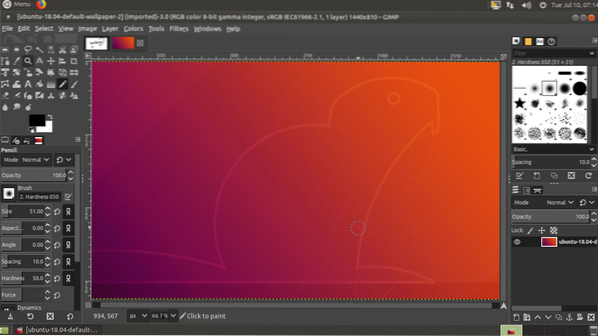
Most menj a Kép > Kép méretaránya…
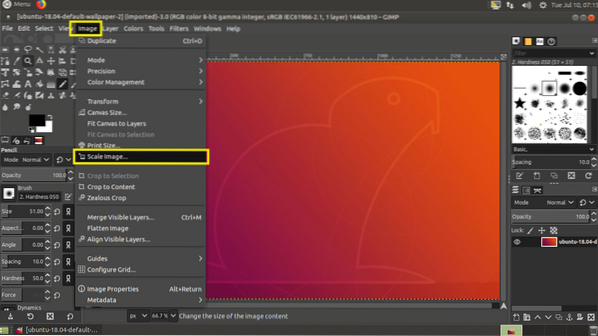
Látnia kellene a Kép méretaránya ablak. A váltáshoz kattintson a megjelölt ikonra Relatív méretezés. Ha Relatív méretezés bekapcsolva, a Szélesség vagy Magasság a kép megváltoztatja a másikat is. Ha letiltja Relatív méretezés, akkor megváltoztathatja a Szélesség és Magasság a kép külön-külön.
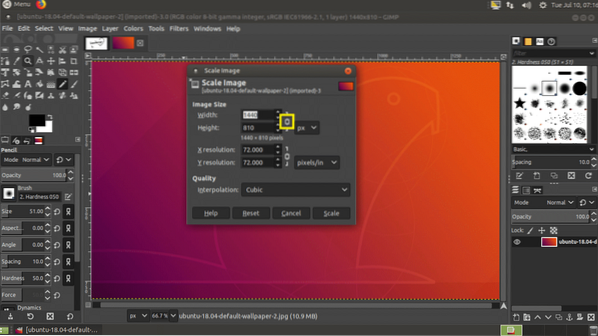
Ha elkészült, kattintson a gombra Skála.
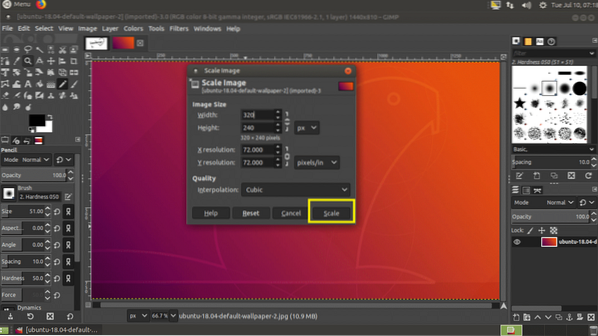
A képet át kell méretezni.
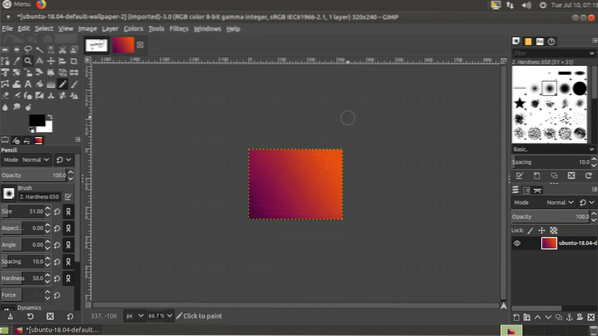
Képek exportálása GIMP-vel:
A GIMP képeit XCF fájlként menti. Ez a fájl csak a GIMP-re jó. Ha elküldi valakinek, az nem tudja megnyitni a GIMP nélkül. Tehát el akar küldeni egy közös képformátumot, mint pl JPEG vagy PNG, amelyet akár webböngészőben vagy bármely operációs rendszer képnézegetőjében is meg lehet nyitni.
Ehhez menjen File > Export… vagy nyomja meg
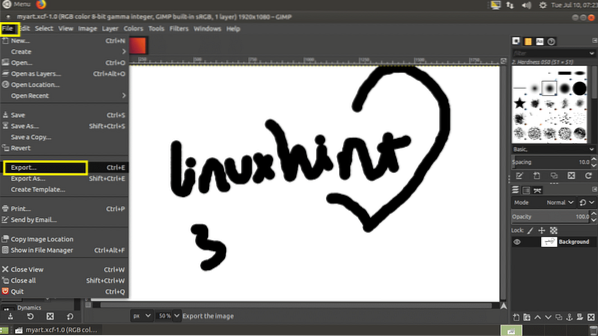
Írja be a fájlnevét, válassza ki a célkönyvtárat, és végül kattintson az alábbi képernyőképen látható típusválasztóra.
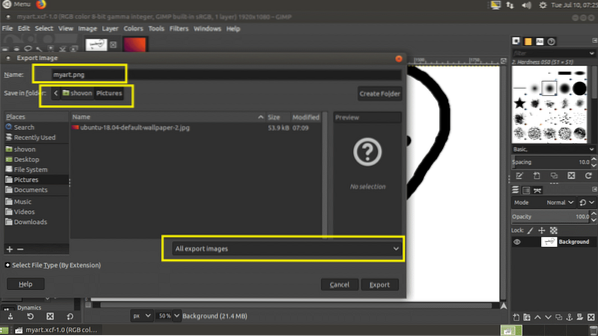
Most válassza ki JPEG vagy PNG a listáról.
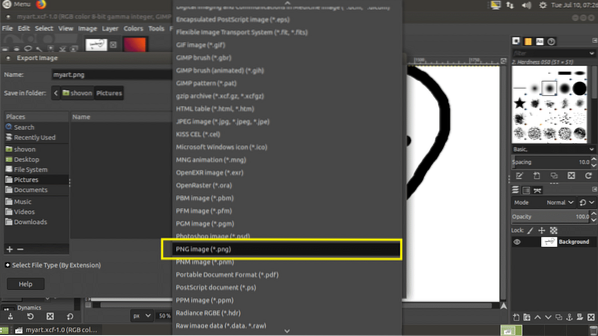
Most kattintson a gombra Export.
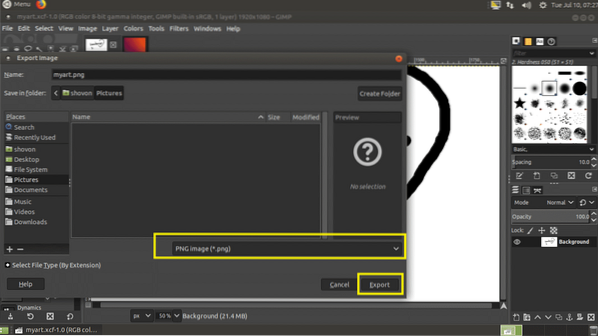
Kattintson Export újra.
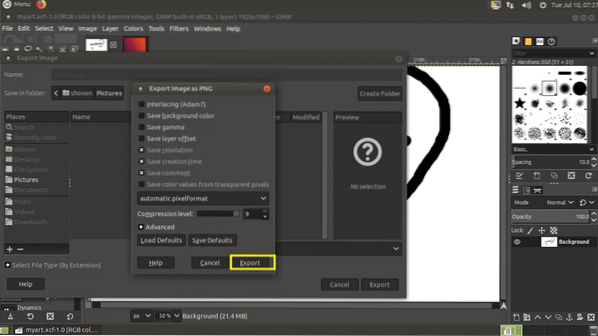
A fájlt exportálni kell.
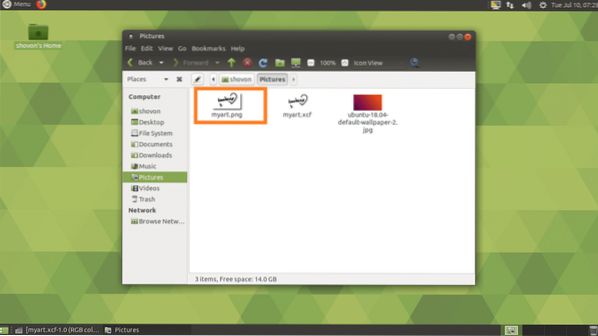
Így telepíti GIMP 2.10 tovább Ubuntu 18.04 LTS. Köszönjük, hogy elolvasta ezt a cikket.
 Phenquestions
Phenquestions


