A Linux olyan, mint egy szent grál a szövegszerkesztők számára. Nem számít, milyen disztrót használ, szinte garantáltan rendelkezik egy vagy több előre telepített szövegszerkesztővel. Ebben a cikkben megnézzük az Atomot, amely az egyik legkiválóbb szövegszerkesztő mindenki számára.
Atom a Linux Mint-en
Az Atom egy ingyenes és nyílt forráskódú szövegszerkesztő, amely platformokon átívelő rengeteg funkcióval rendelkezik, mint például témák, csomagok, robusztus testreszabás és természetesen nagyon csúnya felhasználói felület. Természetesen többről van szó, és mi magunk is megtapasztaljuk.
Miért várni? Ugorjunk közvetlenül az Atom szövegszerkesztő Linux Mint-re való telepítésébe!
Az Atom telepítése
Az Atom meglehetősen népszerű szövegszerkesztő. Azonban nem érhető el közvetlenül a hivatalos szerverekről (egyelőre). Kétféle módon követhetjük az Atom szövegszerkesztőt: a hivatalos DEB csomag használatával, vagy a hivatalos APT adattáron keresztül.
Kezdjük el!
Telepítse az Atomot a hivatalos DEB csomag használatával
Fogjuk meg a hivatalos Atom DEB csomagot. Menj erre az oldalra.
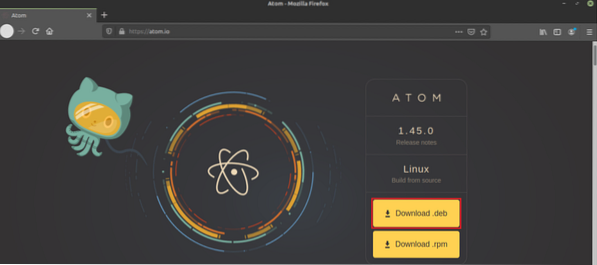
Kattintson a „Letöltés .deb ”.
A letöltés kész? Végre itt az ideje a DEB csomag telepítésének. Azt javaslom, hogy telepítsen egy DEB csomagot az APT használatával, hogy alapértelmezés szerint gondoskodjon az esetleges függőségekről.
Először frissítsük az APT gyorsítótárát, és telepítsünk bármilyen csomagfrissítést (ha van).
$ sudo apt update && sudo apt upgrade -y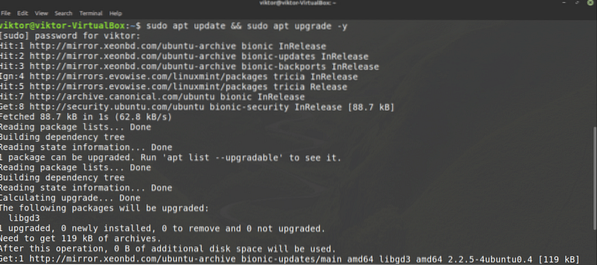
Most telepítse a DEB csomagot.
$ sudo apt install ./ atom-amd64.deb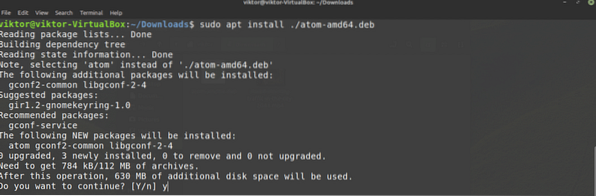
Voálá! Az Atom indulásra kész!
Telepítse az Atomot az Atom repo-ból
Valószínűleg ez a legjobb út. Ebben a módszerben hozzáadjuk a hivatalos Atom adattárat az APT források listájához. Bármikor felszólítja az APT-t, hogy frissítse a rendszert (például futtassa apt frissítés) automatikusan megkapja az Atom szövegszerkesztő legújabb verzióját. Nem kell manuálisan ellenőrizni, hogy van-e elérhető frissítés.
Először szükségünk van az Atom hivatalos csomagtárának GPG kulcsára. Futtassa a következő parancsot annak hozzáadásához a rendszeréhez. Itt a wget megragadja a GPG kulcsfájlt, a második rész pedig a fájl segítségével hajtja végre a műveletet.
$ wget -qO - https: // packagecloud.io / AtomEditor / atom / gpgkey | sudo apt-key add -
Most vegyük fel az Atom csomagtárat az APT forráslistájába.
$ sudo sh -c 'echo "deb [arch = amd64] https: // packagecloud.io / AtomEditor / atom / any /bármelyik "" / etc / apt / sources.lista.d / atom.lista'

Mondja az APT-nek, hogy frissítse a gyorsítótárát. Az APT-nek képesnek kell lennie az Atom csomagtárház elérésére, és ennek megfelelően frissítenie a gyorsítótárat.
$ sudo apt frissítés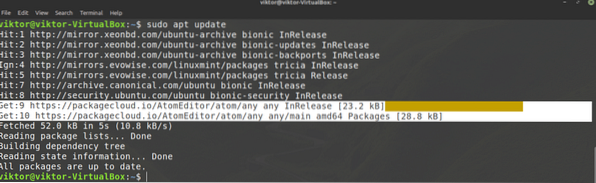
Végül az APT készen áll az Atom telepítésére. Az Atom legújabb, stabil verziójának telepítéséhez futtassa a következő parancsot. Legtöbbször ezt akarja.
$ sudo apt install atom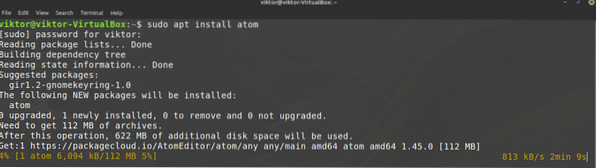
Ha ki akarja próbálni az Atom béta felépítését, akkor futtassa a következőt.
$ sudo apt install atom-beta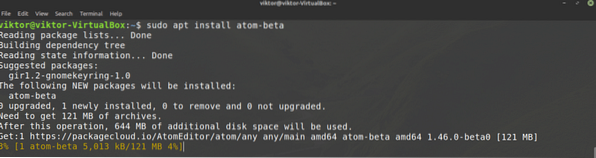
Az Atom szövegszerkesztő használata
Vessünk egy pillantást az Atom szövegszerkesztőre. Indítsa el az Atom menüt.
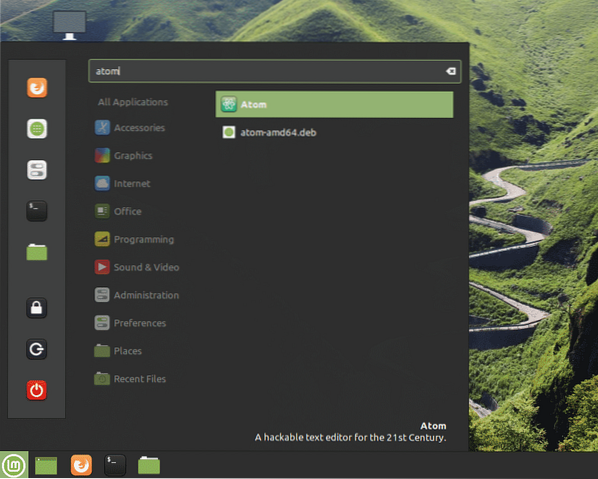
Ez az Atom üdvözlő képernyője.
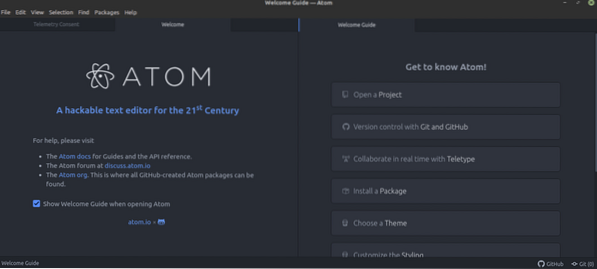
Itt ragadtam meg egy C ++ kód mintát. Így néz ki az Atom.
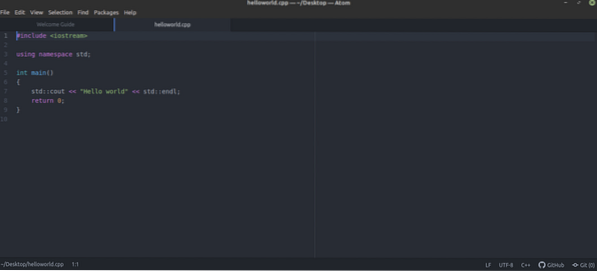
Ez csak az alapértelmezett téma. Az Atom támogatja a csomagokat és a témákat az élmény testreszabásához. Egyszerűsítve: ezek az Atom fejlesztésének kiterjesztései. Az Atom hivatalos csomagboltjában több mint 8000 csomag található.
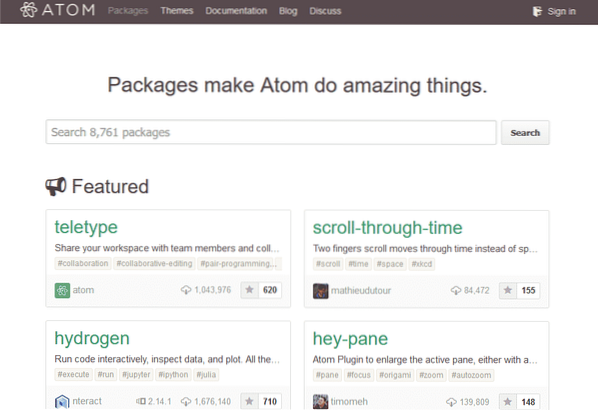
Az Atom csomagok kezelésének két módja van - az apm vagy közvetlenül az Atomon keresztül. A apm egy csodálatos parancssori eszköz (akárcsak az APT, a YUM vagy a PACMAN stb.) az Atom csomagok kezeléséhez. Általában alapértelmezés szerint az Atommal érkezik.
$ apm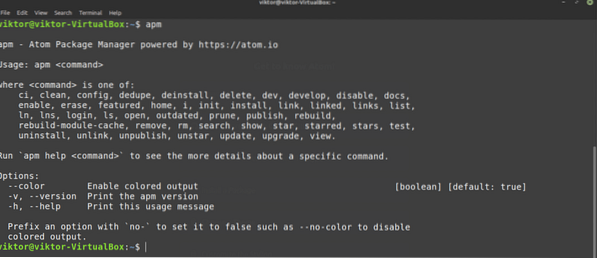
Így kezelheti az Atom csomagokat közvetlenül a grafikus felhasználói felületről. Nyissa meg a Szerkesztés >> Beállítások menüpontot.
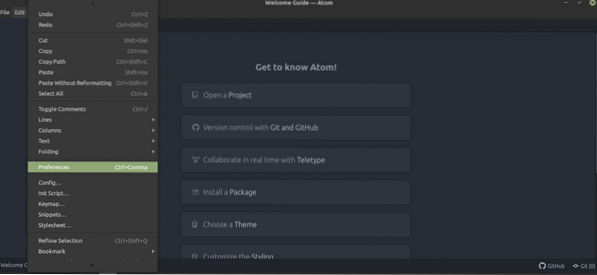
A bal oldali panelen válassza a „Csomagok” lehetőséget.
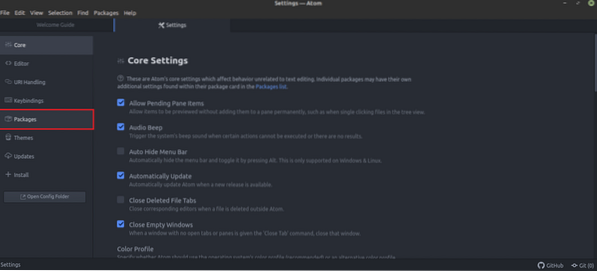
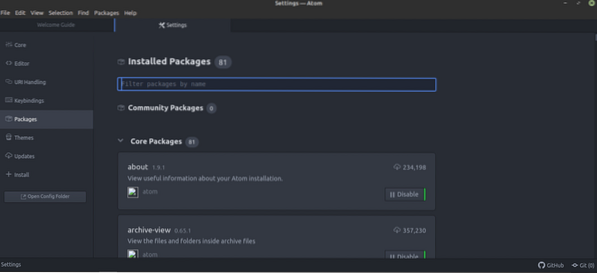
A téma kezeléséhez nézze meg a „Témák” fület.
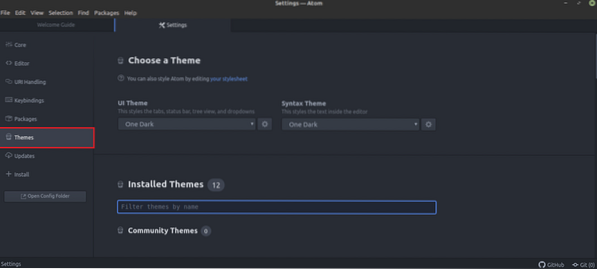
Érdekel egy adott csomag? Fogja meg a „Telepítés” fülön.
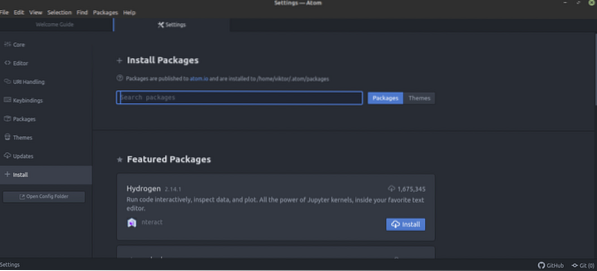
Haladó felhasználók számára a bizonyos billentyűkapcsolás mindenképpen felgyorsíthatja a feladatot. A makró kiváltó okaként is kezelhető. A billentyűkötés kezeléséhez nézze meg a „Billentyűzet” fület.
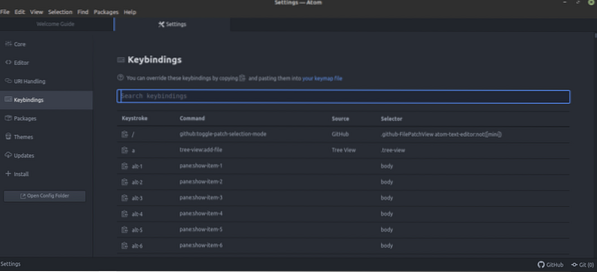
Ha bármelyik csomaghoz elérhető frissítés, akkor az a „Frissítések” fülön jelenik meg.
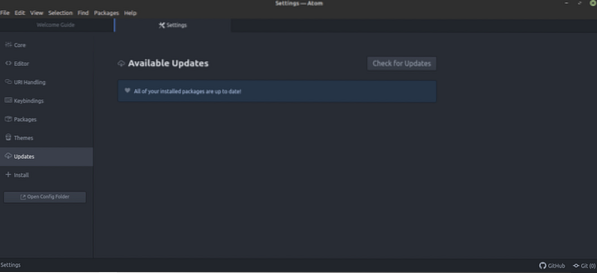
Végső gondolatok
A szövegszerkesztők nagyon hosszú utat tettek meg. Az Atom nem csak szövegszerkesztő. Azáltal, hogy csomagjaival növelheti az energiát, az Atom tökéletes IDE lehet a programozók számára is. Bármilyen fényes és erős is egy szövegszerkesztő, határozottan nincs ereje valakit hirtelen profi programozóvá alakítani. Ehhez meg kell tanulni több gyakorlatot keményen.
Érdekli a bash szkriptelés? A szkriptelés nem pontosan egyenértékű a programozással, de óriási hatalommal bír. Nézzük meg ezt a kezdő útmutatót a bash szkriptekről. Használja az Atom-ot az út során az előrelépés simításához.
Élvezd!
 Phenquestions
Phenquestions


