Jellemzők
A Wireshark számos hasznos funkciót tartalmaz, amelyek közül a legfontosabbakat az alábbiakban soroljuk fel:
- Több ezer protokoll ellenőrzése
- Minden frissítéssel új protokollokat adunk hozzá
- A protokollok élő rögzítése offline elemzéssel
- Háromirányú kézfogás
- Maximális hordozhatóság: Solaris, Linux, Windows, MAC OS X, FreeBSD és egyebeken fut
- A VoIP protokollok elemzése
- Számos platform adatait olvassa, i.e., Wi-Fi, Ethernet, HDLC, ATM, USB, Bluetooth, Frame Relay, Token Ring és még sok más
- Az eredmények CSV, XML, PostScript és egyszerű szöveges dokumentumokba menthetők
- A rögzített fájlformátumok széles skáláját olvassa és írja

A Wireshark telepítése az Ubuntu 20-ra.04
A Wireshark segédprogram minden nagyobb asztali platformon elérhető, azaz.e., Linux, Microsoft Windows, FreeBSD, MacOS, Solaris és még sok más. Kövesse az alábbi lépéseket a Wireshark telepítéséhez az Ubuntu 20-ra.04.
1. lépés: Frissítse az APT-t
Először, mint mindig, frissítse és frissítse az APT-t a következő paranccsal.
$ sudo apt frissítés

2. lépés: Töltse le és telepítse a Wireshark alkalmazást
Most, hogy a Wireshark legújabb verziója hozzá lett adva az APT-hez, letöltheti és telepítheti a következő paranccsal.
$ sudo apt install wireshark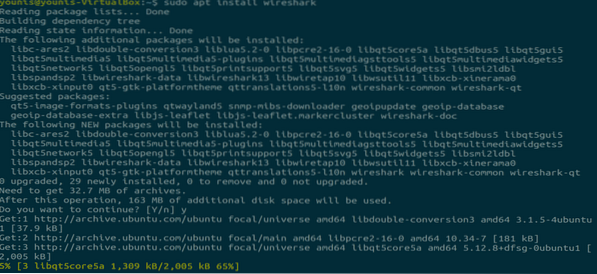
3. lépés: Engedélyezze a root jogosultságokat
Amikor a Wireshark települ a rendszerére, a következő ablak kéri. Mivel a Wireshark működéséhez superuser / root jogosultságokra van szükség, ez az opció engedélyeket kér a rendszer minden felhasználójának engedélyezéséhez vagy letiltásához. Nyomja meg az „Igen” gombot a többi felhasználó engedélyezéséhez, vagy nyomja meg a „Nem” gombot a többi felhasználó korlátozásához a Wireshark használatától.
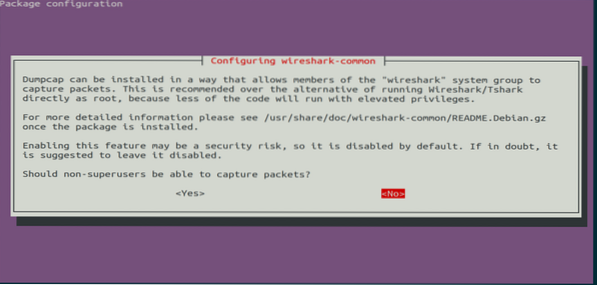
4. lépés: (Opcionális) Állítsa be újra az engedélybeállításokat
Ha a fenti helyzetben a „Nem” lehetőséget választotta, akkor a következő parancs végrehajtásával újra módosíthatja ezt a választást, amely újrakonfigurálja a Wireshark engedélybeállításait.
$ sudo dpkq-configure wireshark-common
Válassza az „Igen” gombot a konfigurációs beállítások módosításához, hogy más felhasználók hozzáférhessenek a Wiresharkhoz.
Felhasználói nevet kell hozzáadnia a Wireshark csoporthoz, hogy ez a felhasználó használhassa a Wiresharkot. Ehhez hajtsa végre a következő parancsot, és adja hozzá a szükséges felhasználónevet a „wireshark” után a parancsban.
$ sudo usermod -aG wireshark younis
5. lépés: Indítsa el a Wireshark alkalmazást
A terminál ablakában írja be a következő parancsot a Wireshark alkalmazás indításához.
$ wireshark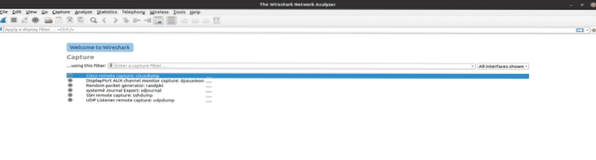
Ábra: Wireshark Welcome képernyő.
A Wiresharkot a grafikus felhasználói felületen (GUI) keresztül is megnyithatja, ha megnyitja a tevékenységeket az Ubuntu asztalon, és a keresősávba írja be a „Wireshark” szót, és kattintson az alkalmazás eredményére.
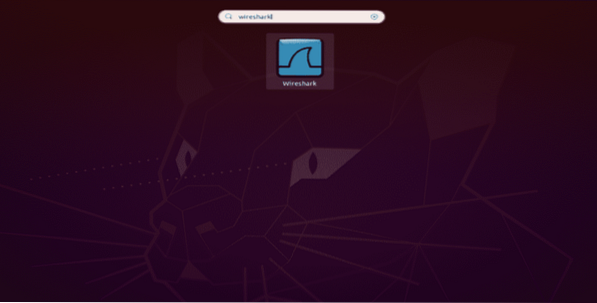
Ábra: A Wireshark keresése a keresősávban a Tevékenységek menü alatt.
Következtetés
Ez a cikk egy egyszerű, egyszerű oktatóanyagot adott a Wireshark telepítéséhez. A Wireshark a legjobb eszköz a hálózati elemzéshez és a csomagok vizsgálatához, és nyílt forráskódú és szabadon elérhető hálózati elemző eszköz.
 Phenquestions
Phenquestions


