Lehet, hogy hallott és használt már olyan felhőszolgáltatásokat, mint a DropBox, a OneDrive, a Google Drive, az iCloud és még sokan mások. Ezek már beépültek a különféle alkalmazásokba, mint további felhő tárolási lehetőség. Úgy tűnik azonban, hogy még egy felhőszolgáltatás viharral vonzza piacát csodálatos tulajdonságai és tervei miatt. Ez a pCloud szolgáltatás.
A pCloud egy svájci felhőtároló szolgáltatás, amelyet először 2013-ban indítottak el. Ez egy platformon átívelő alkalmazás, asztali klienssel, Windows, Linux, macOS, IOS és Android számára. Amikor először regisztrál a pCloud-on, 10 GB tárhelyet kap teljesen ingyenesen. Az egyik csodálatos és versenyképes tulajdonságuk a rendszereiken alkalmazott biztonság. Még egy pCloud Crypto kihívást is megtartottak, amely világszerte hackereket kért, hogy megpróbálják megtörni az ügyféloldali titkosítást, de egyiküknek sem sikerült.
Az adatok rendelkezésre állásának megbízhatósága érdekében a pCloud elosztott rendszerarchitektúrát használ. Az összes felhasználó adatait öt (5), különböző helyeken tárolt szerveren osztják szét. Ezért amikor egy szerver leáll, akkor is biztos lehet az adatok rendelkezésre állásában. Az adatbiztonság biztosítása a szállítás során (az adatokat a készülékről továbbítják a pCloud szerverekre és fordítva), A pCloud SSL / TLS protokollokat használ (Secure Socket Layer and Transport layer security). A legtöbb rendelkezésre álló felhőszolgáltatáshoz hasonlóan a pCloud ingyenes és fizetős csomagokkal is rendelkezik. Ahogy az várható volt, ez utóbbi sokkal csodálatosabb funkciókkal rendelkezik, köztük egy életre szóló tervvel.
Korábban megvizsgáltuk, hogyan lehet a pCloudot különféle Linux disztribúciókra telepíteni, beleértve a Popot is!_OS, elemi operációs rendszer és Ubuntu. Ez a bejegyzés megvizsgálja a pCloud telepítését és hozzáadását a Fedora indító alkalmazásaihoz. Merüljünk be!
A pCloud Desktop Client telepítése a Fedorába
A kezdéshez töltse le a pCloud telepítőfájlt az alábbi linkről. Ne felejtse el kiválasztani a használt platformot (64 bites vagy 32 bites). Terminál / konzol szerelmeseinek megtekintheti a pCloud Console klienst is. Ezen felül választhatja a bejelentkezést a fiókjába vagy a regisztrációt. Az asztali kliens telepítése után azonban később kihagyhatja ezt a lépést.
Töltse le a pCloud alkalmazást
Miután letöltötte a telepítőfájlt, indítsa el a terminált, és keresse meg a tárolt helyet. Ha még csak most kezdi a Linux használatát, mindenképpen ellenőrizze a Top 20 Linux Terminal Parancsot, hogy megpróbálja kezdőnek lenni.
Először futtathatóvá kell tennünk a fájlt. Hajtsa végre az alábbi parancsokat a terminálon.
sudo chmod + x [fájlnév] e.g sudo chmod + x pcloud
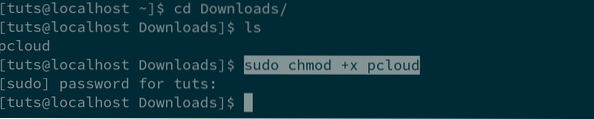
Ezután végre kell hajtanunk a telepítő fájlt, hogy folytathassuk a telepítést. Használja az alábbi parancsokat.
sudo ./ [fájlnév] e.g sudo ./ pcloud
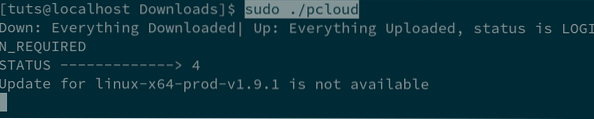
Néhány másodperc múlva megjelenik a pCloud Drive Bejelentkezés ablak. Itt be kell jelentkeznie. Ha még nincs fiókja, kattintson az ablak alján található Bejelentkezés gombra.
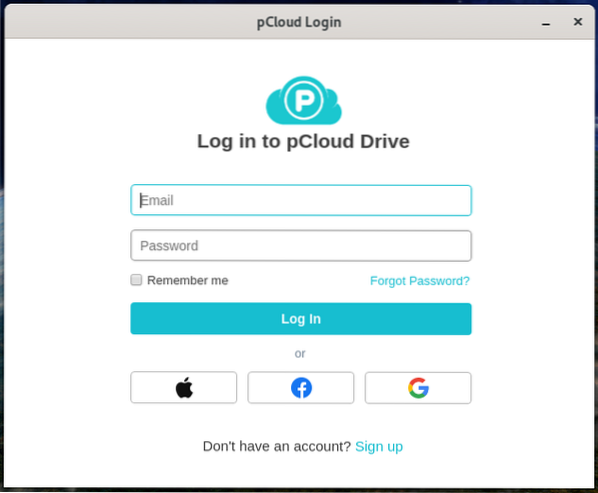
Bejelentkezéskor két dolog fog történni. Először elindul a pCloud Drivemain ablak. Másodszor egy új „pCloudDrive” nevű mappa kerül a saját könyvtárba. Beszéljünk egy kicsit erről a kettőről.
pCloudDrive mappa a saját könyvtárban
A saját könyvtárban található pCloudDrive mappa más almappákat és fájlokat tartalmaz. Ide tartoznak a Saját zenék, a Saját képek, a Saját videók, a pCloud biztonsági mentés és a pdf a pCloud szolgáltatás használatának megkezdéséről. Sok más mappát is felvehet, ahogy szeretné.
Jegyzet: Tudnia kell a pCloudDrive mappáról, mert ez a mappa nem foglal helyet a merevlemezen / a helyi tárhelyen. Gondoljon arra, mint egy távoli fájlrendszerre, amely a saját könyvtárához van csatlakoztatva.
Használhatja a pCloud felhőszerverekre feltöltött fájlok / mappák megtekintésére. Például az alábbi képen egy nevű mappa látható „Teszt mappa”. Ez egy mappa, amelyet feltöltöttem a pCloud-ba a Biztonsági mentéshez, és ez most megtalálható a saját könyvtáram pCloydDrive-ján. Milyen klassz az? Könnyedén kezelheti és megtekintheti az összes feltöltött fájlt innen.
Ezenkívül használhatja ezt a mappát tartalék autópályaként ahelyett, hogy végig kellene mennie a pCloud Drive alkalmazáson. Például, ha van néhány képem, amelyet biztonsági másolatot szeretnék készíteni, átmásolhatom és beilleszthetem a képet a Saját képek mappába, amely a pCloudDrive könyvtárban található.
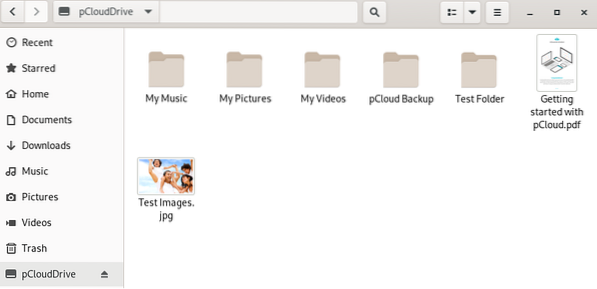
pCloud Drive kliens alkalmazás
A pCloud Client alkalmazás lehetővé teszi a pCloud-fiók kezelését, és sokkal több hasznos funkcióval és lehetőséggel rendelkezik. Ide tartoznak a Biztonsági mentés, a Számlavezetés, a Szinkronizálási lehetőségek, a Megosztás, a Titkosítási lehetőségek, a Beállítások és még a Súgó gomb is.
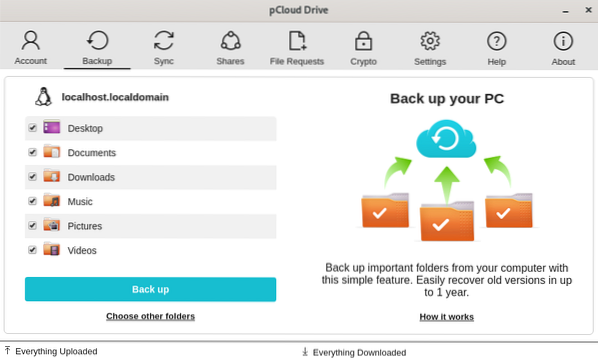
Például a szinkronizáláshoz (a helyi számítógépen található mappák szinkronizálása a pCloud tárhelyével) kattintson a Szinkron gomb -> Új szinkron hozzáadása. Ezután kiválasztja a szinkronizálni kívánt helyi mappát, majd a szinkronizálni kívánt pCloud meghajtó mappát.
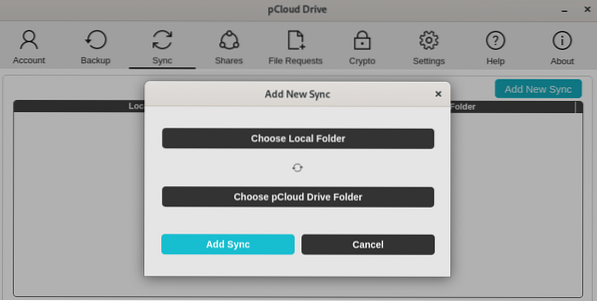
A biztonsági mentéshez hasonló feladat végrehajtásához kattintson a Biztonsági mentés gombra. Lenyűgöz a pCloud szinkron funkció. Nagyon megbízható és valós idejű. Csak győződjön meg arról, hogy jó az internetkapcsolata.
A pCloud Drive hozzáadása az indítási alkalmazásokhoz
Eddig a pontig úgy gondolom, hogy a pCloud telepítve van és fut a rendszerén. A legtöbb operációs rendszerben a pCloud telepítése után automatikusan hozzáadódik az Indítási alkalmazások listához. Mindenesetre ez nem történik meg a Fedora rendszerén, ne aggódjon; kövesse az alábbi lépéseket, és megtanulja, hogyan adhatja hozzá a pCloudot a Fedora indítóalkalmazásaihoz.
A folyamat sokkal könnyebbé és gyorsabbá tételéhez a Gnome Tweaks nevű eszközt fogjuk használni. Kezdjük el.
1. lépés. Telepítse a Gnome Tweaks alkalmazást az alábbi paranccsal.
sudo dnf install gnome-tweaks
2. lépés. A Gnome Tweaks telepítése után indítsa el az alkalmazások menüből. Csak keressen rá a „csípésekre.”
3. lépés. Kattintson a bal oldali Indító alkalmazások elemre.
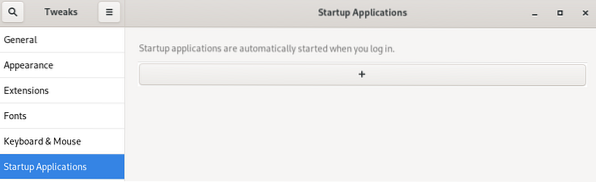
4. lépés. Az Indítási alkalmazások ablakban kattintson a plusz (+) gombra. Megnyílik egy kis ablak, és ki kell választania a hozzáadni kívánt alkalmazást. Görgessen lefelé, és keresse meg a pCloud elemet. Alternatív megoldásként használhatja a keresés gombot. Ha elkészült, kattintson a Hozzáadás gombra.
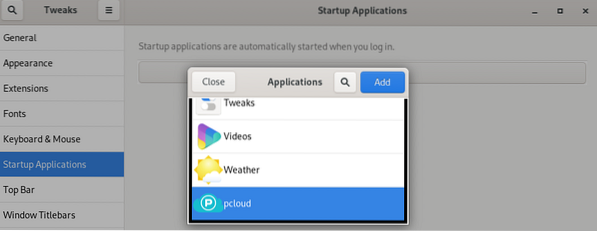
Következtetés
Ez az! A pCloud sikeresen hozzáadva a Fedora indító alkalmazásaihoz. A számítógép újraindításakor a pCloud automatikusan zökkenőmentesen elindul. Úgy gondolom, hogy ez a bejegyzés lépésről lépésre megadta a pCloud telepítésének és akár az indítási alkalmazásokhoz történő hozzáadásának folyamatát.
 Phenquestions
Phenquestions



