A Magento egy nyílt forráskódú, modern felhő e-kereskedelmi platform. PHP-ben van megírva, és van egy ingyenes és fizetős verziója is a platformjának. A közösségi kiadás ingyenes, míg a fizetős verzió a megnövekedett felhőintegrációs képességekkel rendelkező vállalkozások számára szól.
A Magento néhány kényszerítő funkcióval rendelkezik az e-kereskedelmi vállalkozások számára, hogy a semmiből egyedülálló online áruházat építsenek és terjesszenek. A Magento első stabil változata 2008-ban jelent meg. 2018 májusában az Adobe 1 dollárért megvásárolta a Magentót.68 milliárd. A jelenlegi stabil verzió a Magento 2.3.0.
Telepítse a Magento 2 szoftvert.3.0 az Ubuntun
Ebben az oktatóanyagban lépésről-lépésre bemutatjuk az útmutatót a Magento 2 telepítése és konfigurálása.3.0 az Ubuntu 18-on.04. Mielőtt továbblépnénk a lépésekre, derítsük ki az előfeltételeket.
Magento 2.3.x technológiai verem követelmények
- Operációs rendszerek (Linux x86-64): Linux disztribúciók, például Debian alapú Distros vagy Redhat alapú Distros
- Memóriaigény: A Magento minimum 2 GB RAM-ot javasol
- Zeneszerző: A zeneszerző a PHP Dependency Manager, ezért ajánlott a legújabb stabil verzió telepítése
- Webszerverek: Nginx 1.x, Apache 2.2 vagy 2.4
- Adatbázis: MySQL 5.6, 5.7
- PHP: PHP 7.1.3+ és PHP 7.2.x
A részletes rendszerkövetelmények megtalálhatók a Magento hivatalos weboldalán. Nginx alapú teszt számítógépünk a következő beállításokkal rendelkezik:
- Magento közösségi kiadás 2.3.0
- Nginx 1.14.0
- PHP 7.2.14
- 1. zeneszerző.8.0
- MySql 5.7.25
1. Az Nginx telepítése
Az Nginx egy újabb webszerver, amelyet fordított proxyként, HTTP gyorsítótárként, terheléselosztóként és levélproxyként használnak stb. Az első dolog, hogy ellenőrizze az elérhető Nginx verziót a tárolókon. Indítsa el a terminált, és írja be a következő parancsot:
sudo apt-cache házirend nginx
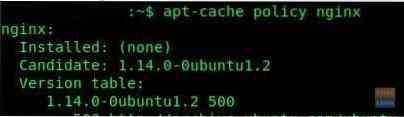
A következő parancs telepíti az Nginx-et.
sudo apt-get -y telepítse az nginx-et
A Nginx szolgáltatásnak automatikusan el kell indulnia. Ellenőrizheti állapotát:
sudo systemctl állapot nginx.szolgáltatás
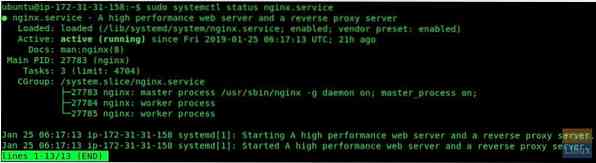
Valamilyen oknál fogva, ha nem látja az Nginx-et aktív folyamatként, akkor is manuálisan elindíthatja a folyamatot:
sudo systemctl start nginx.szolgáltatás
Ezután indítsa el az internetböngészőt, és tesztelje az Nginx telepítését:
http: // localhost /
Alternatív megoldásként megadhatja a szerver IP-jét is. Például,
http: // 192.168.20.3 (szerver IP)
Ha látja az Nginx alapértelmezett oldalát. A telepítés sikeres!
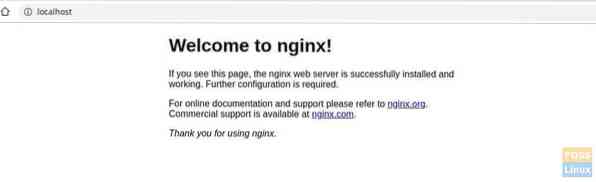
2. A PHP 7 telepítése.2
Szokás szerint először ellenőrizzük a PHP 7 elérhetőségét.2.
sudo apt-cache házirend php7.2
Ezután telepítheti a PHP 7-et.2 és kiterjesztések.
sudo apt-get install php7.2 fpm php7.2-cli php7.2 php7.2-közös php7.2-gd php7.2-mysql php7.2-göndör php7.2-belsõ php7.2-xsl php7.2-mbstring php7.2-zip php7.2 bcmath php7.2-iconv php7.2 szappan
Ellenőrizze a PHP 7 telepítését.2 az alábbi paranccsal:
sudo php -v

Ellenőrizze, hogy az összes PHP kiterjesztés telepítve van-e:
sudo php -me
A kimenetnek hasonlónak kell lennie a következőkhöz
[PHP modulok] bcmath naptár Core ctype curl date dom exif fileinfo filter ftp gd gettext hash iconv intl json libxml mbstring mysqli mysqlnd openssl pcntl pcre PDO pdo_mysql Phar posix readline Reflection session shmop SimpleXML szappan foglalatok nátrium SPL sdd ssml sml xsl Zend OPcache zip zlib [Zend modulok] Zend OPcache
Módosítsa a PHP paramétereket az optimális teljesítmény érdekében a Magento igényeinek megfelelően. Különösen megadjuk a RAM kiosztását és a végrehajtás idejét.
A vim paranccsal szerkesztheti a php-t.ini fájl:
vim / etc / php / 7.2 / fpm / php.ini
Módosítsa a következő paramétereket:
memory_limit = 2G max_ végrehajtási idő = 1800 zlib.output_compression = O
Mentse és zárja be a fájlt. Hasonlóképpen szerkesszünk még egy fájlt:
vim / etc / php / 7.2 / cli / php.ini
Módosítsa a következő paramétereket. Igen, ugyanaz, mint az előző mod.
memory_limit = 2G max_ végrehajtási idő = 1800 zlib.output_compression = O
Mentse és zárja be a fájlt. Az új beállítások életbe lépéséhez újra kell indítania a php fpm fájlt.
sudo systemctl indítsa újra a php7-et.2 fpm
3. A MySQL 5 telepítése.7
Ugyanez a gyakorlat kezdődik. Ellenőrizze az elérhető verziót az Adattárakban.
sudo apt-cache házirend mysql-server
Fejezze be a MYSQL telepítését:
sudo apt install -y mysql-server mysql-client
Ellenőrizze a MYSQL szerver állapotát:
sudo systemctl állapot mysql.szolgáltatás
Indítsa el a MYSQL szervert:
sudo systemctl start mysql.szolgáltatás
Biztonságos telepítés:
sudo mysql_secure_installation
Tesztelje a telepítést:
sudo mysql -u root -p
4. A Magento 2 telepítése és konfigurálása.3.0
Végül itt vagyunk, hogy letöltsük és telepítsük a Magento szoftvert. Néhány módon megteheti:
- Szerezze be a Composer meta csomagot
- Töltsön le egy archívumot
- Klónozza a git adattárat
Javasoljuk a zeneszerző használatát, és megmutatjuk, hogyan. Először telepítse a zeneszerzőt a következő paranccsal:
sudo curl -sS https: // getcomposer.org / installer | sudo php - --install-dir = / usr / bin - fájlnév = zeneszerző
Hozzon létre egy mappát és felhasználót a Magento telepítéséhez:
sudo adduser telepítése
sudo mkdir -p / var / www / html / webapp
A mappa engedélyeinek módosítása:
chown -R telepítés: www-data / var / www / html / webapp
Mielőtt letöltené a Magentót a zeneszerzőtől, meg kell szereznie a hitelesítési kulcsokat a Magentótól.
A hitelesítési kulcsok megszerzéséhez kövesse az alábbi egyszerű lépéseket:
- Jelentkezzen be a Magento piactérre. Ha még nem rendelkezik fiókkal, akkor a „Regisztráció".
- Ezután kattintson a fiók nevére az oldal jobb felső sarkában, és válassza aA profilom".
- Kattintson aHozzáférési kulcsok ” a Piactér lapon.
- Kattintson aÚj hozzáférési kulcs létrehozása ”. Adja meg a kulcsok nevét, majd kattintson aRENDBEN".
- Használja a "Nyilvános kulcs ” mint a felhasználóneved és aPrivát kulcs ” jelszavaként.
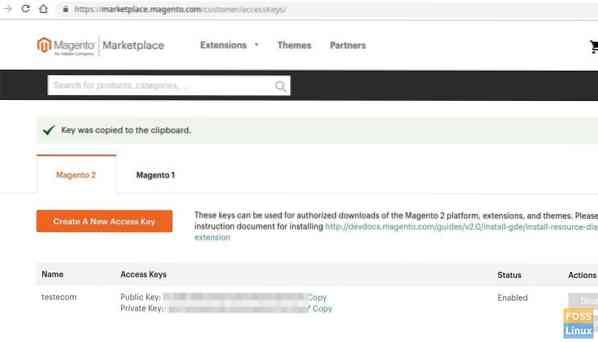
Ezenkívül hivatkozhat a hitelesítési kulcsok hivatalos dokumentációjára a Magento weboldalon. Ideje elkezdeni a Magento letöltését:
Változtassa meg a felhasználót a korábban létrehozottra.
sudo su bevetni
Keresse meg a webapp könyvtárat:
cd / var / www / html / webapp
Végül töltse le a Magentót a zeneszerző segítségével:
zeneszerző create-project --repository = https: // repo.magento.com / magento / project-community-edition = 2.3.0 .
Amikor a rendszer kéri a felhasználónevet és a jelszót. Adja meg a Magento hitelesítési kulcsokat:

Ezenkívül meg kell jelennie a hitelesítő adatok mentésének kérésére. Írja be az Y parancsot a Magento és a szükséges modulok letöltésének megkezdéséhez. A telepítés befejezése után lépjen ki a terminálból.
5. Az Nginx beállítása
Először létrehozunk egy új virtuális gazdagépet a Magento webhelyhez. Először is, a Magento telepítési könyvtárhoz tartozik egy minta Nginx konfigurációs fájl, ezért egyszerűen átmásoljuk azt az nginx könyvtárba:
cp / var / www / html / webapp / nginx.konf.minta / etc / nginx / magento.konf
Hozzon létre egy „magento” nevű virtuális gazdagép konfigurációs fájlt
sudo vim / etc / nginx / sites-available / magento
Adja hozzá a következő tartalmat a fájlhoz. Ne felejtse el kicserélni a domain nevét a magentotest.fosslinux.com az alábbi szövegben.
upstream fastcgi_backend szerver unix: / run / php / php7.2 fpm.zokni; szerver hallgat 80; szerver_neve magentotest.fosslinux.com; állítsa be a $ MAGE_ROOT / var / www / html / webapp alkalmazást; tartalmazza az / etc / nginx / magento fájlt.konf;
Mentse és lépjen ki a fájlból.
Engedélyezze a létrehozott virtuális gazdagépet:
sudo ln -s / etc / nginx / sites-available / magento / etc / nginx / sites-enabled
Ellenőrizze az nginx szintaxist:
sudo nginx -t
Indítsa újra a Nginx szolgáltatást:
sudo systemctl indítsa újra az nginx fájlt
6. A MySQL felhasználó konfigurálása
Jelentkezzen be a MySQL szerverre root bejelentkezéssel.
sudo mysql -u root -p
Hozzon létre egy választott adatbázist.
Hozzon létre adatbázist magdb;
Hozzon létre egy adatbázis-felhasználót.
HASZNÁLJA FELHASZNÁLÓJÁT magousr @ 'localhost' A '123abc' AZONOSÍTotta;
Adja meg az engedélyeket.
adjon meg minden privilégiumot a magdb-n.* a 'magousr' @ localhost címre;
FLUSH PRIVILEGES;
A telepítési folyamat zökkenőmentes folytatásához meg kell adnia a mappa engedélyét. Ennek elmulasztása gyakran a Készenlét ellenőrzése sikertelen hibával zárul le a következő szakaszban.
Változtassa a könyvtárat a dokumentum gyökerére.
sudo cd / var / www / html / webapp
A mappa engedélyeinek módosítása.
sudo chmod -R 775 var / generated / pub / app / vendor /
Indítsuk el a Magentót! Indítson el egy webböngészőt, és írja be a webkiszolgáló nevét. Nyilvánvalóan cserélje le magentotest.fosslinux.com domain nevével és nyomja meg az Enter billentyűt.
http: // magentotest.fosslinux.com / setup
Látnia kell a Magento weboldalt.
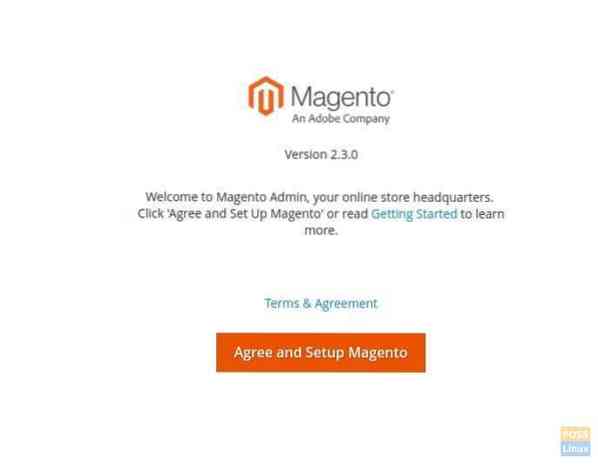
Kattintson az „Egyetértek és állítsa be a Magento-t” elemre, és végezze el az Elkészültség-ellenőrzés folyamatot. Kattintson a „Tovább” gombra.
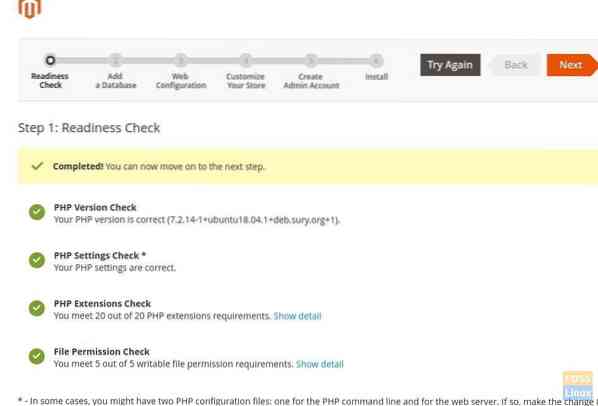
Meg kell adnia az adatbázis adatait. Adja meg az adatbázis-kiszolgáló hosztnevét, felhasználónevét, jelszavát és adatbázisnevét. Opcionálisan beírhatunk egy tábla előtagot az adatbázis egyszerű azonosításához. Kattintson a „Tovább” gombra.
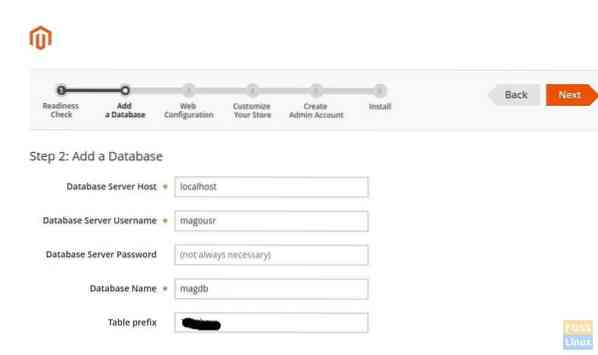
A Webkonfiguráció részben adja meg az üzlet címét, majd az adminisztrátori címet. Győződjön meg arról, hogy a „Titkosítási kulcs” beállítása „Magento által generált kulcsot akarok használni”. Kattintson a „Tovább” gombra.
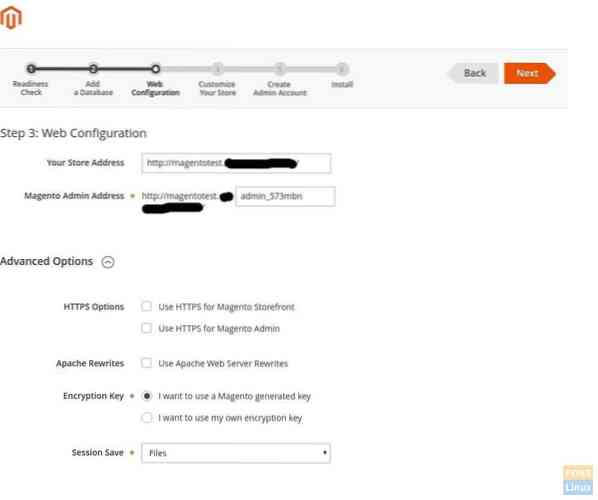
Testreszabhatja áruházát igényei szerint:
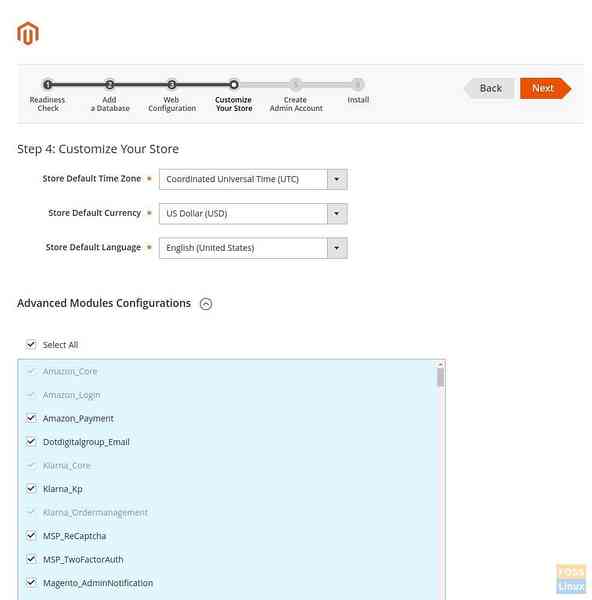
Hozzon létre egy rendszergazdai fiókot:
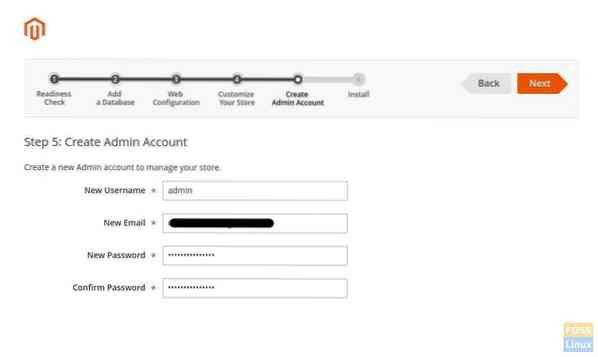
Fejezze be a telepítést az „Install Now” gombra kattintva.
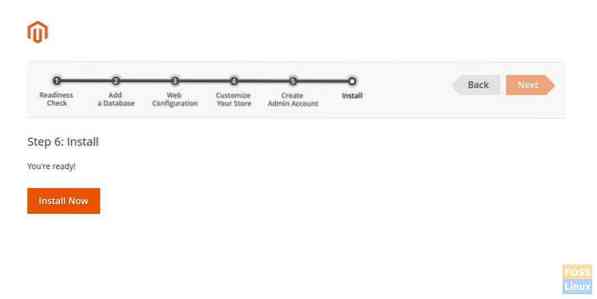
Várja meg a telepítés befejezését.
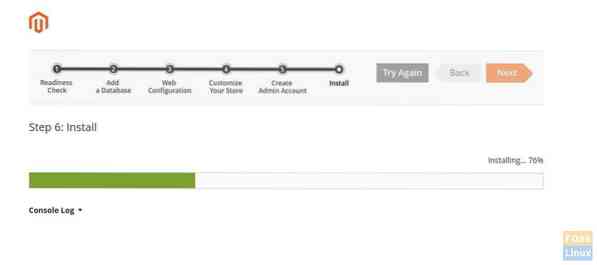
Élvezze a sikert!
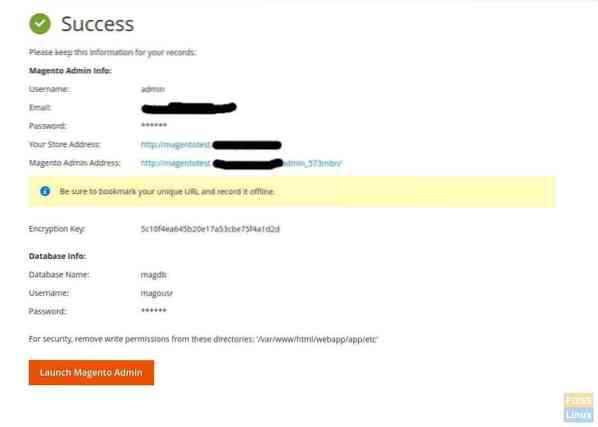
Ellenőrizze és böngésszen a kirakatban.
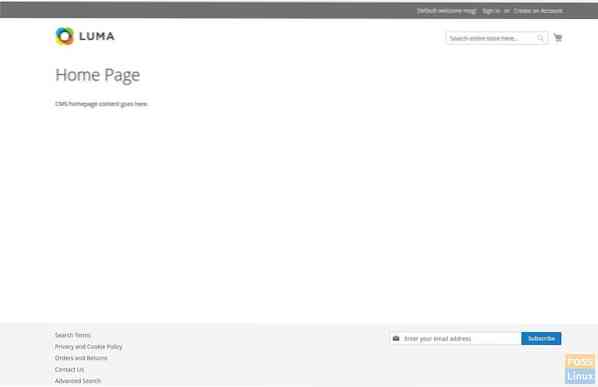
Adja meg az admin felhasználónevét és bejelentkezési jelszavát.
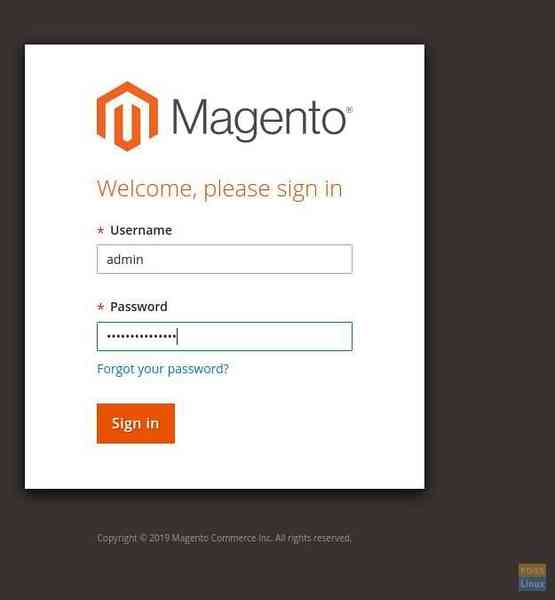
Ez az! Remélhetőleg a telepítése simán ment, mint az enyém. Tudassa velünk visszajelzését az alábbi megjegyzésekben.
 Phenquestions
Phenquestions



