A KDE telepítése a CentOS 7-re:
Van egy minimális CentOS 7 szerver virtuális gépem. Még nincs telepítve grafikus asztali környezet. Ott fogom telepíteni a KDE asztali környezetet.
A KDE asztali környezet a CentOS 7 hivatalos csomagtárában érhető el. Nagyon egyszerűen telepíthető is.
Először frissítse a YUM csomagtárház gyorsítótárát a következő paranccsal:
$ sudo yum makecache
Frissíteni kell a YUM csomagtárház gyorsítótárát.

Most a következő paranccsal telepítheti a KDE asztali környezetet:

Több ezer csomagot telepítenek, és körülbelül 984 MB csomagot töltenek le az internetről. nyomja meg y majd nyomja meg
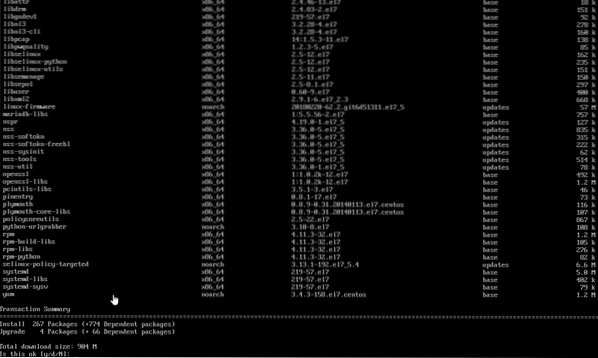
A csomagokat el kell kezdeni letölteni, amint az az alábbi képernyőképen látható. Eltart egy ideig.
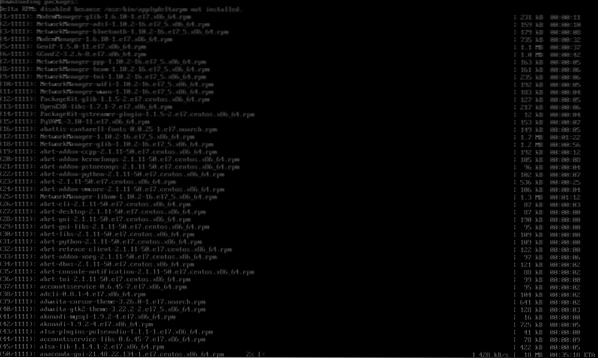
Miután a telepítés befejeződött, látnia kell a következő ablakot.
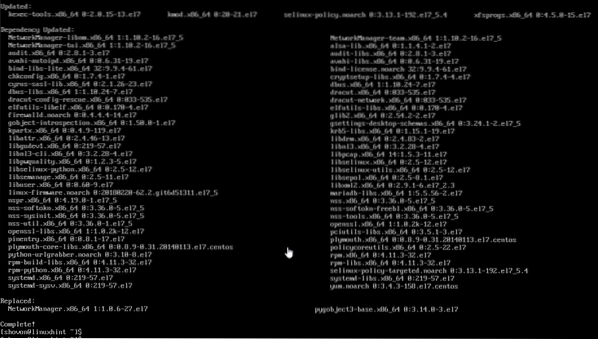
Most el kell mondania a CentOS 7-nek, hogy a számítógép alapértelmezett indításakor el szeretné indítani a grafikus asztali környezetet. Ehhez futtassa a következő parancsot:
$ sudo systemctl set-default grafikus.cél
A CentOS 7 gép következő indításakor grafikus asztali környezetet kell betölteni.

Indítsa újra a számítógépet a következő paranccsal:
[cc lang = ”bash”]
$ sudo reboot
[cc]

Amikor a számítógép elindul, a következő ablak jelenik meg. Ez egy licencszerződés ablak. Kattintson az alábbi képernyőkép képernyőképre.
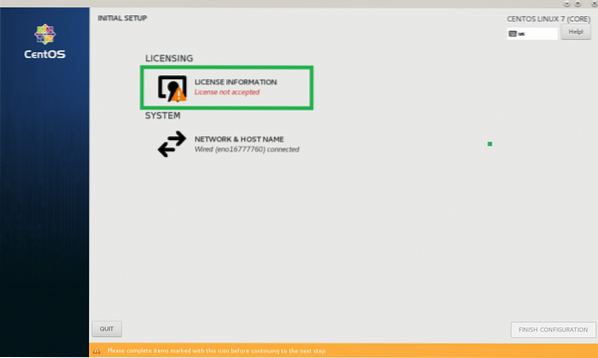
Most a következő ablakból ellenőrizze Elfogadom a licencszerződést jelölőnégyzetet, és kattintson a gombra Kész.
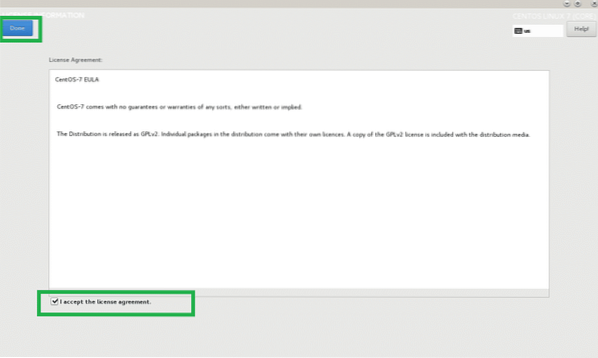
Most kattintson a gombra BEFEJEZÉS KONFIGURÁLÁSA az alábbi képernyőképen jelölt módon.
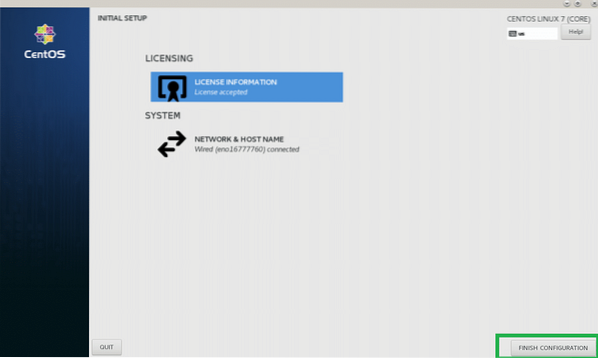
Most látnia kell a GDM bejelentkezési képernyőt. Kattintson a felhasználói fiókjára annak kiválasztásához.
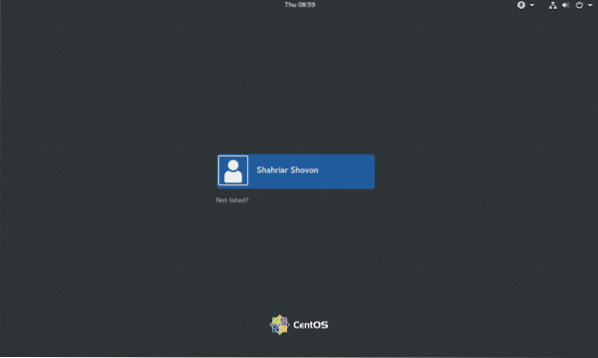
Írja be bejelentkezési jelszavát, majd kattintson a gombra Bejelentkezés.
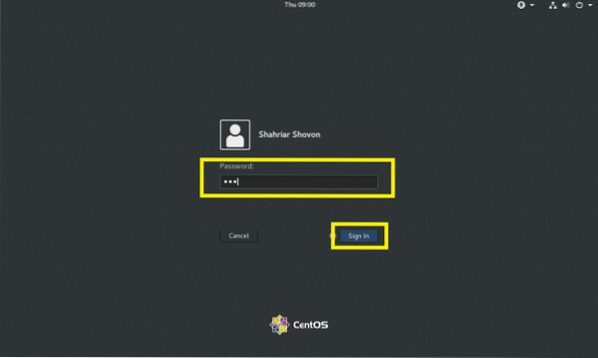
Látnia kell a KDE splash képernyőt, ahogy az alábbi képernyőképen látható.

Egy idő után a KDE asztali környezetének be kell töltődnie, amint az az alábbi képernyőképen látható.
A KDE asztali környezet beállítása a CentOS 7-en:
Ebben a részben bemutatom a KOS 4 asztali környezet alapvető konfigurációját a CentOS 7-en.
A KDE rendelkezik Rendszerbeállítások alkalmazás, ahol beállíthatja a teljes KDE 4 asztali környezetet. Megtalálhatod Rendszerbeállítások a KDE 4 alkalmazásmenüből, ahogy az alábbi képernyőképen látható.
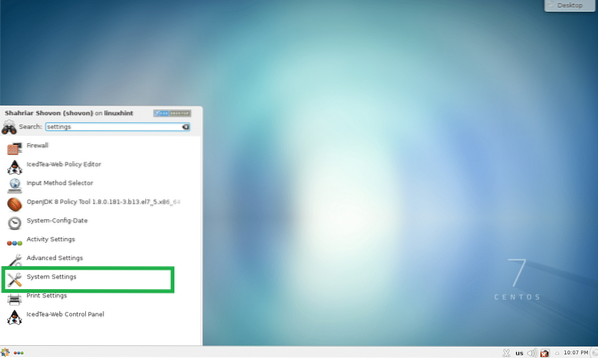
Meg kell nyitni a Rendszerbeállítások alkalmazást. Itt konfigurálhatja a KDE 4 témákat, az asztali effektusokat, a fájl társításokat, a dátumot és az időt, a betűtípusokat, a munkaterületet, a monitorokat és még sok minden mást. Itt mindent nagyon könnyű megtalálni, mivel minden szépen kategorizált. A Rendszerbeállítások alkalmazásban is kereshet konkrét dolgokat a jobb felső keresőmező használatával.
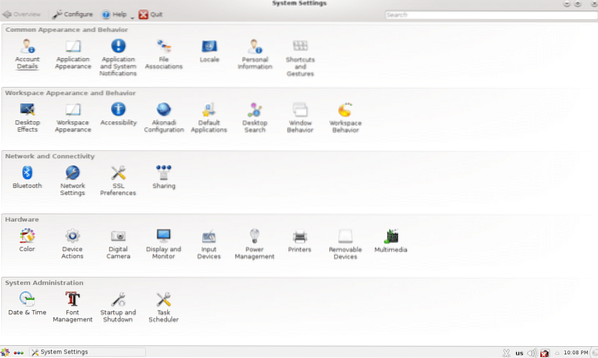
Például, ha meg szeretné változtatni a számítógép dátumát és idejét, kattintson duplán a gombra Dátum idő az alábbi képernyőképen jelölt módon.
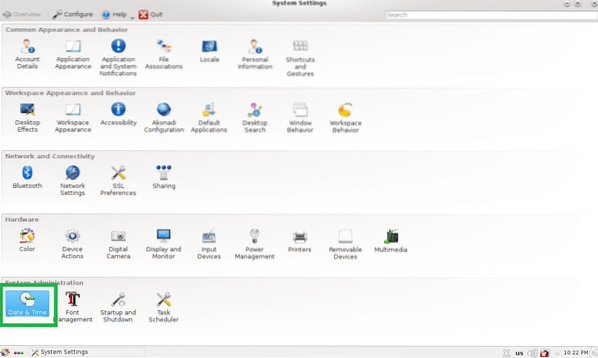
A Dátum és idő beállításoknak meg kell jelenniük, amint az az alábbi képernyőképen látható. Innen módosíthatja a dátumot, az időt, az időzónát, és beállíthatja az időszervert is.
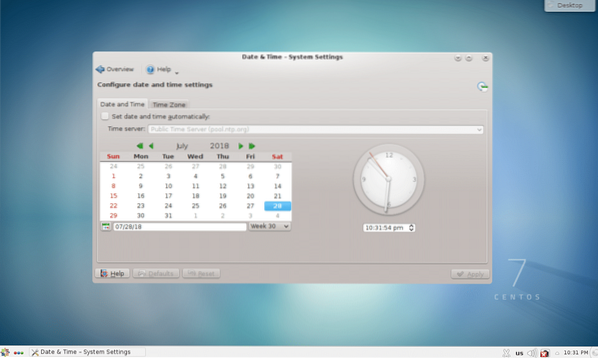
Háttérképek módosítása:
Megváltoztathatja a KDE 4 asztali környezetének háttérképét. Kattintson a jobb gombbal az asztal üres helyére, majd kattintson a gombra Alapértelmezett asztali beállítások a menüből.
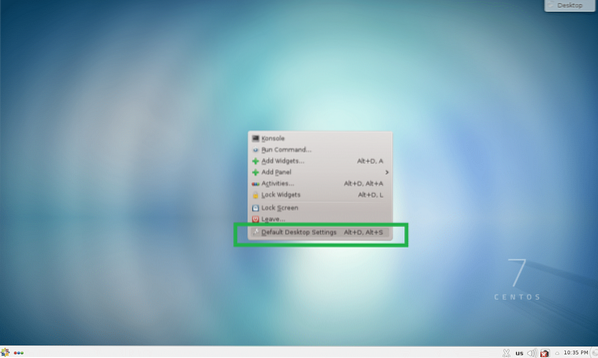
Asztal beállításai az alkalmazásnak el kell indulnia. Kiválaszthatja az alapértelmezés szerint elérhető háttérképek bármelyikét, és kattintson a gombra Alkalmaz.
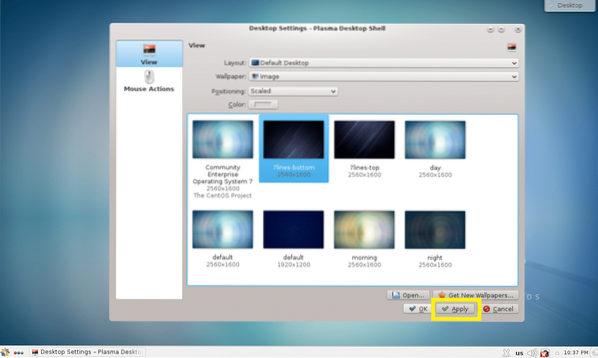
Be kell állítani az asztali háttérképként, amint az az alábbi képernyőképen látható.

Ha nem tetszik az alapértelmezett háttérképek, beállíthatja saját háttérképét is. Ehhez kattintson a gombra Nyisd ki…
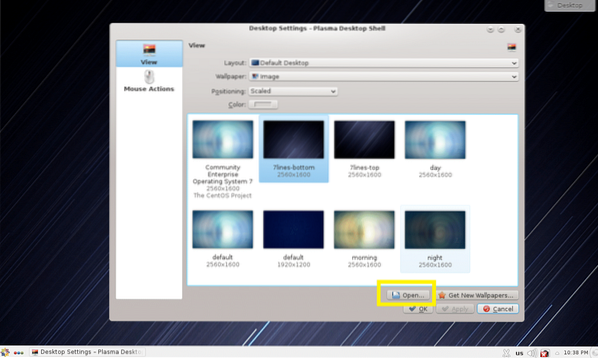
Most válassza ki a háttérképként beállítani kívánt képet, majd kattintson a gombra Nyisd ki.
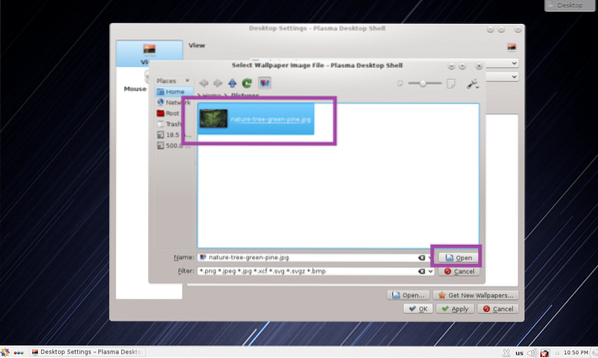
A képfájlnak most meg kell jelennie az Asztal beállításai alkalmazásban. Jelölje ki és kattintson a gombra Alkalmaz.
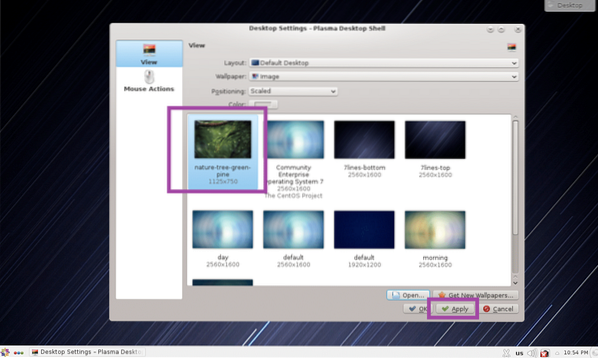
A háttérképet meg kell változtatni.

Munka a KDE modulokkal:
A KDE 4 plazma asztali környezet számos asztali widgetet tartalmaz, amelyekkel szebbé és interaktívabbá teheti az asztalt. Modul hozzáadásához kattintson a gombra Asztal majd kattintson a gombra Modulok hozzáadása az alábbi képernyőképen jelölt módon.
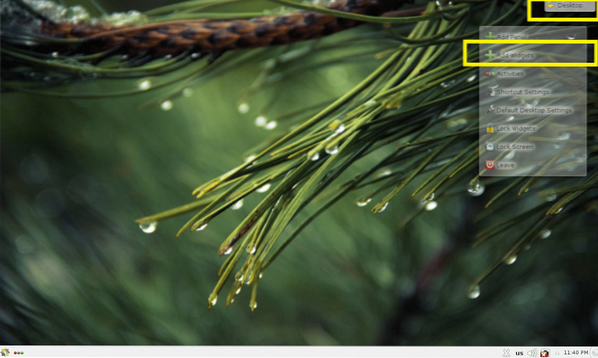
Most kattintson duplán az aktiválni kívánt widgetre. Aktiválom a Analóg óra widget.
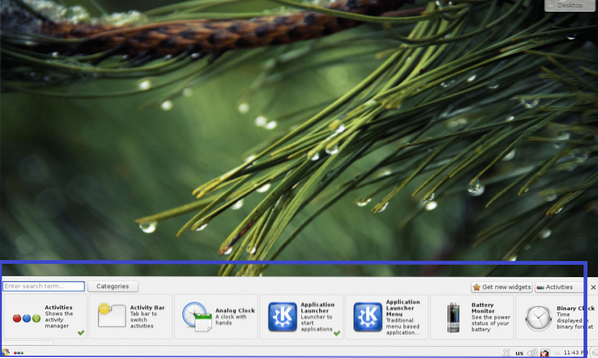
Amint az alábbi képernyőképen látható, a Analóg óra A widget aktiválódik, és egy analóg óra jelenik meg az asztalon.
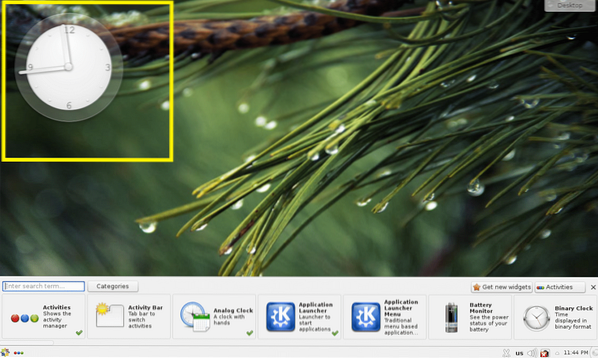
A widget eltávolításához az asztalról kattintson rá, és megjelenik egy átlátszó menü. Kattintson az alábbi képernyőképen látható kereszt ikonra. A widgetet el kell távolítani az asztalról.
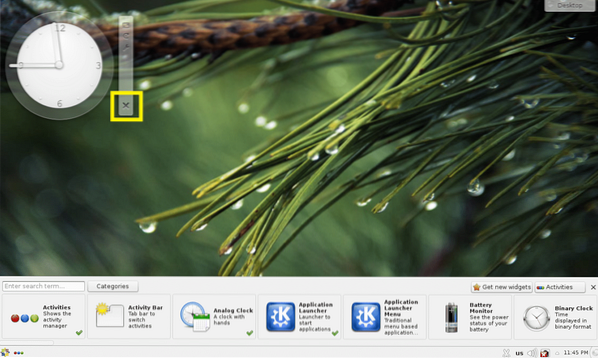
A widgetre kattintva kiválaszthatja azt, majd áthúzhatja valahol az asztalon, ahogy tetszik.
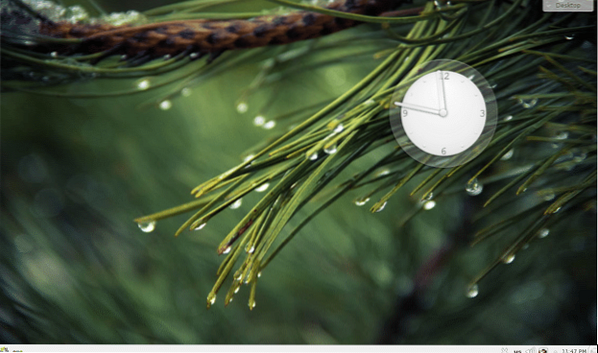
A kütyüknek lehetnek bizonyos beállításai, amelyeket a widget menüjéből érhet el, ahogy az alábbi képernyőképen láthatja.

A widget-specifikus beállításoknak meg kell jelenniük. Engedélyeztem a másodpercmutatót az analóg órámon. A módosítások mentéséhez kattintson a gombra Alkalmaz vagy rendben.
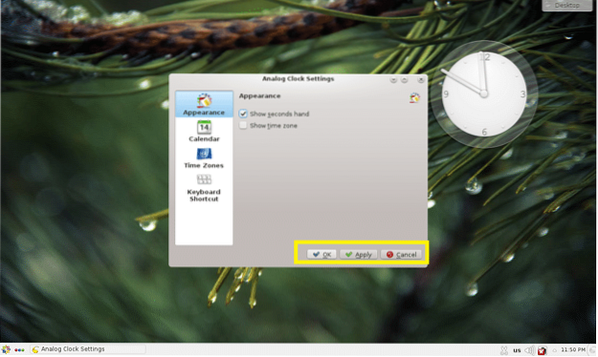
Mint látható, a másodpercmutató jelenik meg.
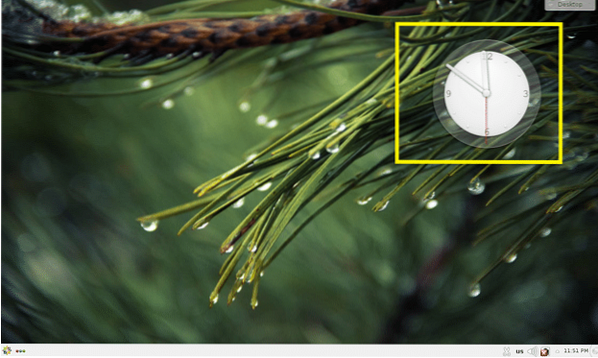
A KDE 4 asztali környezet alkalmazásai a CentOS 7-ben:
Ebben a részben a CentOS 7 KDE 4 asztali környezetére alapértelmezés szerint telepített alkalmazásokról beszélek.
Böngészők:
CentOS 7 KDE 4 asztali környezetben, Firefox és Konqueror a webböngészők alapértelmezés szerint telepítve vannak.
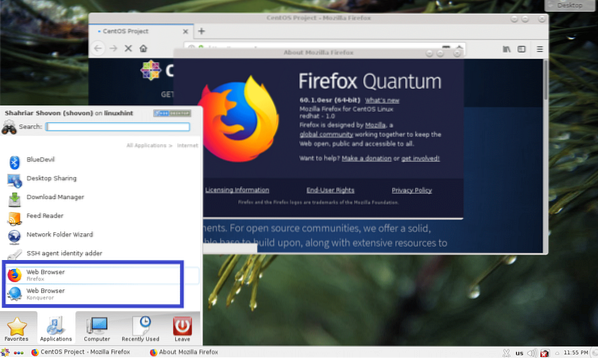
Terminál / Konzol:
KDE 4 asztali környezetben, Konsole az alapértelmezett terminálalkalmazás. Ez egy nagyon erős terminálemulátor.
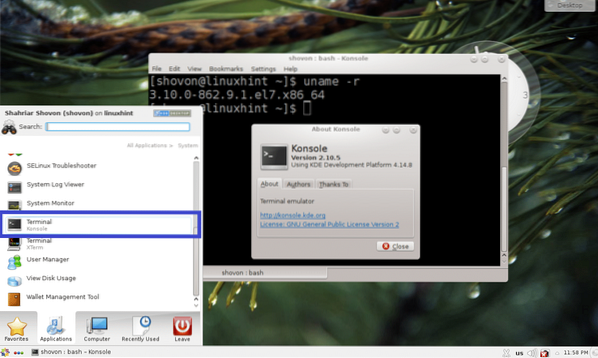
Dokumentumnézegető:
Okular a KDE 4 asztali környezet dokumentumnézője. Sokféle digitális dokumentumot támogat, például PDF, CHM, DjVU, EPub és még sok mást. Nagyon szeretem Okular.
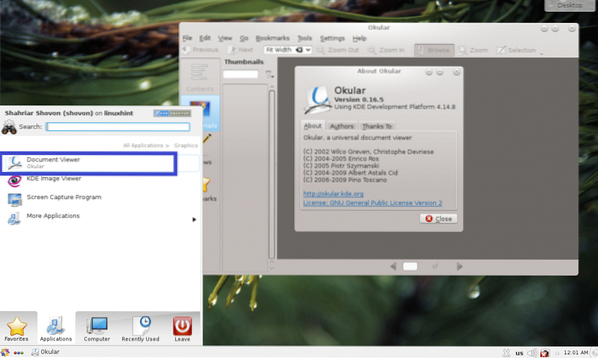
A KDE 4 sokkal több alkalmazással rendelkezik. A maradékot rád bízom, hogy megtudd. Érezd jól magad KDEa CentOS 7-en.
Így telepíti és konfigurálja a KDE-t a CentOS 7-en. Köszönjük, hogy elolvasta ezt a cikket.
 Phenquestions
Phenquestions


