Ha többet szeretne megtudni a GitLabról, látogasson el a GitLab hivatalos weboldalára a https: // gitlab címen.com Ebben a cikkben megmutatom, hogyan kell telepíteni és konfigurálni a GitLab-ot a Debian 9-en. Kezdjük el.
Rendszerkövetelmények:
A GitLab legalább 2 magos processzorból, 8 GB RAM-ból és 4 GB cserehelyből álló rendszert javasol. De egymagos processzoron és 4 GB RAM-on fog működni, annak ellenére, hogy nagyon lassú lesz.
Ha többet szeretne megtudni a GitLab rendszerkövetelményeiről, látogasson el a GitLab hivatalos weboldalára a következő címen: https: // docs.gitlab.com / ee / install / követelmények.html # cpu
Ebben a cikkben egy VMware virtuális gépet fogok használni, 2 magos processzorral és 4 GB RAM-mal. Nincs egy erőteljes gépem a GitLab futtatásához az ajánlott beállításokkal. De a demonstrációnak remekül kell működnie.
A GitLab-függőségek telepítése:
A GitLab néhány más csomagtól függ, amelyet telepítenie kell a GitLab telepítése előtt.
Először frissítse a csomagtárház gyorsítótárát a következő paranccsal:
$ sudo apt frissítés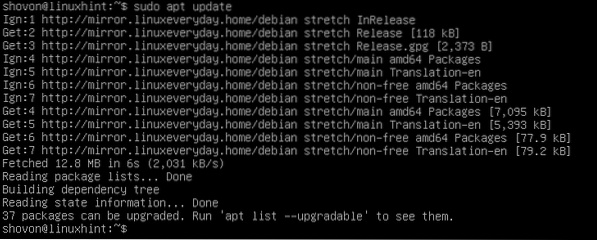
Most telepítse a GitLab függőségeket a következő paranccsal:
$ sudo apt-get install curl openssh-server ca-tanúsítványok
Most nyomja meg y majd nyomja meg
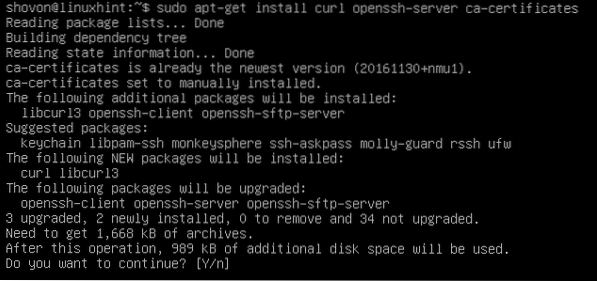
A függőségeket telepíteni kell.
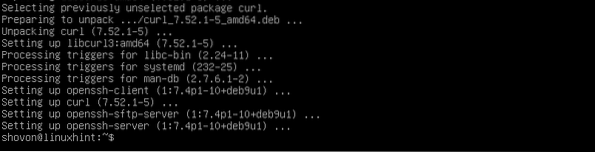
A Postfix Mail Server telepítése:
Most telepítenie kell a Postfix levelező szervert a Debian 9-re. Írtam egy részletes útmutatót a Postfix telepítéséről, amelyen elolvashatja A Postfix telepítése és konfigurálása az Ubuntu 18-ra.04 LTS (https: // linuxhint.com / install_postfix_ubuntu_1804 /). Itt nem fogom áttekinteni minden lépés részleteit. Azt javaslom, olvassa el dedikált Postfix cikkemet.
Az útmutató a Postfix Ubuntu 18-ra történő telepítésére összpontosított.04 LTS. De az eljárás ugyanaz a Debian 9 Stretch esetében.
A Postfix telepítéséhez a Debian 9-re futtassa a következő parancsot:
$ sudo apt install postfix]
Most nyomja meg az y gombot, majd nyomja meg a folytatáshoz.
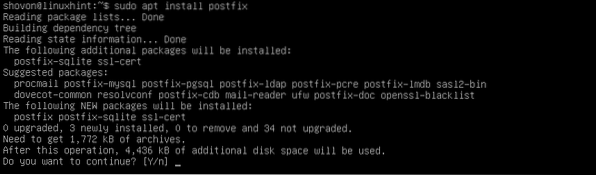
Most válassza ki Internetes oldal majd navigáljon a
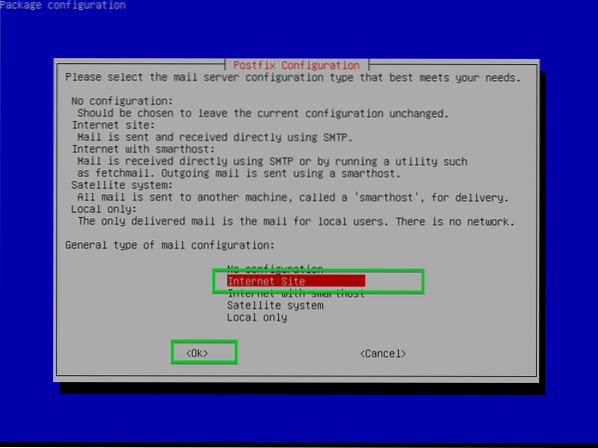
Most írja be ide a teljesen minősített domain nevét (FQDN), és válassza a lehetőséget
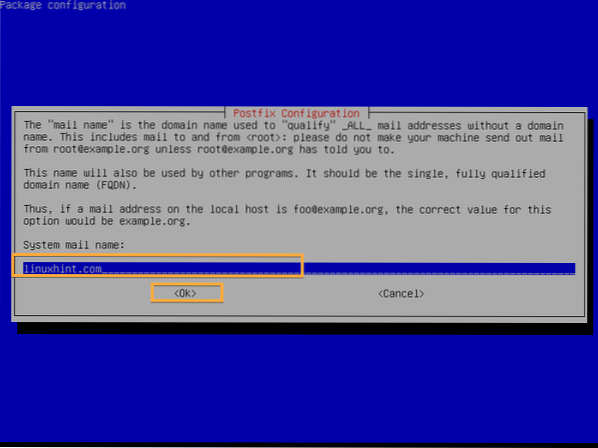
A Postfixet telepíteni kell.
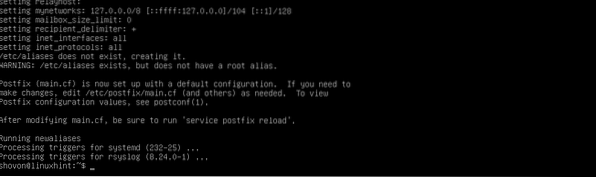
GitLab csomagtár hozzáadása:
A GitLab ingyenes verziójának neve GitLab Community Edition vagy GitLab CE, a GitLab fizetős verziójának pedig GitLab Enterprise Edition vagy GitLab EE. Hozzá kell adnia a GitLab CE vagy a GitLab EE csomagtárát a telepíteni kívánt verziótól függően.
Most futtassa a következő parancsot a GitLab csomagtárának hozzáadásához és a GitLab GPG kulcsának hozzáadásához a Debian 9 Stretch programon:
A GitLab CE esetében:
$ curl https: // csomagok.gitlab.com / install / repositories / gitlab / gitlab-ce /forgatókönyv.deb.sh | sudo bash
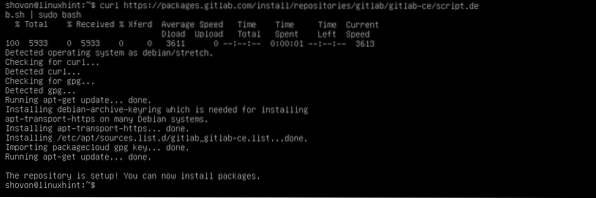
A GitLab EE esetében:
$ curl https: // csomagok.gitlab.com / install / repositories / gitlab / gitlab-ee / script.deb.SH| sudo bash
A GitLab telepítése:
Most telepítheti a GitLab CE-t vagy a GitLab EE-t a hozzáadott GitLab-tárhelytől függően. Megyek a GitLab CE-re.
Futtassa a következő parancsot a GitLab telepítéséhez a Debian 9-re:
A GitLab CE esetében:
$ sudo apt install gitlab-ce
A GitLab EE esetében:
$ sudo apt install gitlab-eeA telepítési folyamatnak el kell kezdődnie. Amint láthatja, a csomag letöltés alatt áll, és elég nagy méretű. Egy kis időbe telik a befejezése.
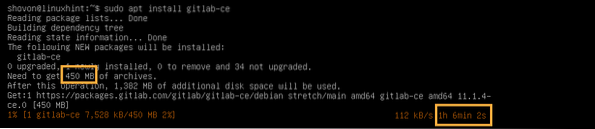
A GitLab programot telepíteni kell.
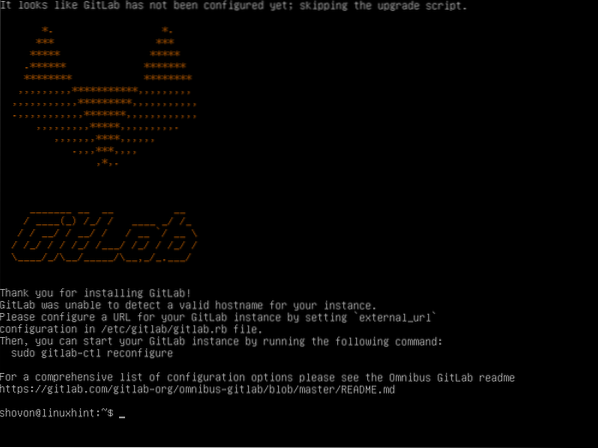
Most nyitva gitlab.rb fájl a következő paranccsal:
$ sudo nano / etc / gitlab / gitlab.rbMost módosítsa a megjelölt URL-t IP-címére vagy Teljesen minősített tartománynévre (FQDN).
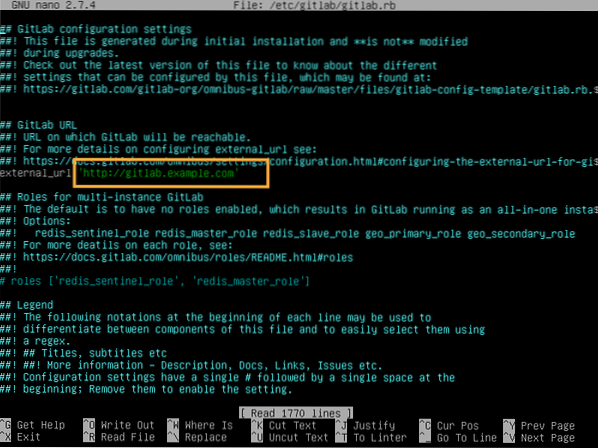
Megváltoztattam IP címemre, mivel ez egy tesztbeállítás. A való világban itt FQDN-t kell használnia.
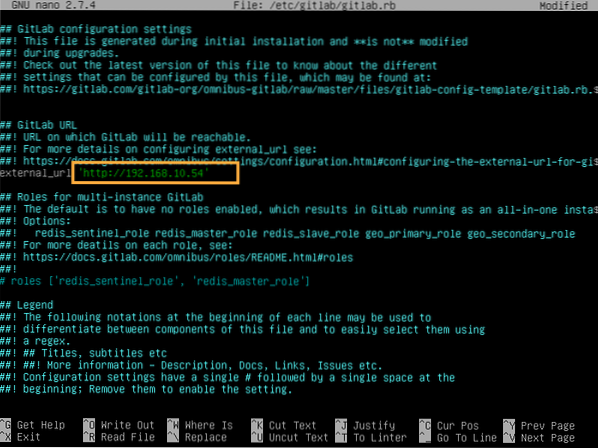
Ha elkészült, mentse a fájlt, és futtassa a következő parancsot a módosítások életbe léptetéséhez:
$ sudo gitlab-ctl konfigurálja újra
A GitLab-ot újra kell konfigurálni.
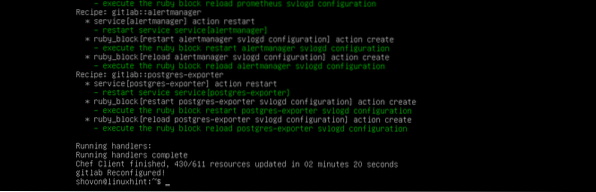
Most keresse fel az FQDN vagy az IP címet egy webböngészőből, és Ön a következő oldal legyen. Írja be a jelszót, amelyet be szeretne állítani gyökér felhasználó és kattintson a gombra változtasd meg a jelszavadat.
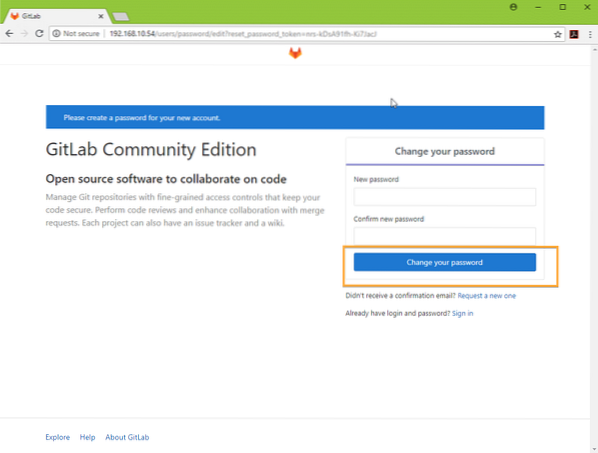
A gyökér be kell állítani a GitLab jelszavát.
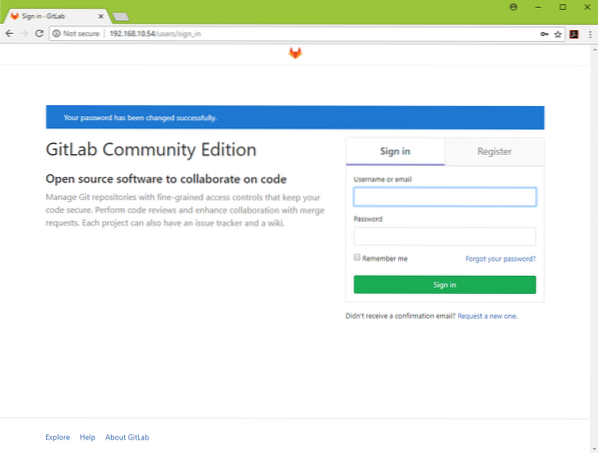
Most már bejelentkezhet gyökér a beállított root jelszóval. Innen kezelheti GitLab-fiókját.
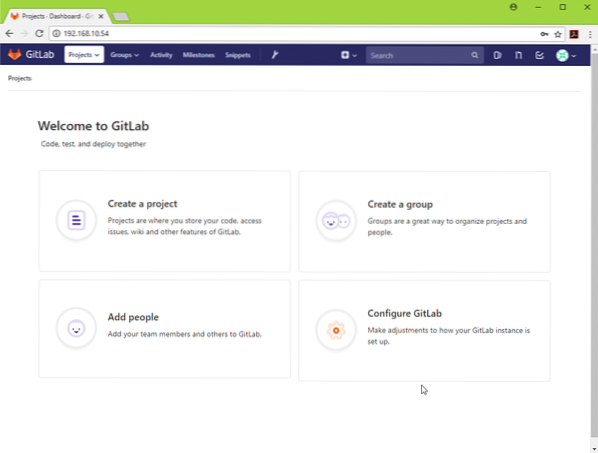
Igény szerint további felhasználókat is létrehozhat.
Boldog GitLabing. Köszönjük, hogy elolvasta ezt a cikket.
 Phenquestions
Phenquestions


