Ebben az oktatóanyagban az Ubuntu teljes telepítését fogjuk végrehajtani egy USB Flash meghajtón. Ne feledje, hogy ez nem csak egy indítható Ubuntu Live USB meghajtó létrehozásáról szól. Ehelyett segítünk egy teljes értékű Ubuntu telepítésében egy USB-meghajtóra. Olyan, mintha hordozható Ubuntu rendszerünk lenne!
Töltse ki az Ubuntut USB flash meghajtón
A teljes Ubuntu flash meghajtóra történő telepítésének előnye az élő környezettel összehasonlítva az a képesség, hogy hordozható és személyre szabott Ubuntu-t használhat az Ön által kiválasztott alkalmazásokkal, bejelentkezési azonosítóval és frissíthető rendszerrel.
Előfeltételek
- Ubuntu Live USB meghajtó vagy CD: Ha még nincs, akkor létrehozhat egyet az itt található útmutatónk segítségével.
- Üres, legalább 16 GB kapacitású USB flash meghajtó, ahova a teljes Ubuntu-t telepítjük
Az Ubuntu telepítése USB flash meghajtóra
A teljes folyamat két nagy szakaszra osztható. Először formázzuk és hozzuk létre a partíciókat az USB flash meghajtón, majd a következő fázisban telepítjük benne az Ubuntut.
1. fázis - Az USB Flash meghajtó particionálása
1. lépés. Helyezze be az Ubuntu live USB meghajtót vagy CD-t, és indítsa el a számítógépet.
2. lépés. Válassza a „Try Ubuntu” lehetőséget.
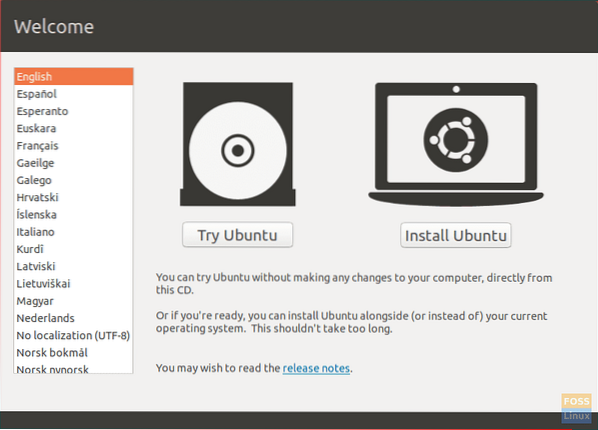
3. lépés. A rendszer az Ubuntu élő asztali környezetbe indul. A bal dokkpanelen nyissa meg az alkalmazások gombot, amely alul található. Keresse meg a GParted elemet, és nyissa meg.
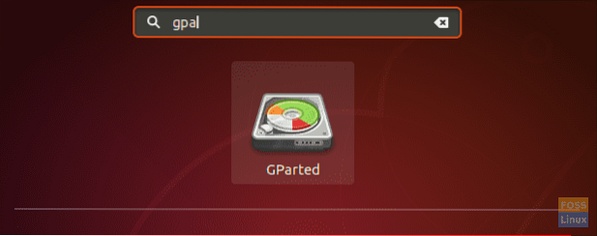
A GParted interfésznek az alábbi képernyőképen kell kinéznie.
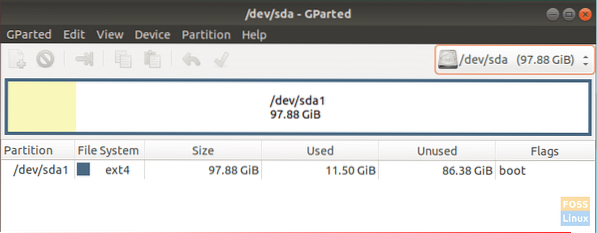
4. lépés. Helyezze be az USB flash meghajtót.
5. lépés. Ez a legkritikusabb lépés. Ügyeljen a meghajtókra, és ellenőrizze, hogy a megfelelő kapacitású flash meghajtót választotta-e. Helytelen eszköz kiválasztása tönkreteheti a számítógépén lévő adatokat. A GParted ablak jobb oldalán válassza ki az USB-t a legördülő menüből.
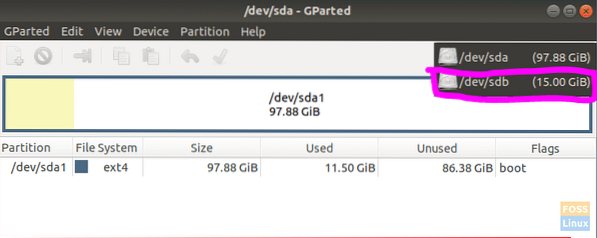
6. lépés. Törölje a partíciókat az USB-meghajtón az egér jobb egérgombbal kattintva, válassza a Formátum lehetőséget, majd válassza a törölt opciót.
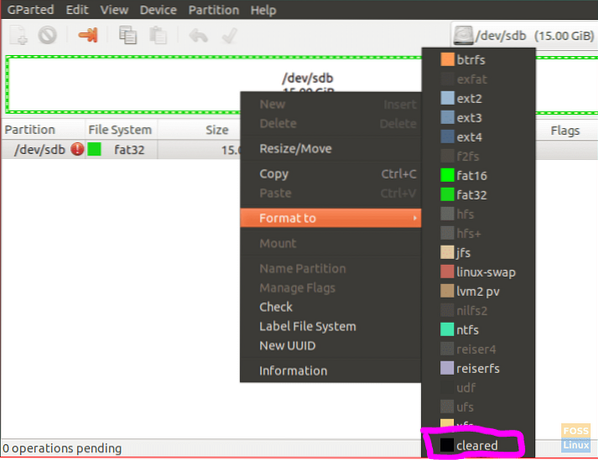
7. lépés. Kattintson az alkalmazás gombra, amely a zöld színű jobb jel látható a felső panelen.

Megjelenik egy figyelmeztető üzenet, amely figyelmeztet az adatok elveszítésére az USB formázása során. A riasztási üzeneten kattintson az Alkalmaz gombra.
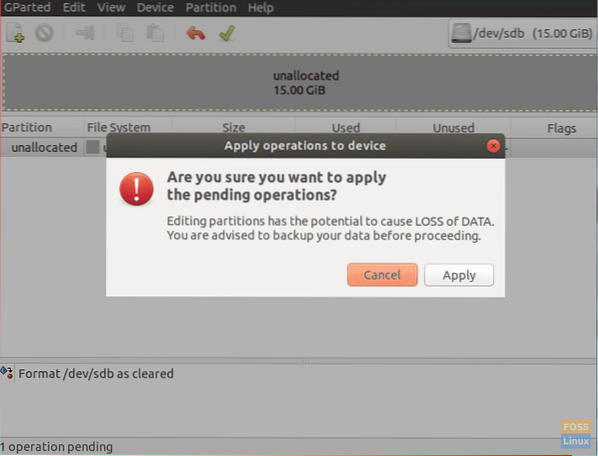
8. lépés. A művelet sikeres befejezése után kattintson a Bezárás gombra a folytatáshoz.
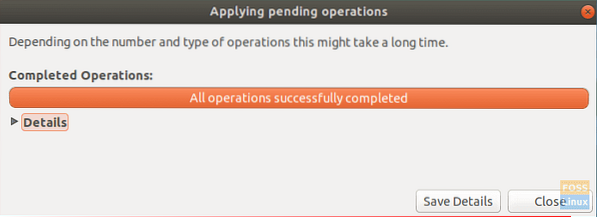
9. lépés. Az USB-nek olyannak kell lennie, mint az alábbi képernyőképen.
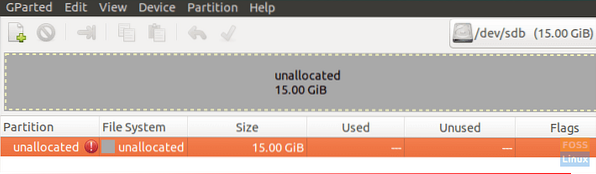
Most bezárhatja a GParted alkalmazást. Sikeresen particionálta az USB-meghajtót az Ubuntu telepítéséhez. Indítsuk el a 2. fázis telepítési folyamatát.
2. fázis - Az Ubuntu telepítése
1. lépés. Az asztalon kattintson az Ubuntu telepítés ikonjára.
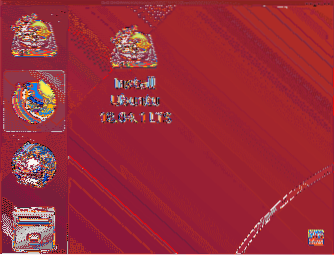
2. lépés. Egy pillanat múlva a telepítés az üdvözlő képernyővel kezdődik. Kattints a Folytatni gomb.
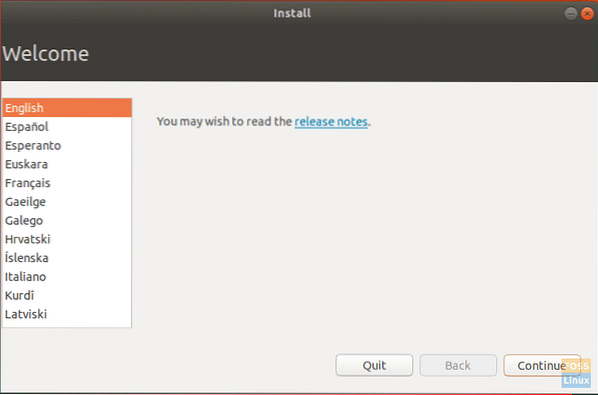
3. lépés. Válassza ki a billentyűzetkiosztást, majd kattintson a gombra Folytatni.
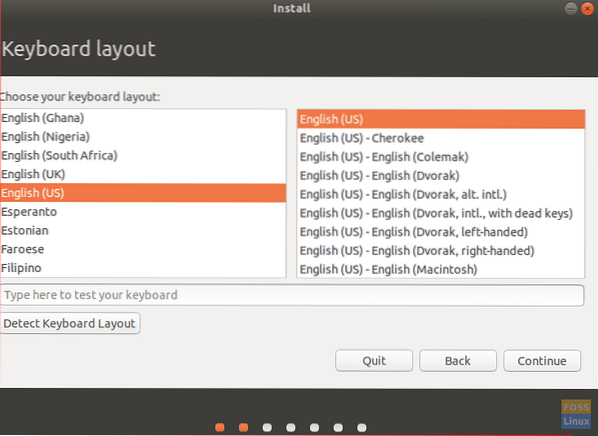
4. lépés. Válassza a „Normál telepítés” lehetőséget, majd kattintson a gombra Folytatni.
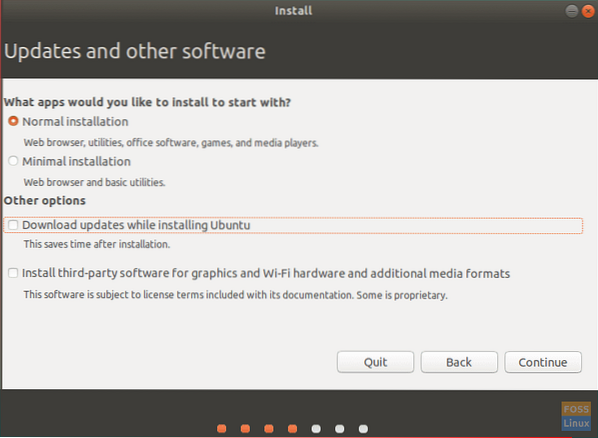
5. lépés. A telepítési típus képernyőn válassza a „valami más” lehetőséget, majd nyomja meg a gombot Folytatni.
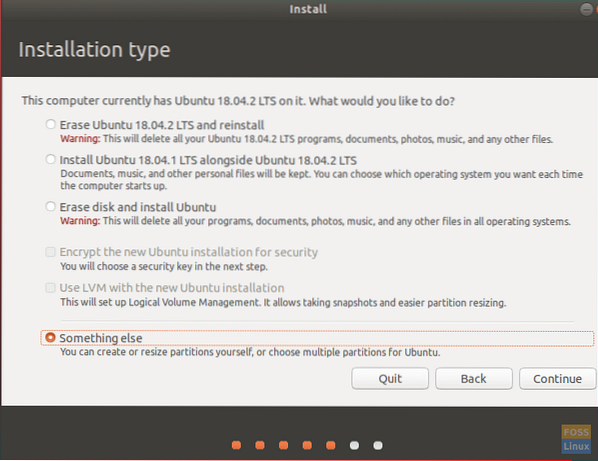
6. lépés. Most válassza ki az USB-t, és ezután elkezdjük létrehozni a partíciókat.
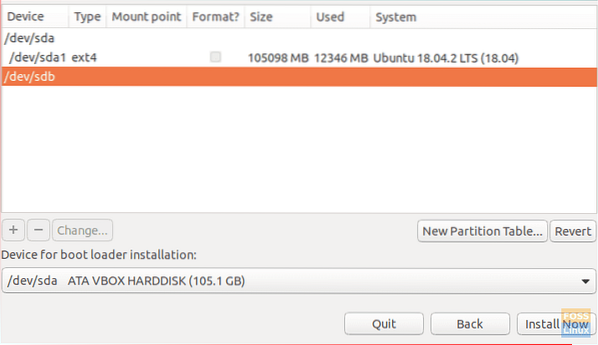
7. lépés. Válassza az új partíciós táblázat gombot. Ezután nyomja meg a pluszjelet a következő 3 partíció hozzáadásához.
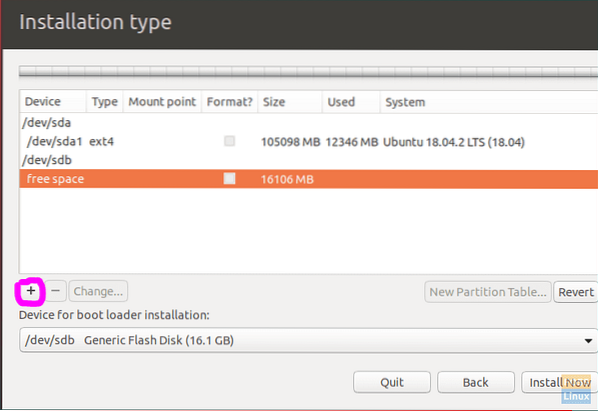
- FAT32 partíció
- Állítsa be a méretet.
- Állítsa a csatolási pontot a / any_name értékre.
- EXT4 partíció
- Készlet mérete legalább 4 GB.
- Állítsa a csatlakozási pontot.
- Cserélje le a partíciót
- Kihagyhatja ezt a partíciót, ha elegendő RAM van, és nincs szüksége a hibernálás funkcióra.
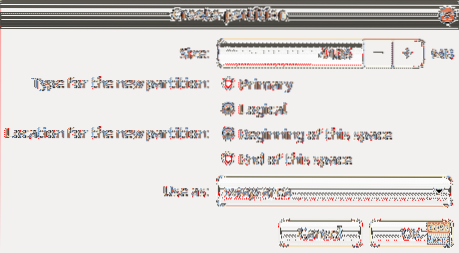
8. lépés. Az „Eszköz a rendszerbetöltő telepítéséhez” részben válassza az USB Flash meghajtót.
A partíció struktúrájának olyannak kell lennie, mint az alábbi képernyőkép.
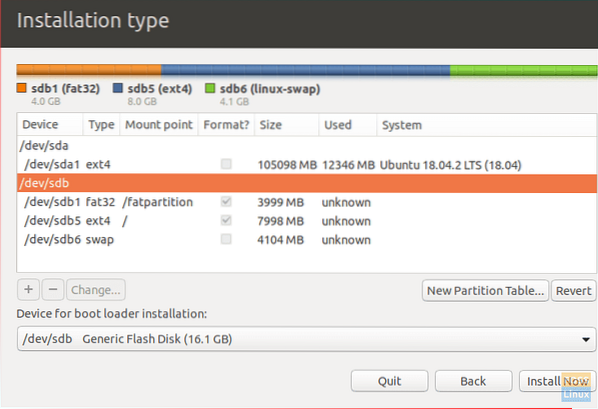
9. lépés. nyomja meg Telepítés most a telepítés megkezdéséhez.
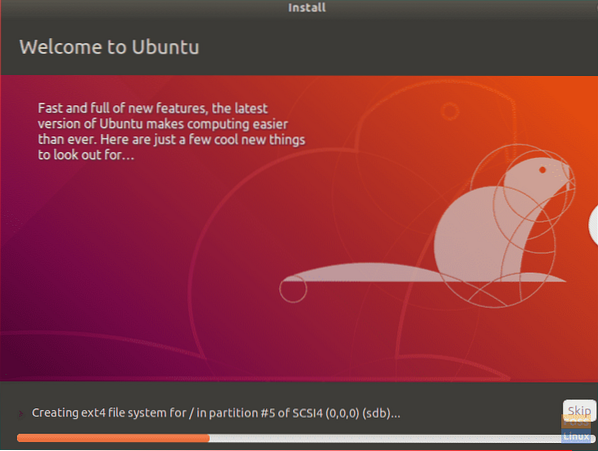
10. lépés. A telepítés sikeres befejezése után kattintson a gombra Újraindítás most.

Gratulálunk! Telepítette a teljes Ubuntut az USB Flash meghajtóra. Indíthat belőle, és élvezheti a hordozható Ubuntu rendszert a zsebében!
Végül remélem, hogy tetszett neked ez az oktatóanyag. Ha bármilyen kérdése vagy visszajelzése van, nyugodtan kommenteljen az alábbiakban.
 Phenquestions
Phenquestions



