Szeretne beszúrni egy gyönyörű 3D-s modellt, amelyet az imént készített vagy letöltött az új PowerPoint-bemutatóba vagy Word-dokumentumba? Így lehet 3D képeket beszúrni a Windows operációs rendszeren futó Word, Excel és PowerPoint programokba.
A Microsoft Office Word, Excel és PowerPoint programok már támogatják a 3D-s modelleket. Most már beilleszthet 3D-s modelleket vagy képeket, mint bármely más képet, amelyet ezekbe a programokba illeszt be.
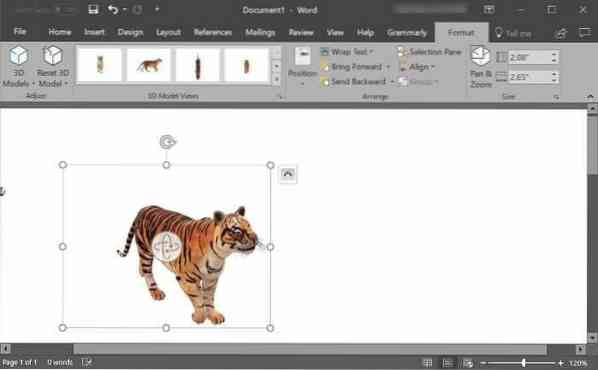
Vegye figyelembe, hogy a 3D-s modelleket csak az Office 2016 és az Office 365 támogatják. Ha Office 2013, Office 2010 vagy Office 2017 rendszert használ, frissítse a Microsoft Office legújabb verziójára a funkció megszerzéséhez.
Helyezzen be 3D képet a Wordbe vagy a PowerPointba
1. lépés: Nyissa meg a Word vagy PowerPoint programot, és nyissa meg azt a dokumentumot / prezentációt, ahová be szeretné illeszteni a 3D-s modellt.
2. lépés: Váltson a Helyezze be fülre a szalag területén. Kattintson a gombra 3D modellek gombot, hogy lássa Egy fájlból és Online forrásokból opciók.
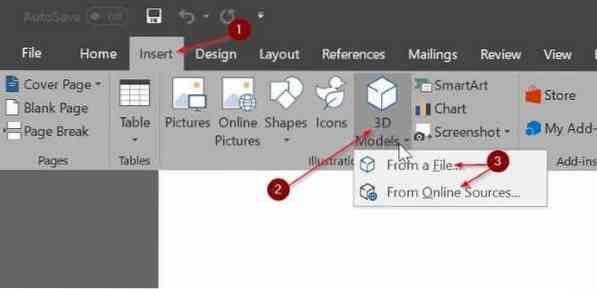
3. lépés: Ha a számítógépen van egy 3D-s kép, kattintson a gombra Egy fájlból opciót, keresse meg a 3D-s képet, jelölje ki, majd kattintson a gombra Helyezze be gombra a 3D modell beszúrásához a dokumentumba.
Ha a számítógépén nincs 3D modell, kattintson a gombra Online forrásokból az Online 3D modellek párbeszédpanel megnyitásához. Itt a keresőmező segítségével keresse meg a keresett 3D-s modellt. Például, ha be akar szúrni egy tigris képét, írja be a tigris nevét a keresőmezőbe, majd nyomja meg az Enter billentyűt.
Vegye figyelembe, hogy előfordulhat, hogy Microsoft-fiókkal kell bejelentkeznie.
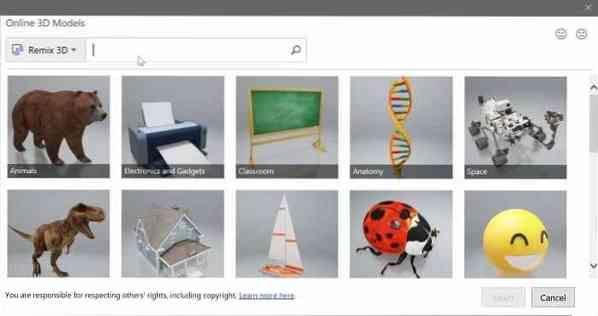
Kattintson a beilleszteni kívánt 3D-s képre a kiválasztásához, majd kattintson a gombra Helyezze be gombra kattintva töltheti le és helyezheti be a dokumentumba.
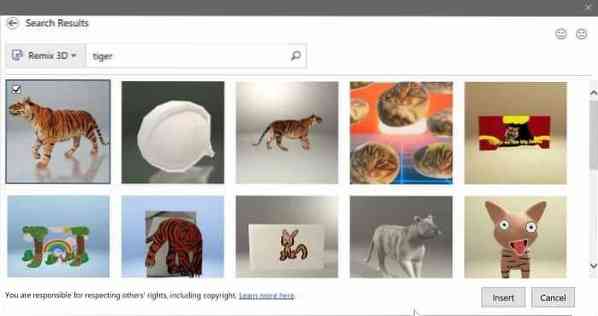
4. lépés: Miután a 3D modell megtalálható a dokumentumban, a 3D modellt tartva és húzva elforgathatja vagy megdöntheti. Használhatja az előre beállított modellek egyikét is a gombra kattintva Formátum fülre, majd válassza ki az egyik előre beállított lehetőséget.
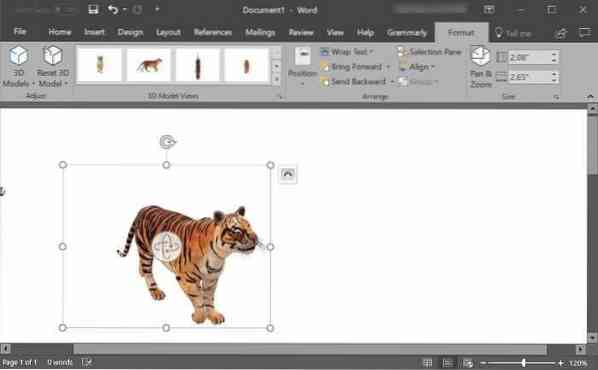
A 3D-s modell nagyításához vagy kicsinyítéséhez használja a Formátum fül alatt elérhető Pan & Zoom eszközt.
5. lépés: Most mentheti a Word vagy a PowerPoint dokumentumot.
 Phenquestions
Phenquestions



