Jogi nyilatkozat: Az alábbiakban bemutatott módosítás megváltoztatja, hogy a Linux rendszer hogyan kezeli az SSD energiagazdálkodását. Régóta használom ezt a módszert, és nem találkoztam semmilyen problémával. Azonban nem tehetek felelőssé, ha valami hiba történik az SSD-meghajtóval, miután ezt a módosítást használta. Javasoljuk, hogy saját belátása szerint használja az utasítások betartását.
Az SSD energiagazdálkodásának megértése Linux alatt
A legtöbb Linux disztribúció a Linux Kernel „Advanced Power Management (APM)” API-ját használja a konfiguráció kezelésére, a teljesítmény optimalizálására és a tárolóeszközök stabilitásának biztosítására. Ezeknek az eszközöknek 1 és 255 közötti APM-értéket rendelnek az energiagazdálkodási küszöbértékek szabályozásához. A 254-es érték a legjobb teljesítményt, míg az 1-es a jobb energiagazdálkodást jelzi. 255 érték hozzárendelése teljesen letiltja az APM-et. Alapértelmezés szerint az SSD-khez 254 APM van rendelve, ha a rendszer külső áramellátással működik. Akkumulátoros üzemmódban az APM szintet 128-ra állítják, ezzel csökkentve az SSD-k olvasási és írási sebességét. Ez a cikk elmagyarázza, hogyan lehet 254-re növelni az SSD APM szintjét, amikor a Linux laptop akkumulátoros üzemmódban fut.
A GNOME lemezek használata
Az SSD APM szintjének megváltoztatásához bármely GNOME alapú Linux disztribúción indítsa el a „GNOME Disks” alkalmazást az alkalmazásindítóból. Győződjön meg arról, hogy laptopja akkumulátor üzemmódban van. Jelölje ki az SSD meghajtó bejegyzését az oldalsávon, és kattintson a jobb felső sarokban található hárompontos menüre a lemezkezelő menü elindításához. A konfigurációs ablak elindításához kattintson a „Drive Settings…” lehetőségre.
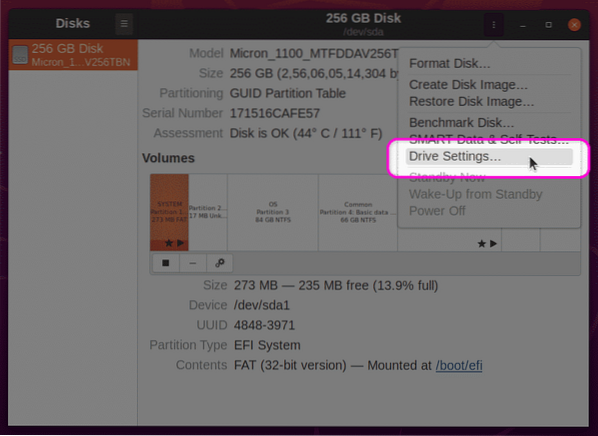
A következő képernyőn ellenőrizze, hogy be van-e kapcsolva a „Speciális energiagazdálkodási beállítások alkalmazása” lehetőség. A csúszka segítségével növelje az APM értékét 254-re. A beállítások alkalmazásához kattintson az „OK” gombra. Lehet, hogy a rendszer kéri a felhasználói jelszó megadását.
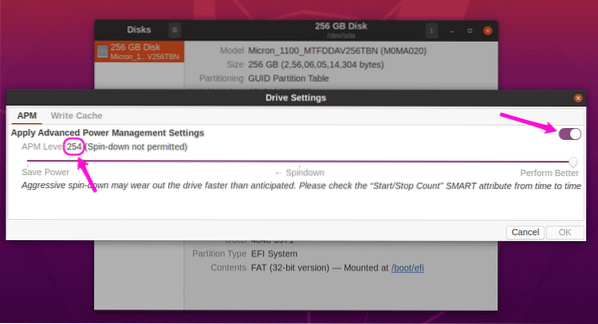
Ezen beállítások alkalmazása után indítsa újra a rendszert, hogy a módosítások életbe lépjenek. Mostantól meg kell növelnie az SSD olvasási és írási sebességét az akkumulátor módban. Referenciaként itt találom az SATA SSD-m olvasási sebességét, bemutatva az APM-szint növelésének pozitív teljesítményét.
SSD-teljesítmény 128 APM-en akkumulátor módban:
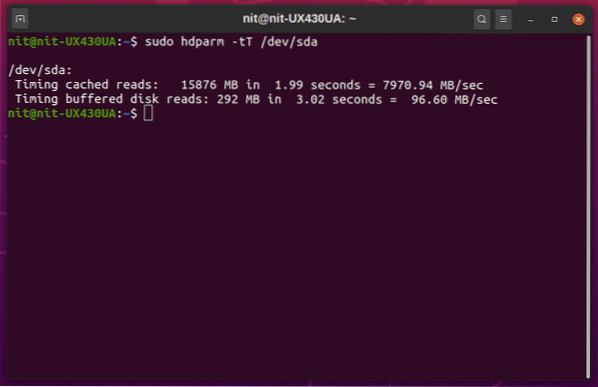
SSD teljesítmény 254 APM-en akkumulátor üzemmódban:
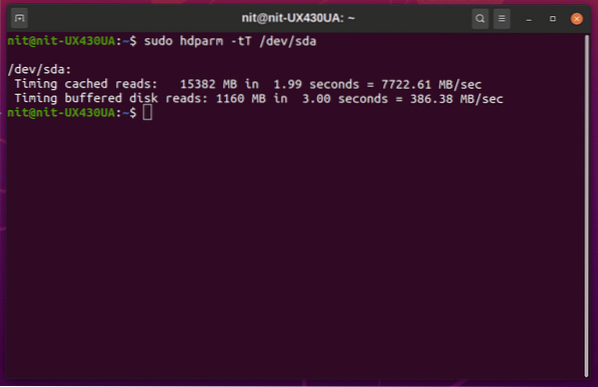
A teljesítmény javulása jelentős. Összehasonlíthatja ezeket az olvasási sebességeket a gyártók által hirdetett sebességekkel, hogy felmérje a rendszerbe telepített SSD-k minőségét.
A hdparm használatával
Ha inkább a parancssort részesíti előnyben, az SSD energiagazdálkodásának kezeléséhez használhatja a „hdparm” konfigurációs segédprogramot. Először az alábbi parancsok bármelyikével futtassa az SSD „UUID” azonosítóját:
$ lsblk -o NÉV, PATH, MODELL, ELADÓ, MÉRET, FSUSED, FSUSE%, TYPE, MOUNTPOINT, UUID$ blkid
Ilyen kimenetet kell kapnia. Jegyezze fel az „UUID” értéket.
/ dev / sda7: UUID = "a1bb9815-6c80-419c-bade-c2aeeef606e2" TYPE = "ext4"PARTUUID = "42cbf56f-15c5-41b7-9a2b-36d5034c1fce"
Győződjön meg arról, hogy a laptop nincs csatlakoztatva a külső áramforráshoz, majd futtassa az alábbi parancsot az aktuális APM-szint ellenőrzéséhez (cserélje le a parancs UUID-jét saját SSD-jének UUID-jére).
$ sudo hdparm -B / dev / disk / by-uuid / a1bb9815-6c80-419c-bade-c2aeeef606e2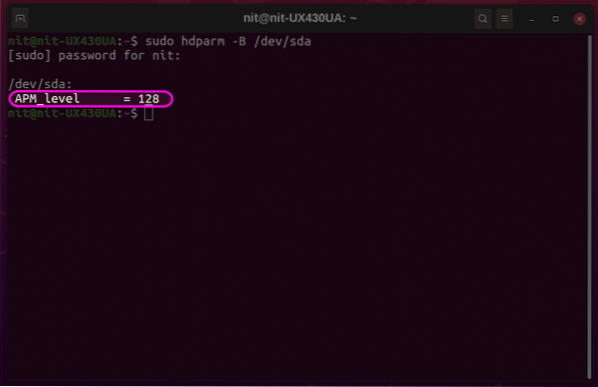
A fenti képernyőkép más azonosítót használ az SSD-hez, de a végeredmény ugyanaz. Az APM szint 254-re történő emeléséhez futtassa a parancsot a következő formátumban (az UUID helyett az eszközét):
$ sudo hdparm -B 254 / dev / disk / by-uuid / a1bb9815-6c80-419c-bade-c2aeeef606e2A fenti parancs csak az aktuális munkamenethez módosítja az APM-et. Ahhoz, hogy ez a változás az újraindítás során is tartós maradjon, egy kicsit több munkára van szükség. Az új APM szint állandóvá tételéhez először meg kell találnia a 'hdparm' futtatható bináris fájlt és az 'udev' szabályfájlt. A következő két parancs segít megtalálni ezeket a fájlokat:
$ locate hdparm$ melyik hdparm
Figyelje meg a két parancs kimenetét a fájlok helyes elérési útjának megkereséséhez. A kimenet eloszlásonként eltérhet. Általában a hdparm futtatható bináris fájl az egyik „bin” mappában, a szabályfájl pedig az „udev” mappák egyikében található. Hivatkozásként az Ubuntu 20-ban.04, a hdparm bináris a "/ usr / sbin / hdparm", a szabályfájlok pedig az "/ usr / lib / udev / rules" helyen találhatók.d / 85-hdparm.szabályok."
Most nyissa meg az udev rules fájlt egy szövegszerkesztőben az alábbi parancs futtatásával (cserélje le a 'nano' szót a kedvenc szövegszerkesztőjének parancsára):
$ sudo nano / usr / lib / udev / rules.d / 85-hdparm.szabályokHa a hdparm rules fájl nem létezik, létrehozhat egy új szabályfájlt a rendszerében található bármelyik udev mappában.
Most helyezze el a következő kódot a fájl végén, gondosan cserélje ki a saját SSD-meghajtó bináris elérési útját és UUID-jét. Ez egy hivatkozási kód, amelyet a Linux laptopom SSD-jéhez használnak, ezért ne tegye pontosan ugyanazt a kódot a rendszer udev szabályok fájljába.
ACTION == "add", SUBSYSTEM == "block", KERNEL == "[sh] d [a-z]", RUN + = "/ usr / sbin / hdparm -B 254/ dev / disk / by-uuid / a1bb9815-6c80-419c-bade-c2aeeef606e2 "
Mentse a szabályfájlt, és indítsa újra a rendszert, hogy a módosítások életbe lépjenek. Az SSD-nek most 254 APM-mel kell rendelkeznie akkumulátor módban.
Következtetés
Az SSD APM értékeinek megváltoztatása javíthatja az olvasási és írási sebességet, valamint javíthatja a Linux laptop általános rendszer teljesítményét. Az agresszív APM-szint azonban a tárolóeszközök gyorsabb leépüléséhez vezethet. Használja ezt az útmutatót óvatosan, és csak akkor változtassa meg az APM szintjét, ha a teljesítmény rendkívül fontos az Ön számára.
 Phenquestions
Phenquestions


