A Raspberry Pi egy olcsó egykártyás számítógép, amelynek futtatásához nagyon alacsony energiára van szükség, és hosszú távú szolgáltatást tud nyújtani. A Pi számos egyéb funkciója mellett webszerverként is használható. Ennélfogva nagyon egyszerű weboldalt tárolni a Raspberry Pi webhelyen. Ha kiszámítja egy szokásos tárhely-szolgáltató költségeit, akkor meglátja, hogy mennyire drágák lehetnek a szolgáltatásukért. Másrészt szinte ingyen üzemeltetheti webhelyét a Pi-n. Emellett a Pi tulajdonságai meglehetősen véletlenszerűen frissülnek az elmúlt években. Tehát nyugodtan tudhatja, hogy a tárhelyszolgáltatás idővel csak jobb lesz!
Weboldalnak a Pi-n történő tárolásának előnyei
Számos előnye van, ha webhelyét a pi-n tárolja, nem pedig a szokásos szervereken:
- A szokásos weboldal-tárolás drága.
- A Raspberry Pi könnyen futtatható alacsony energiával.
- A Pi hordozható
- A számítógépes kiszolgáló egész napos futtatása sok energiát igényel.
Ezenkívül a tárolás néhány perc kérdése, amikor Pi-t használ. Sőt, a Pi bármely verziója segíthet a feladatban. Mindaddig, amíg jó az internet, nem kell aggódnia a webhelye miatt.
A Raspberry Pi fogadó webhelye
Ebben a cikkben áttekintem az összes szükséges lépést, hogy webhelyet tárolhassunk a pi-n. Javasoljuk, hogy lépésről lépésre kövesse ezt a cikket a webhely tárolásához és az online sikeres eléréséhez. Feltétlenül olvassa el az egészet egyszer, hogy tiszta képet kapjon arról, mit kell tennie a projekt megkezdése előtt.

Amire szüksége lesz
Segítene, ha az alábbi dolgokat összegyűjtené, ha sikeresen tárol egy weboldalt a Raspberry Pi-n:
1. Raspberry Pi: Nos, nem kell megmondani, miért van erre szükséged a projekt megkezdése előtt! A jobb teljesítmény érdekében próbálja megszerezni a Pi legújabb verzióját.
2. Router vagy modem: Útválasztó vagy modem szükséges ahhoz, hogy internet-szolgáltatást szerezzen a Pi-n. Bár csak egy dobozt kaphat az internetszolgáltatótól az internetszolgáltatótól, egy külön útválasztó használata több eszközzel segít jobban.
3. Hálózati kábel: Ez a legjobb megoldás, ha azt szeretné, hogy a Pi állandó megszakítás nélkül állandó internetkapcsolattal rendelkezzen. A feladathoz vezeték nélküli USB-adaptert is használhat.
1. lépés: Operációs rendszer beállítása a Pi-n
Csatlakoztassa a microSD-kártyát a számítógépéhez és formázza meg. Ezt követően telepítsen egy biztonsági mentési alkalmazást, hogy a kártya adatai mindig el legyenek mentve.
Most le kell töltenie a számítógépére a NOOBS (New Out Of Box Software) szoftvert, amely nagyszerű terjesztés a Pi kezdőknek. Miután végzett, töltse be a letöltött szoftvert.
Ezt követően helyezze be az SD-kártyát a Pi-be, és csatlakoztassa azt tápegységgel, valamint billentyűzettel, monitorral és egérrel. Ebben a részben a Raspberry Pi elindul, és a NOOBS képernyőre irányítja. Ha nem, akkor a tápegység vagy a HDMI-kábelek meglazulhatnak. Tehát ellenőrizze, hogy megfelelően vannak-e csatlakoztatva.
Kap egy listát az operációs rendszerek közül, amelyek közül választhat. Javaslom a Raspbian használatát, ha teljesen kezdő vagy. Az Adafruit szintén jó lehetőség lehet. Az operációs rendszer telepítése eltart egy ideig; ügyeljen arra, hogy ne szakítsa meg.
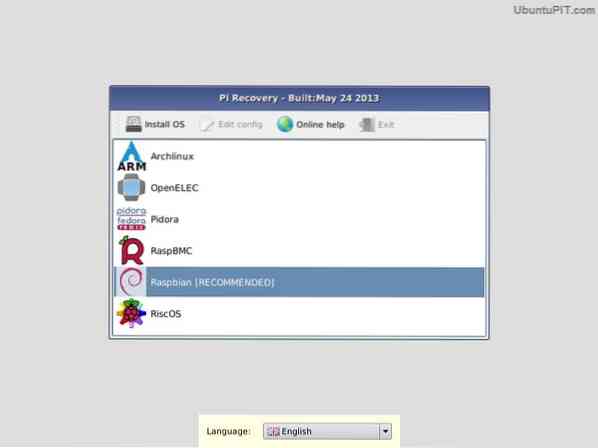
Miután a képernyőn a „Kép sikeresen alkalmazva” felirat látható, rákattinthat a „visszatérés” gombra, és a Pi újraindulni kezd. Miután elkészült, megjelenik az operációs rendszer grafikus felhasználói felülete.
És kész!
2. lépés: Hozzáférés a Raspberry Pi webszerverhez SSH-val
Ebben a lépésben SSH használatával kell elérnie a Raspberry Pi webszervert. A Secure Shell (SSH) hálózati protokoll lehetővé teszi, hogy kapcsolatot teremtsen a Raspberry Pi és a számítógép között, hogy könnyedén továbbíthasson adatokat. Ez lehetővé teszi a Pi vezérlését a számítógép parancssorával is.
Ha most a legújabb NOOBS rendszerről telepítette a Raspbian operációs rendszert, valószínűleg az SSH-t előre telepítette a Pi-be. Az SSH használatához szüksége lesz a Pi IP-címére. Használja a következő parancsot:
sudo ifconfig
A képernyő tetején megjelenik az IP-cím. Ha ethernet kábelt használ az internethez, a cím „eth0” betűvel kezdődik, és ha Wi-Fi-t használ, a cím „wlan0” néven jelenik meg. Mindkét esetben írják az „inet addr” és az utána írtakat. Ezzel a címmel elérheti a Pi számítógépét.
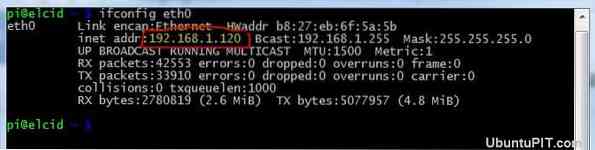
Ha Linux vagy Windows PC-t használ, le kell töltenie és telepítenie kell a PuTTY nevű SSH klienst a Windows rendszerhez. Meg kell adnia az IP-címet a mezőben, és a portot 22-nél kell tartania. Ha a belépést választja, a PuTTY megnyit egy terminált, amely meg fogja kérni a felhasználónevét és jelszavát. Írja be ezeket, és készen áll a Pi használatára a számítógépéről.
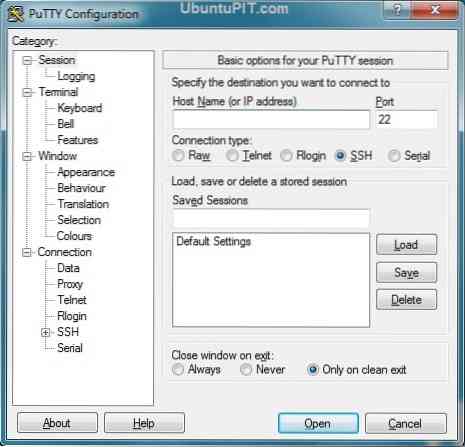
Ha Ön Mac felhasználó, akkor az SSH már be van építve a rendszerbe. A terminál indításához írja be a következő parancsot:
ssh pi @ IP CÍM
Például, ha az Ön IP-címe „192.167.2.2 ”, ezt írja:
ssh pi @ 192.167.2.2
Akkor kérni fognak egy jelszót, ami alapértelmezés szerint „málna”. Megváltoztathatja a jelszót valami megbízhatóbbra.
3. lépés: A Pi frissítése
Miután elérte a Pi-jét a számítógépéről az SSH használatával, az Apache szerverre történő telepítése előtt meg kell győződnie arról, hogy minden frissült. Ehhez írja be a következő kódot:
sudo apt-get update sudo apt-get upgrade
Az összes csomag és könyvtár frissül, és a Pi nem zavarja, amikor olyan alkalmazásokat próbál telepíteni, mint az Apache.
4. lépés: Az Apache telepítése
Amikor az egész Raspberry Pi-t olyanná akarja alakítani, amely webhelyeket képes tárolni, akkor az Apache az a szoftver, amire szüksége van. Az Apache egy nyílt forráskódú és teljesen ingyenes HTTP webszerver szoftver, amely segít a Raspberry Pi webhelyének a házigazdájában.
Az Apache letöltése után csak egyetlen parancssorra van szükség a telepítéshez, vagyis:
sudo apt-get install apache2 php5 libapache2-mod-php5
Ez a parancssor nem csupán az Apache telepítését teszi lehetővé. Telepíti a mellékelt többi csomagot is, például a PHP-t és az Apache PHP-könyvtárát. A PHP-re azért van szükség, hogy web-keretrendszert hozzon létre a webhelyéhez, hogy összekapcsolja a webhelyet az adatbázissal.
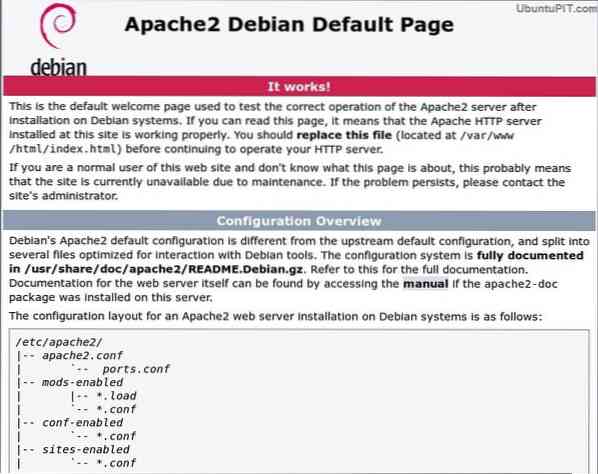
A telepítés befejezése után újra kell indítania a programot a szoftver aktiválásához a következő parancssor használatával:
indítsa újra a sudo service apache2 programot
Ezután ellenőrizze, hogy az Apache megfelelően fut-e:
sudo szolgáltatás apache2 állapota
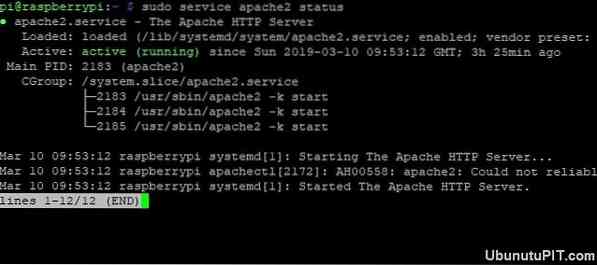
Ha az ablak zöld szöveget tartalmaz, amely „aktív (fut)” feliratú, akkor minden rendben van. Ha a szerver valamilyen okból leáll, indítsa el a következő kódot:
sudo service apache2 start
E rész után a számítógép böngészőjéből böngészhet a Pi-ben. Mivel SSH-t használ, a böngésző IP-címével érheti el a Pi-t. Például:
http: // 192.167.2.2
Kap egy megerősítő mezőt, amely azt mondja, hogy az Apache telepítése sikeres volt.
5. lépés: Egyszerű HTML weboldal készítése
Valahányszor a Raspberry Pi telepítése megtörtént az Apache telepítésével, automatikusan létrehoz egy egyszerű HTML weboldalt. Ha beírja IP-címét a böngészőjébe, akkor egy már elkészített webhelyet lát, amelynek címe: „Működik!”Ez egy teljesen alapmutató.Az Apache szoftverrel előre telepített html oldal.

Ha változtatni szeretne rajta, írja be a következő sorokat:
cd / var / www / sudo nano index.html
Használhatja az IP-címet a módosítások megtekintéséhez.
6. lépés: Az FTP beállítása
Valószínűleg akkor szeretné megváltoztatni az indexfájlt, ha már létrehozott egy weboldalt. Ebben az esetben létre kell hoznia egy www könyvtárat, és telepítenie kell egy FTP szoftvert a következő sorok használatával:
sudo chown -R pi / var / www sudo apt install vsftpd
A vsftpd (“Nagyon biztonságos FTP démon”) megfelelő telepítése után módosítania kell néhány konfigurációs beállítást. Ezzel a kóddal nyissa meg a nano config fájlt:
sudo nano / etc / vsftpd.konf
Először módosítsa az anonymous_enable értéket „YES” -ről „NO” -ra. Ezután távolítsa el a # szimbólumot a következő sorokból a megjegyzés nélkül:
# local_enable = IGEN # write_enable = IGEN
Ezután adja hozzá ezt a sort a végén:
force_dot_files = IGEN
ezt a parancsot arra használjuk, hogy a kiszolgálófájlok megjelenítését kényszerítsük egy „." Mint .htaccess.
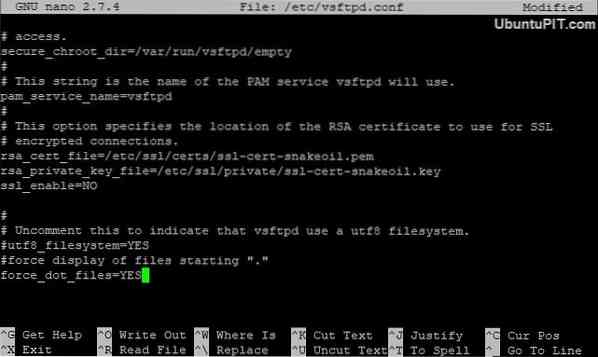
Most válassza a Ctrl + X parancsot a módosítások mentéséhez és a terminálból való kilépéshez. Kap egy visszaigazoló mezőt. A megerősítéshez nyomja meg az Y + Enter billentyűt. Végül indítsa újra az FTP-t:
sudo service vsftpd indítsa újra
Ez lehetővé teszi, hogy csatlakozzon a Raspberry Pi készülékéhez, és feltöltse a fájlokat a / var / www / html.
7. lépés: Domain név megszerzése
Bár meglátogathatja és szerkesztheti webhelyét, az nem mindenki számára látható. Ahhoz, hogy mindenki számára hozzáférhető legyen, online kell elérnie. Ez az egyik legfontosabb rész, amikor megpróbálunk weboldalt tárolni a Raspberry Pi-n.
Most bárki bárhonnan elérheti bárhonnan külső IP-címét. De ez nem túl profi, és az emberek inkább egy domain nevet tartalmaznak szavakkal. Szerencsére számos olyan szolgáltatást találhat online, mint például a DNSdynamic, amely lehetővé teszi, hogy ingyenesen lefordítsa IP-címét előnyben részesített domain névre.
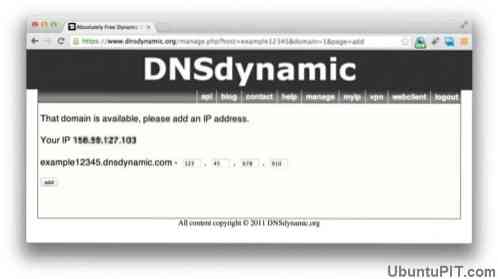
Ebben az esetben regisztrálnia kell magát a DNSdymanic szolgáltatásba, és a többit megteszik helyetted. Elég hamarosan ember számára olvasható domainnév készen áll a webhelyére.
Abban az esetben, ha nincs statikus IP-címe, és az internetszolgáltató minden nap megváltoztatja a címét, akkor a no-ip szervert használhatja egy domain név megszerzéséhez. A no-ip automatikusan frissíti a domain nevét a legutóbbi IP-címnek megfelelően.
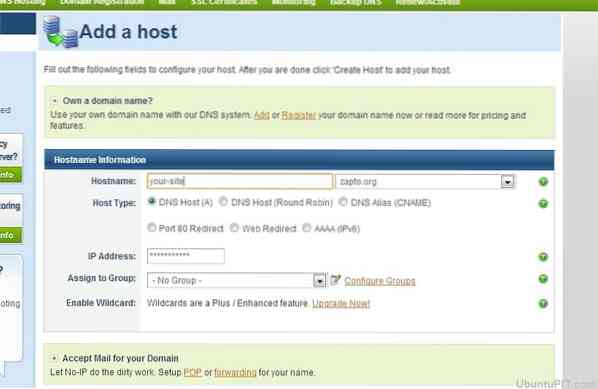
Ebben az esetben egy ingyenes fiókot kell létrehoznia a Set-en, és regisztrálnia kell egy gazdagépnevet, amely úgy fog kinézni, mint az „rspi.no-ip.org ”. Miután ezzel végzett, használja ezeket a parancsokat a szerver telepítésére a Pi-re.
cd / usr / local / src / sudo wget http: // www.no-ip.com / client / linux / noip-duc-linux.kátrány.gz tar xf noip-duc-linux.kátrány.gz sudo rm noip-duc-linux.kátrány.gz cd noip-2.1.9-1 / sudo make install
Ezt követően a rendszer automatikusan elindítja a konfigurációt, majd megkéri a felhasználónevét és jelszavát. Most, hogy minden be van állítva, meg kell győződnie arról, hogy a szerver működni fog minden alkalommal, amikor megnyitja a Pi-t. Írja be ezeket a kódokat:
cd / etc / sudo nano rc.helyi
Ezután adja hozzá a következő sort az rc-be.helyi fájl:
sudo noip2
A fájl bezárásához és mentéséhez nyomja meg a CTRL + X billentyűkombinációt. Indítsa újra a Pi-t ezzel:
sudo reboot
8. lépés: A weboldal felkeresése
Ha a DNSdynamic programot használta, akkor a pontos domain névre lesz szüksége a webhely eléréséhez. A böngészőbe beírva a domain nevet meglátogathatja webhelyét. Ugyanez működik egy nem ip szerverrel is.

A no-ip használatával a következő parancs megírásával tesztelheti, hogy a szolgáltatás megfelelően működik-e:
sudo noip2 -S
Ha érvényes PID-t kap, biztos lehet benne, hogy a szolgáltatás tökéletesen működik.
9. lépés: A teljesítmény és a biztonság javítása
Bár egy weboldal málnás pi-n történő tárolása meglehetősen egyszerű folyamat, ez nem a legjobb webszerver a webhely termelési szintű sebességéhez. Ezért meg kell találnia a módját a webhely általános teljesítményének javítására.
Ennek egyik módja lehet a szerver beállítása USB-meghajtóra, nem pedig SD-kártya használata. Így levezetésre kerül a rendszeres olvasási és írási idő. A RAM használata írási / olvasási fájlok tárolásához is hozzájárulhat a sebesség növeléséhez.

Jobb, ha statikus weboldalt készítünk néhány oldallal, amikor azt megpróbáljuk a Raspberry Pi-n tárolni.
Most, amikor a biztonságról van szó, ne felejtse el megváltoztatni a Pi alapértelmezett jelszavát valami erősebbre és nehezen kitalálhatóra. Ehhez a következő parancsot használhatja:
Passwd
Ily módon a webhelye biztonságban lesz mindenki előtt, aki ismeri a Raspberry Pi operációs rendszert.
Extra tippek: Tárhely a LAMP segítségével
Ha úgy gondolja, hogy egy HTML webhely túl egyszerű az Ön számára, és valami dinamikusabbra van szüksége, a LAMP szerver konfigurációja nagyszerű lehetőség lehet. A LAMP szerver támogatja a PHP-t és a MySQL-t is, hogy interaktívabbá tegye webhelyét. Ha használni szeretné ezt a rendszert, először egyszerűen töltse le az Apache telepítési részét, és telepítse a MySQL-t. Írja be a következő kódsorokat a MySQL és más PHP-összetevők telepítéséhez:
sudo apt install mysql-server php-mysql -y
Miután ez megtörtént, indítsa újra az Apache-t:
indítsa újra a sudo service apache2 programot
Ezután telepítenie kell magát a PHP-t:
sudo apt install php -y
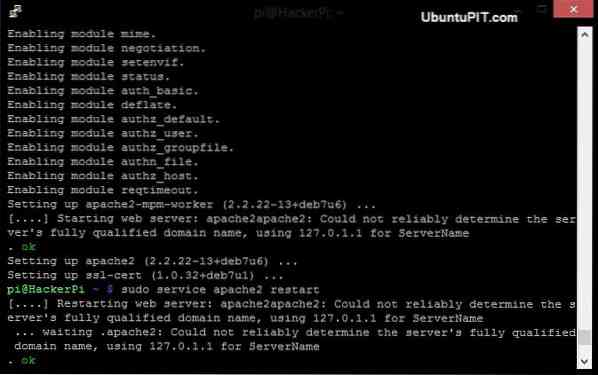
A telepítés befejezése után újra kell indítania az Apache-ot a fent említett paranccsal. Tehát a LAMP szerver készen áll, és PHP webalkalmazásokkal létrehozhat egy adatbázis-vezérelt weboldalt.
Következtetés
Tehát így tárol egy weboldalt a Raspberry Pi webhelyen. A teljes weboldal üzemeltetése a Pi-vel nem túl nehéz. De szem előtt kell tartanod, hogy a Pi nem sok mindent képes megtenni, mint a normál tárhelyszerverek. Ha nagyon alapvető statikus weboldala van, akkor csak a Pi-vel való tárolásra kell gondolnia. Ezen módszer használata során figyelembe kell vennie a webhely sebességét és értékeit is.
Őszintén remélem, hogy a cikk segítségével sikeresen tárolja webhelyét a Pi-n. Ne felejtsd el megemlíteni a gondolataidat a megjegyzés részben!
 Phenquestions
Phenquestions
![Hogyan készítsünk teljes weboldalt egy Raspberry Pi-n [Útmutató]](https://phen375questions.com/storage/img/images/how-to-host-a-complete-website-on-a-raspberry-pi-[guide]_14.jpg)


