Van-e telepítve a számítógépére néhány olyan program, amelyről senkit sem szeretne tudni? Ebben az esetben elrejtheti ezeket a programokat a Vezérlőpult és a Beállítások megjelenése előtt, hogy mások ne tudják, hogy telepítve vannak, és nem tudják eltávolítani vagy eltávolítani a programot. Ebben a bejegyzésben bemutattunk néhány módszert a programok elrejtésére a Vezérlőpult és a Beállítások alkalmazásból. A program elrejtésével senki sem tudja megtudni, hogy telepítette-e valaha, és a program már nem lesz elérhető eltávolításra.
Programok elrejtése a Vezérlőpultról a Windows 10 rendszerben
Az egyik vagy az összes telepített programot elrejtheti a Vezérlőpult és a Beállítások között, hogy mások is eltávolíthassák vagy eltávolíthassák a programot a következő módszerekkel:
- Hozzon létre egy új DWORD szót SystemComponent a Windows rendszerleíró adatbázisában,
- Engedélyezze A Programok és szolgáltatások oldal elrejtése beállítás a csoportházirendben
- Nevű ingyenes szoftvert használjon Elrejtés az Uninstall listából.
Ezeknek a módszereknek a részletes bemutatását teszi lehetővé.
A Windows Registry segítségével elrejthet egy adott programot a Vezérlőpultról
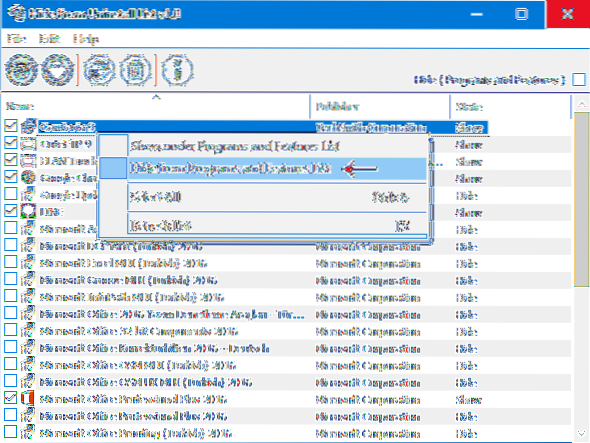
A Windows Registry számos ilyen trükköt és feltörést ad otthont. És ez véletlenül az egyikük. A következő lépésekkel elrejtheti a programot a kezelőpanelről.
Nyomja meg a Win + R billentyűt és írja be regedit és nyomja meg az Enter billentyűt a Beállításszerkesztő megnyitásához.
Most keresse meg a következő kulcsot:
HKEY_LOCAL_MACHINE \ SOFTWARE \ Microsoft \ Windows \ CurrentVersion \ Uninstall
Ha 32 bites és a rendszer 64 bites alkalmazást keres, akkor inkább a következő helyre kell navigálnia:
HKEY_LOCAL_MACHINE \ SOFTWARE \ Wow6432Node \ Microsoft \ Windows \ CurrentVersion \ Uninstall
Most keresse meg a mappában az elrejteni kívánt alkalmazás mappáját.
Próbáljuk meg például elrejteni a VLC Media Player programot. Kattintson a jobb gombbal az alkalmazás mappájára, és válassza a lehetőséget Új majd kattintson a gombra DWORD.
Nevezze el az új értéket SystemComponent és adja meg annak értékét 1.
Most már készen van, próbálja meg megkeresni az alkalmazást a Beállítások alkalmazás vagy a Vezérlőpult Alkalmazások és szolgáltatások szakaszában. Hasonló megközelítést követhet más alkalmazások elrejtéséhez is. Csak létre kell hoznia egy SystemComponent DWORD-ot abban a rendszerleíró adatbázis mappában.
Az összes program elrejtése a Csoportházirend-szerkesztő használatával
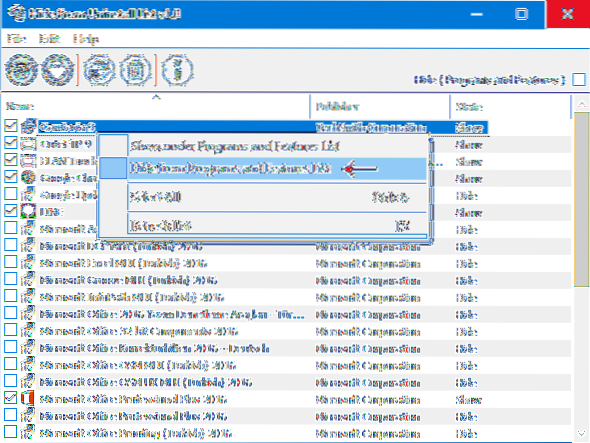
Ez egy kissé egyszerű módszer, de van hátránya. A csoportházirend módosításával elrejtheti az összes programot. Ezzel elrejtené az összes alkalmazást, és megakadályozná a felhasználókat abban, hogy bármilyen alkalmazást eltávolítsanak a számítógépről. Kövesse ezeket a lépéseket az összes alkalmazás eltávolításának letiltásához a számítógépén.
Nyomja meg a Win + R billentyűt és írja be gpedit.msc és nyomja meg az Enter billentyűt a csoportházirend-szerkesztő megnyitásához.
Most lépjen a következő beállításra:
Felhasználói konfiguráció> Felügyeleti sablonok> Vezérlőpult> Programok
Kattintson duplán a gombra A Programok és szolgáltatások oldal elrejtése. A megnyíló új mezőben válassza a lehetőséget Engedélyezve és kattintson az Alkalmaz gombra.
Vagyis most próbáljon meg eltávolítani egy alkalmazást a Vezérlőpultról. Kapsz egy üzenetet A rendszergazda letiltotta a programokat és szolgáltatásokat. Ezzel elrejti a Beállítások alkalmazás Alkalmazások és szolgáltatások oldalt is, amely az alkalmazások eltávolításának másik módját kínálja.
A Hide from Uninstall List freeware használata
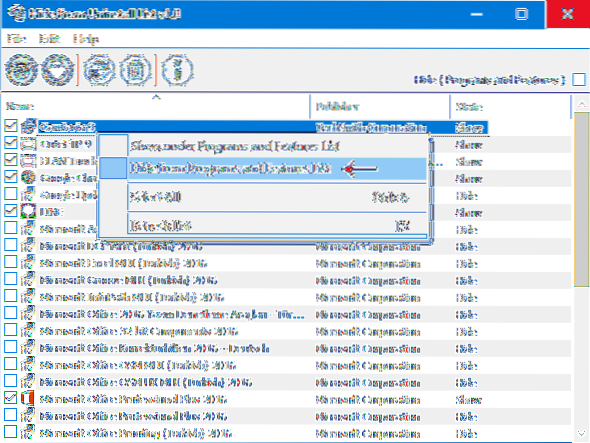
Elrejtés az Uninstall listából egy ingyenes szoftver, amely ugyanarra a célra használható. Ez egy nagyon intuitív eszköz, amely lehetővé teszi az alkalmazások elrejtését a Vezérlőpult és a Beállítások alkalmazásból. Ez a fent említett mindkét kézi módszer cseréje.
Egy alkalmazás elrejtéséhez mindössze annyit kell tennie, hogy kiválasztja a listából, majd kattintson a jobb gombbal, és válassza az Elrejtés lehetőséget. Hasonlóképpen letilthatja az elrejtést, és újra láthatóvá teheti az alkalmazást az eltávolító listákban. Támogatja a Programok és szolgáltatások oldal letiltását is, ehhez engedélyezze a programlista feletti jelölőnégyzetet.
Az eszköz nagyon egyszerű, és lehetővé teszi a munka gyors elvégzését. Ha gyorsan és ismételten el szeretné rejteni / elrejteni az alkalmazásokat, akkor azt javaslom, hogy ezt az eszközt használja manuális módszerek helyett. Kattintson a gombra itt letöltés Elrejtés az eltávolító listákról.
Ez három gyors módszer volt az alkalmazás eltávolításának megakadályozására. Bármelyiket felhasználhatja a megmentésére. Ne feledje, hogy ezek a módszerek magukban foglalják a rendszer játékát, ezért mindenképp készítsen biztonsági másolatot, mielőtt bármit módosítana.
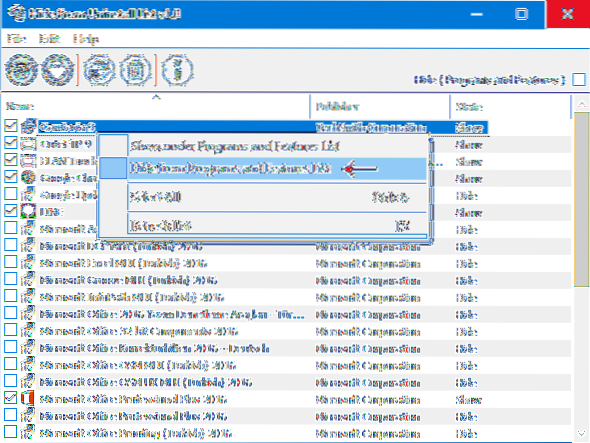
 Phenquestions
Phenquestions


