A partíciót formázni kell a használat előkészítéséhez, de a partíció formázható az összes adat törléséhez, egy másik fájlrendszer létrehozásához vagy a hibák kijavításához. Ebben a cikkben bemutatjuk, hogyan formázhatja a lemezpartíciókat Linuxon, feltételezve, hogy már létrehozta a célpartíciót.
Lemezpartíciók formázása Linuxon
A használt eszközöktől függően a formázási folyamat kétféle módon hajtható végre. Mielőtt azonban elkezdené, győződjön meg arról, hogy a partícióban nincsenek olyan adatok, amelyeket fél elveszíteni.
Partíció formázása GUI használatával
Ez a módszer valószínűleg a legtöbb Linux-felhasználó számára jobban használható, mert felhasználói felületet biztosít, és minden lépésben elmagyarázza a folyamatot. A folyamat végrehajtásának bemutatásához a GParted-et fogjuk használni: egy nyílt forráskódú partíciószerkesztőt, amely szervezett felhasználói felületet kínál a lemezpartíciók kezeléséhez.
A GParted lehetővé teszi a partíciók átméretezését, másolását és áthelyezését adatvesztés nélkül, valamint az elveszett partíciók adatainak mentését. A GParted nem érkezik előre telepítve a legtöbb Linux disztribúcióval, de telepítheti a Linux disztribúciójának megfelelő telepítési paranccsal.
Debian / Ubuntu és származékai esetében:
$ sudo apt install gparted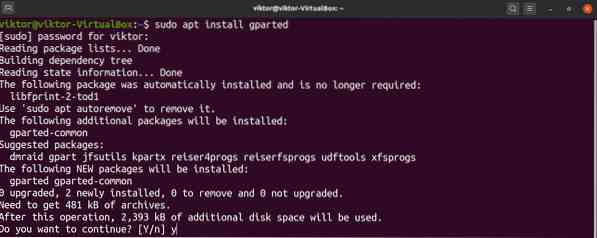
Fedora és származékai esetében:
OpenSUSE, SUSE Linux és származékai esetén:
$ sudo zypper install gpartedArch Linux és származékai esetében:
$ sudo pacman -S gpartedA GParted disztribúciótól függetlenül élő CD / USB-n keresztül is használható, a hivatalos GParted élő ISO-t pedig itt találja. Ehhez indítandó USB flash meghajtót kell készítenie. (Kattintson ide, hogy megtanulja, hogyan készítsen indítható USB flash meghajtót ISO-ból.)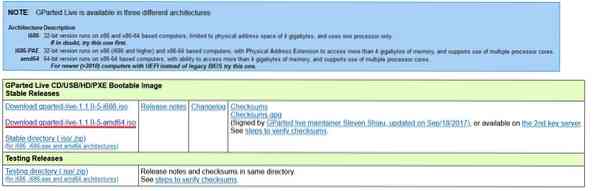
Most indítsa el a GParted alkalmazást. A GParted root engedélyt igényel az indításhoz, mert rendszerszintű változtatásokat hajt végre.
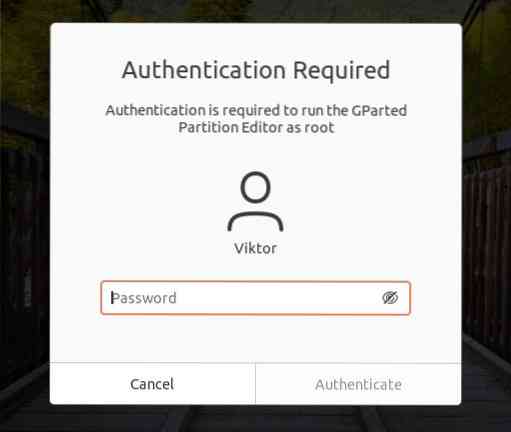
Az alábbi képen a GParted főablaka látható. Először válassza ki a megfelelő lemezt a jobb felső sarokban. Esetünkben csak egy lemez van csatlakoztatva.
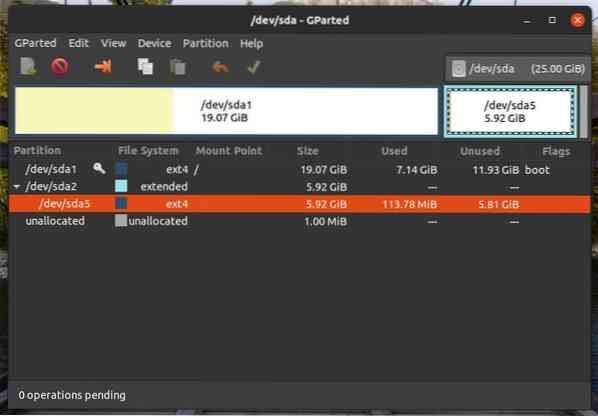
A formázandó célpartíció a / dev / sda5. Kattintson a jobb gombbal a célpartícióra, majd kattintson a „Formázás ide” elemre, és válassza ki a cél fájlrendszer formátumát. Linux esetén az ext3 / ext4 a legmegfelelőbb fájlrendszer-formátum. Ha a partíciót más operációs rendszerekkel tervezi használni, akkor jobb, ha a fat16 / fat32 fájlt használja. Használjon azonban bátran egy másik fájlrendszer-formátumot, ha az megfelel az Ön igényeinek.
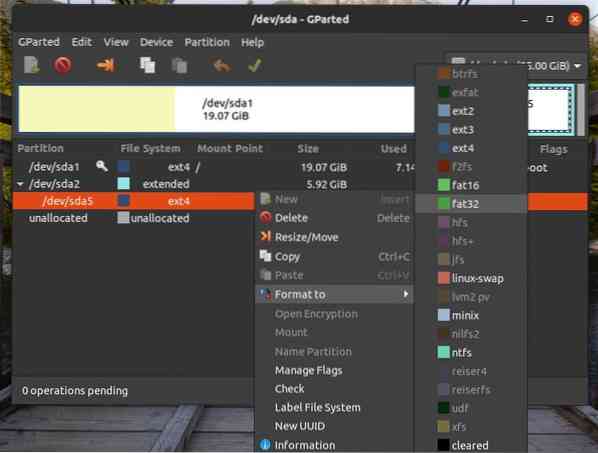
Kövesse a fenti lépéseket az összes célpartícióhoz. Ezután kattintson az „Apply” gombra. Az „Alkalmaz” gombra kattintva ellenőrizheti, hogy a konfiguráció helyes-e a módosítások véglegesítése előtt.
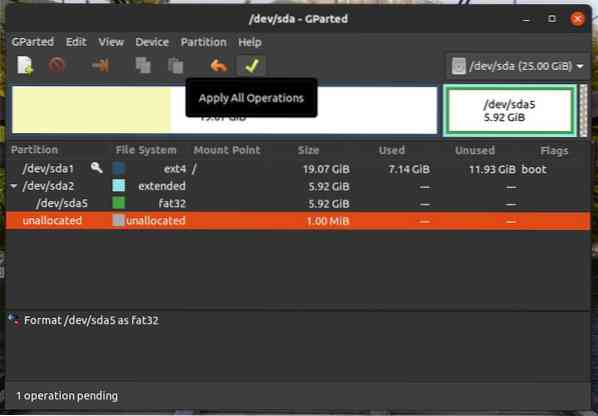
A GParted ekkor megkérdezi, hogy biztosan futtatni szeretné-e a feladatokat. Miután megerősítette, hogy biztonságos a folytatás, kattintson az „Alkalmaz” gombra.
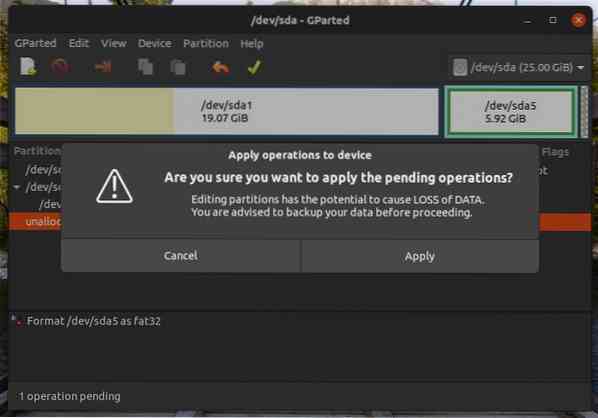
Ezután megkezdődik a művelet. A folyamat befejezése után kattintson a „Bezárás” gombra.
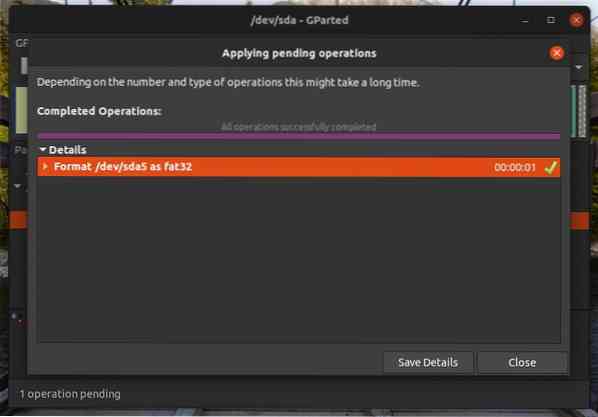
Partíció formázása a CLI használatával
Ez a folyamat bonyolultabb, mint a GParted használata. Szakértők és haladó felhasználók számára azonban ez a módszer kényelmesebb lehet.
Először az összes meglévő partíciót felsorolhatjuk a következő paranccsal:
$ lsblk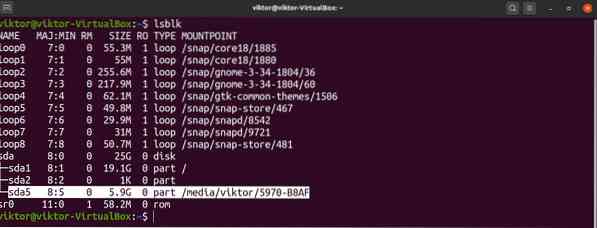
Ha fel akarja sorolni az összes nem formázott partíciót, akkor futtassa a lsblk parancsot a -f zászlóval, az alábbiak szerint:
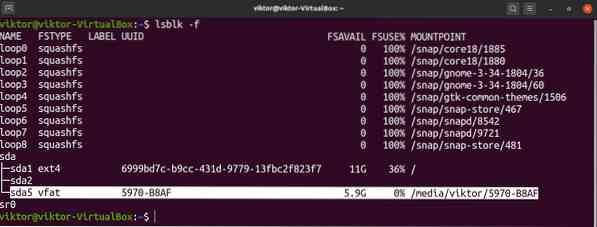
Itt a célpartíciónk a / dev / sda5, és amint láthatja, már fel van szerelve. A már csatlakoztatott partíció nem formázható. A partíció leválasztásához futtassa az alábbi parancsot. Vegye figyelembe, hogy a partíció csatolási pontját bármelyikből beszerezheti lsblk parancsokat.

Most a partíció készen áll a formázásra. A folytatás előtt ellenőrizze, hogy nincsenek-e fontos adatok a partíción. A GParteddel ellentétben a partíció azonnal formázásra kerül a parancs futtatásakor.
Ha készen áll, futtassa a következő parancsot. Itt az mkfs eszközt használjuk a partíció formázására. Az mkfs eszköz sokféle fájlrendszert támogat, beleértve az ext3, ext4, fat16, fat32, ntfs, apfs és hfs fájlokat. Ebben a példában elkészítünk egy ext4 fájlrendszert a / dev / sda5 címen.
$ sudo mkfs -v -t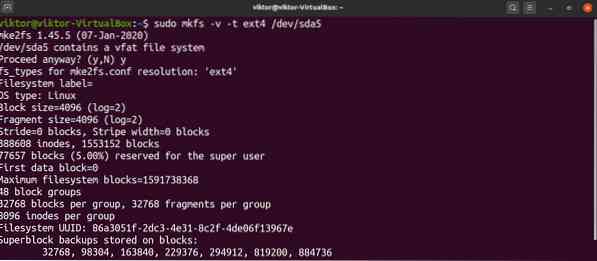
A fenti parancs más módon is futtatható. Itt a parancs létrehoz egy ext4 fájlrendszert a / dev / sda5 címen.
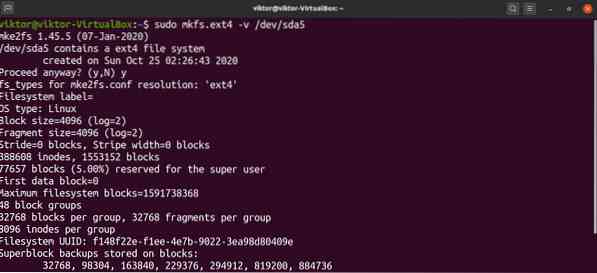
Voálá! A partíció formázása sikeres volt! A használatához újra fel kell szerelnie. Kattintson ide, hogy megtudja, hogyan kell használni a Linux mount parancsot a fájlrendszerek csatlakoztatásához.
Végső gondolatok
Itt bemutattuk, hogyan lehet két kényelmes módszert használni a lemezpartíció formázására. Megfelelő eszközök és ismeretek birtokában a lemezpartíció formázása nem eredendően nehéz feladat, de fontos, hogy ellenőrizze, elvesznek-e fontos adatok a folyamat során.
Ezenkívül figyelembe kell vennie, hogy ez a folyamat milyen stresszt okozhat. Ha SSD-t vagy több HDD / SSD-t tartalmazó RAID-ot használ, akkor az írt adatok mennyisége negatívan befolyásolhatja a tárolóeszközök várható élettartamát. Továbbá, bár a modern tárolóeszközök meglehetősen rugalmasak, annál régebbi a tárolóeszköz, annál kockázatosabb a folyamat.
 Phenquestions
Phenquestions


