Ha egy Windows 10 alkalmazás vagy program megnyitásakor a másik monitoron vagy a rossz monitoron nyílik meg egy többmonitoros telepítéskor, akkor ez a bejegyzés segít megoldani a problémát. Ugyanazon útmutató segítségével kényszerítheti a programot egy adott monitoron történő megnyitásra, ha két vagy több monitorja van.
Tegye nyitva a programot egy adott monitoron a Windows 10 rendszerben
Kövesse ezeket a javaslatokat, hogy megakadályozza, hogy a Windows 10 rossz monitoron nyissa meg az alkalmazásokat, és hogy a Windows 10 egy adott monitorján többmonitoros telepítési probléma esetén nyissa meg őket-
- Helyezze az alkalmazásokat a kívánt monitorra
- Használja az Átméretezés módszert
- A fő kijelző beállítása
A Windows 10 alkalmazásokat rossz monitoron nyit meg
1] Helyezze az alkalmazásokat a kívánt monitorra
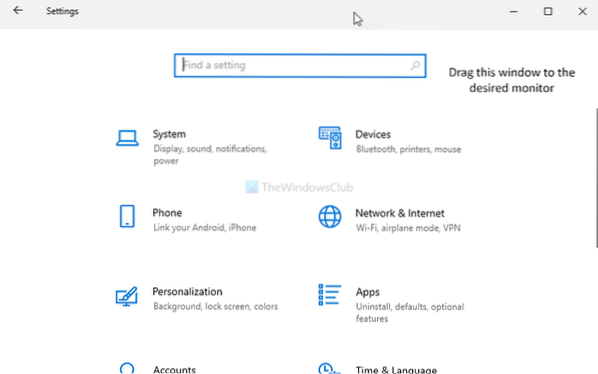
Valószínűleg ez a legegyszerűbb módszer arra, hogy egy alkalmazást megnyisson egy adott monitoron. Függetlenül attól, hogy két / három vagy tetszőleges számú monitorja van, gyakorlatilag bármely alkalmazáshoz beállíthat alapértelmezett kijelzőt. Ez lehet harmadik féltől származó program vagy beépített alkalmazás.
Ehhez először nyissa meg az alkalmazást a számítógépén. Ezután húzza vagy helyezze át a kívánt monitorra, amelyen meg szeretné nyitni. Ezt követően zárja be az alkalmazást a gombra kattintva Bezárás vagy piros kereszt gomb.
Ezt követően az utolsó nyitott monitoron folyamatosan megnyílik. Ha azonban nem működik, jobb kipróbálni a második módszert.
2] Használja az Átméretezés módszert
Előfordulhat, hogy a számítógép nem képes észlelni a monitorok közötti mozgást (nagyon szokatlan eset). Ha ez megtörténik, az alkalmazások folyamatosan ugyanazon a monitoron nyílnak meg.
A probléma megszabadításához nyissa meg az alkalmazást a számítógépén, és méretezze át az ablak méretét. Győződjön meg róla, hogy semmilyen módon nincs maximalizálva vagy minimalizálva.
Ezt követően vigye az ablakot egy másik monitorra, amelyen meg akarja nyitni.
Zárja be az alkalmazás ablakát anélkül, hogy újra átméretezné vagy maximalizálná. Ezt követően problémamentesen megnyithatja a programot a kívánt monitoron.
Időnként a program meghatározza, hogy megnyithatja-e az elsődleges vagy a másodlagos monitoron. Ha úgy gondolja, hogy egy alkalmazás mindig a jobb oldali monitoron nyílik meg a bal oldali monitor helyett (például), és máshogy akarja, akkor a megfelelő monitort kell beállítania főképernyőnek.
Olvas: Hogyan lehet áthelyezni a Start menüt a második monitorra.
3] Állítsa be a főképernyőt

A Windows Beállítások megnyitásához nyomja meg a Win + I billentyűkombinációt. Ezt követően navigáljon a Rendszer> Megjelenítés. Kattintson a Azonosítani gombot a kijelző számának megkereséséhez.
Miután kiválasztotta, jelölje be a ikont Legyen ez a fő kijelzőm gomb.
A következő alkalommal az alkalmazások megnyílnak a főképernyőn.
Ez a javaslat csak akkor működik, ha a program nyitva van állítva a főképernyőn.
TIPP: WinKey + Shift + Bal / Jobb a nyitott ablakot egy másik monitorra helyezi át, ugyanabban a relatív helyzetben.
Remélem ez segít.

 Phenquestions
Phenquestions


