A DPI jelentése Dots Per Inch. A képernyő vagy a képernyő felbontásának képviseletére szolgál. A Képernyő beállításaiban megismerheti laptopja képernyőjének vagy monitorjának DPI-jét. A Surface Pro kijelző a magas DPI kijelzők közé tartozik. Ilyen eszközök, például Surface Book, Surface Pro 3 stb. Használata esetén., a külső monitorokkal együtt különféle problémákat tapasztalhat, például a Windows 10 elemekkel (ikonok, eszköztárak, alkalmazások stb.) elmosódnak, túl nagyok vagy túl kicsiek lesznek. Ezek a tünetek akkor is jelentkezhetnek, ha több monitort csatlakoztat különféle felbontással. A probléma másik oka a hardver konfigurációjának megváltozása.
A rendszer a készülék felbontása után határozza meg a kijelző felbontását. Kilépés szükséges, mert visszaállítja a felhasználó megjelenítési adatait. Ezért az eszközök dokkolása és kikapcsolása ugyanazon bejelentkezési munkamenet során méretezési problémákat okozhat egy Windows gépen. Például, ha távoli asztali kapcsolaton keresztül jelentkezik be egy munkamenetbe, és később közvetlenül csatlakozik anélkül, hogy az első munkamenetet bejelentkezne, akkor a DPI-vel kapcsolatos problémákat tapasztalhat a távoli asztal.
Mielőtt elkezdené, jelentkezzen ki és jelentkezzen be újra a rendszerbe. Ha bármilyen változtatást hajtott végre a konfigurációban, az megoldja a problémát.
Javítsa ki a Windows méretezési problémáit a magas DPI-s eszközökhöz
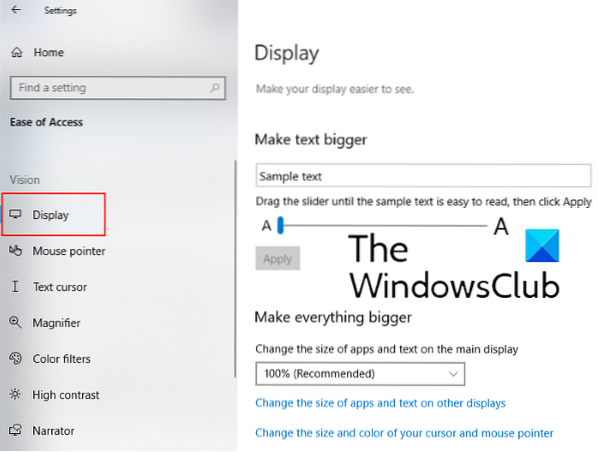
A nagy DPI-s Windows 10-eszközök méretezési problémáinak módosításához módosítsa a következő beállítást:
- Nyisd ki Beállítások > Könnyű hozzáférés
- Itt, alatt Kijelző, megváltoztathatja az alkalmazások, a szöveg és más elemek méretét.
- Itt talál egy csúszkát a különböző kijelzőkhöz.
- Állítsa be, hogy megoldja a különböző csatlakoztatott eszközök méretezési problémáit.
Ez segíthet.
Magas DPI-beállítások módosítása egy adott alkalmazáshoz

- Ehhez írja be az alkalmazás nevét a Windows keresősávba, kattintson rá a jobb gombbal, és válassza aNyissa meg a fájl helyét.”
- Ezután kattintson a jobb gombbal a programfájlra, és válassza a Tulajdonságok parancsot.
- Most kattintson aMódosítsa a DPI beállításait”Gombot a“Kompatibilitás”Fülre.
- Egy új ablak nyílik meg, amelyben be kell jelölnie a jelölőnégyzetet:A nagy DPI skálázási viselkedés felülbírálása, a méretezés a„
- Ezután válassza ki a "Alkalmazás”Legördülő menüben.
- Kattintson az OK gombra.
Ellenőrizze, hogy az alkalmazások ismerik-e a DPI-t vagy sem
Ez lehetővé teszi a rendszer különböző alkalmazásainak DPI támogatásának meghatározását. Megtekintheti az alkalmazások DPI-tudatossági módját a Feladatkezelőben.
A képernyőfelbontás kérdése egyre gyakoribbá vált a 4K és magasabb felbontású monitorok bevezetése után. Amikor a felhasználók összekeverik ezeket a nagyobb felbontású monitorokat a normál vagy régebbi monitorokkal, a képernyőfelbontás problémáit és a Microsoft Office elmosódását tapasztalják. A következő módszerek segíthetnek a probléma megoldásában.
- Ellenőrizze, hogy a frissítéseket alkalmazták-e a Windows 10 rendszerére és a Microsoft Office 2016 alkalmazásokra. Ha egy adott problémával szembesül, ellenőrizze, hogy megoldódott-e a legújabb frissítésben.
- Több monitor használata esetén elengedhetetlen a képernyőfelbontások egyeztetése. Ehhez az összes monitornak hasonló képernyőfelbontással kell rendelkeznie. Minél nagyobb a különbség a natív és a külső eszközök felbontása között, annál valószínűbb a hiba esélye.
- Ha több asztali számítógépe van, akkor inkább az UWP (Universal Windows Platform) alkalmazásokat használja. Az UWP alkalmazások nem mutatnak méretezési problémákat a Windows 10 rendszeren.
A képernyő méretezése az összetett problémák közé tartozik. Nincs egyetlen javítás a Windows összes DPI-méretezési problémájára. Mindazonáltal a Microsoft minden frissítéssel fejleszti a Windows-t, hogy a dokkolási és a dokkolási forgatókönyvek méretarányos problémái minimalizálhatók legyenek.
Kapcsolódó bejegyzés: A Homályos betűtípusok és alkalmazások automatikus javítása.

 Phenquestions
Phenquestions


