Ez a bejegyzés megmutatja, hogyan lehet megtalálni a Windows számítógép Proxy Server beállításait a PowerShell, a CMD, a Registry stb. Használatával. Ezenkívül, ha a Windows Updates letöltésével vagy más hálózati csatlakozási problémákkal szembesül, akkor érdemes lehet állítsa vissza a Proxy beállításokat a Windows 10 számítógépen, és nézze meg, hogy ez segít-e Önnek.
Mi a WinHTTP proxy
A Microsoft szerint a Windows HTTP Services (WinHTTP) a HTTP elérésére szolgáló technológia, amely a fejlesztők számára szerver által támogatott, magas szintű interfészt biztosít a HTTP / 1-hez.1 Internet protokoll. A WinHTTP-t elsősorban szerver-alapú forgatókönyvekben tervezték használni a HTTP-szerverekkel kommunikáló kiszolgálóalkalmazások. A WinHTTP-t rendszerszolgáltatásokban és HTTP-alapú kliens alkalmazásokban történő felhasználásra is tervezték.
Ellenőrizze a proxykiszolgáló beállításait
Nem használok Proxyt, ezért előfordulhat, hogy egyes bejegyzések nem láthatók a képernyőképeimen.
1] Parancssor
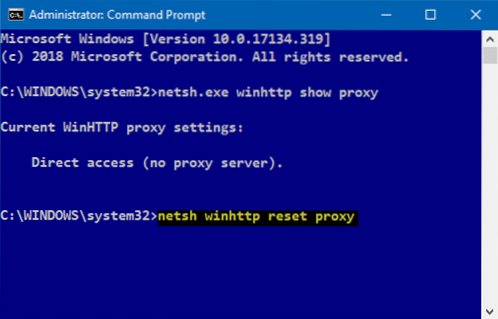
Ki kell használni a beépített hálót.exe eszköz a Windows operációs rendszerben.
A számítógép proxy-információinak megtekintéséhez nyisson meg egy emelt parancssort, írja be a következő parancsot, majd nyomja meg az Enter billentyűt:
netsh.exe winhttp show proxy
A számítógépek proxy-beállításainak más módjai is megtalálhatók.
2] Google Chrome

A Chrome böngészőben írja be a következőt a címsávba, és nyomja meg az Enter billentyűt:
chrome: // net-internals / # proxy
Itt láthatja a proxy beállításait.
3] Mozilla Firefox

A Firefox böngészőben írja be a következőt a címsorba, és nyomja meg az Enter billentyűt:
about: preferences # advanced
Görgessen lefelé, és kattintson a Hálózati proxybeállítások gombra azok megtekintéséhez.
4] Beállításszerkesztő

Nyissa meg a REGEDIT alkalmazást, és keresse meg a következő kulcsot:
HKEY_CURRENT_USER \ Software \ Microsoft \ Windows \ CurrentVersion \ Internet Settings
A ProxyEnable gomb vezérli a proxy beállításait. A 0 letiltja őket, az 1 pedig engedélyezi őket. Ha proxyt használ, akkor az értékét a Proxy szerver kulcs.
5] PowerShell

Futtassa a PowerShell-t rendszergazdaként, és hajtsa végre a következő parancsot:
Get-ItemProperty -Path 'HKCU: \ Software \ Microsoft \ Windows \ CurrentVersion \ Internet Settings' | findstr ProxyServer
6] Internetbeállítások

Nyissa meg az Internetbeállítások> Kapcsolatok lapot> Kattintson a LAN beállítások gombra. Ott láthatja a Proxy szerver beállításait.
7] Windows beállítások

Nyissa meg a Windows beállításai> Hálózat és Internet> Proxy elemet. Itt láthatja a proxy szerver beállításait.
Állítsa vissza a WinHTTP proxy beállításait a Windows 10 rendszerben
Ha a rendszere proxykiszolgálót használ, és el kívánja távolítani, nyisson meg egy emelt szintű parancssort, írja be a következő parancsot, majd nyomja meg az Enter billentyűt:
netsh winhttp reset proxy
Ez eltávolítja a proxykiszolgálót, és konfigurálja az „közvetlen hozzáférést” az internethez.
A beállítások visszaállításáról szólva itt van egy csomó bejegyzés ezen a weboldalon, amelyek segítenek más funkciók visszaállításában:
Az összes helyi csoportházirend-beállítás visszaállítása | A Windows Store alkalmazások visszaállítása | A Windows Store gyorsítótár visszaállítása | A billentyűzet beállításainak visszaállítása | Az érintőpad beállításainak visszaállítása | A Surface Pro eszközök visszaállítása | A Microsoft Edge böngésző beállításainak visszaállítása | Az Internet Explorer beállításainak visszaállítása | A Lomtár visszaállítása | A Chrome böngésző beállításainak visszaállítása | A Firefox beállításainak visszaállítása | A Windows biztonsági beállításainak visszaállítása A Windows tűzfal beállításainak visszaállítása | A Winsock | visszaállítása A TCP / IP visszaállítása | A DNS-gyorsítótár visszaállítása | A Windows Update visszaállítása | Minden Windows Update-összetevő visszaállítása | Állítsa vissza a Windows jelszavát.
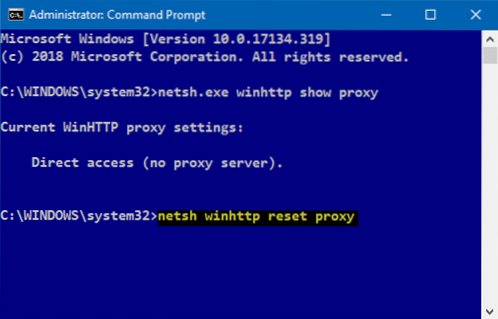
 Phenquestions
Phenquestions


