Ma nézzük meg a meghajtó titkosítását az Ubuntu 18-on.04. Ne feledje, hogy az összes Ubuntu íz és Ubuntu-alapú disztró támogatni fogja az útmutatókat. Nem kell aggódnia a kompatibilitás miatt.
Az előnyök és hátrányok megértése
A meghajtó titkosításának vannak előnyei és hátrányai is. Először beszéljünk róluk.
Ennek számos előnye van.
- Megnövelt adatvédelem.
- Senki sem tudja feltörni az adatokat, a jelenlegi technológiával sem. Még egyetlen fájl feltörése is több mint 1000 évet vehet igénybe.
Van néhány hátránya is.
- Ha elfelejti a kulcsot, az adatok ugyanolyan jó, mint elvesznek.
- Az adatok helyreállítása lehetetlen.
- A partíció nem lesz elérhető más rendszerek számára, és Súlyos kompatibilitási problémákat okozhat.
Az adatok védelme érdekében emlékeznie kell a jelszóra, bármi is legyen.
A gép hosztjának titkosítása
Nos, ugorjunk a titkosítási részre. Az Ubuntu telepítésekor azonnal rendelkezhet titkosított meghajtóval. Ha nem emlékszik az Ubuntu telepítésének módjára, nézzük meg az Ubuntu 18 telepítési eljárását.04.
A VirtualBox erejének köszönhetően rögtön elindultunk az Ubuntu 18 telepítésében.04!
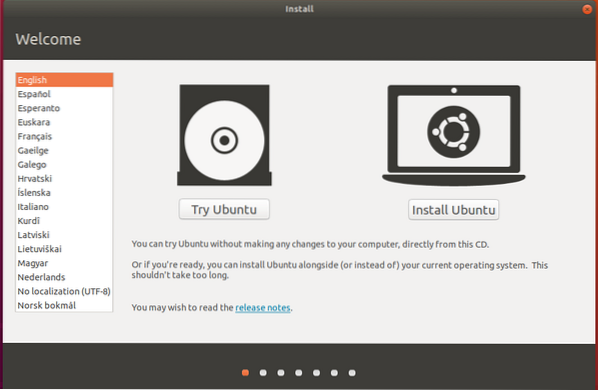
Amint megérkezik erre a szakaszra, ellenőrizze az új Ubuntu telepítés titkosításának lehetőségét a biztonság kedvéért. Az LVM opció választása opcionális, de jó, ha ezzel jár.
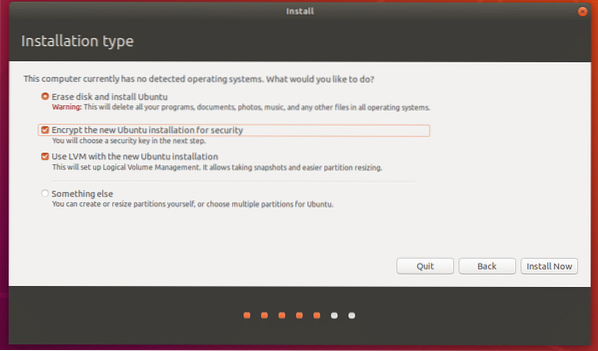
A következő lépésben ki kell választania a biztonsági kulcsot, amelyet be kell írnia minden alkalommal, amikor a számítógép elindul.
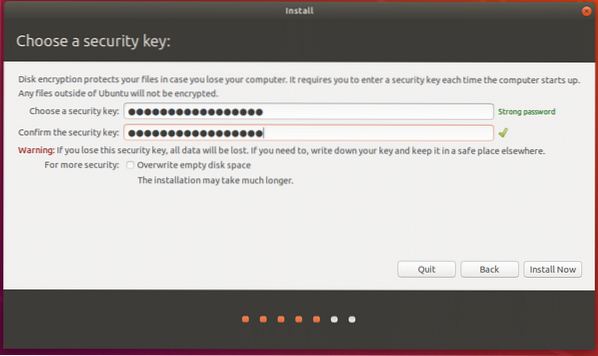
Folytassa a telepítést rendesen. Ne feledje, hogy be kell állítania egy másik jelszót a felhasználói fiókba való bejelentkezéshez.
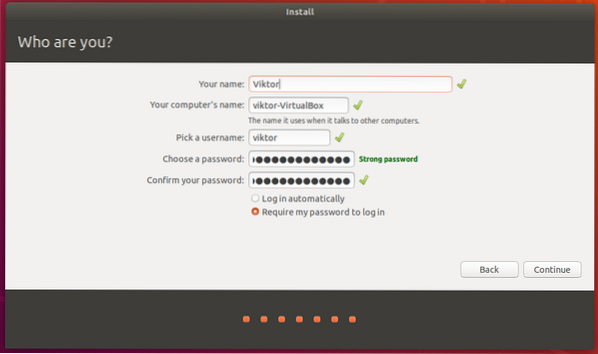
A szokásos módon hajtsa végre a telepítést, és indítsa újra a rendszert.
Amint a rendszer elindul, meg kell adnia a titkosított meghajtó jelszavát. Pass kód nélkül a rendszer sem indul. Szó szerint nincs mód megkerülni, szó szerint NINCS!
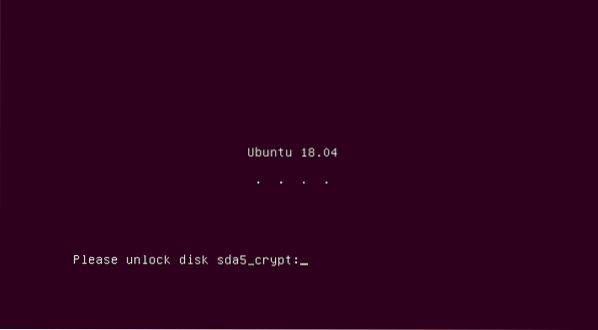
USB flash meghajtó titkosítása
Van személyes USB flash meghajtója? Titkosítani akarja? Csináljuk!
Eleinte szükségünk van egy eszközre - a GNOME Disk Utility-re. Futtassa a következő parancsokat a telepítéséhez -
sudo apt update && sudo apt upgrade -y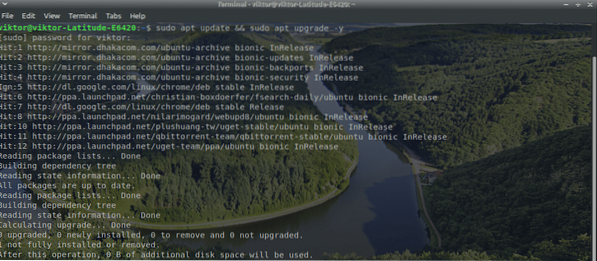
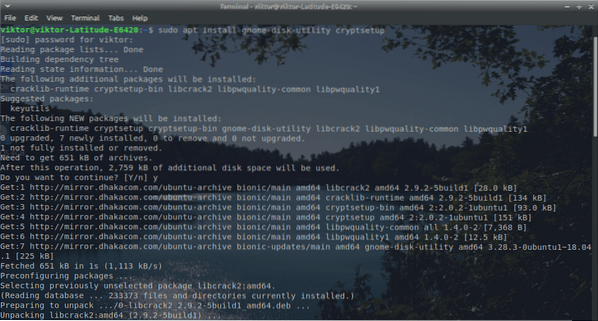
Indítsa el a lemez segédprogramot. Meg kell jelennie a névvel - Lemezek.
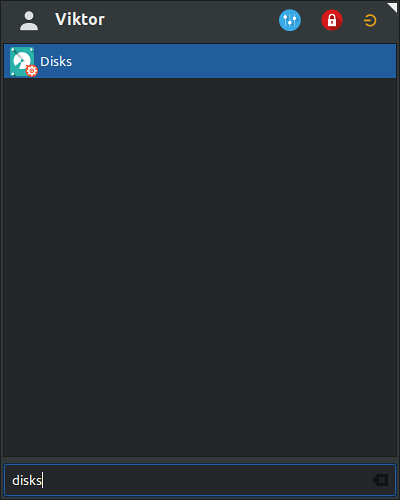
Csatlakoztassa az USB flash meghajtót.
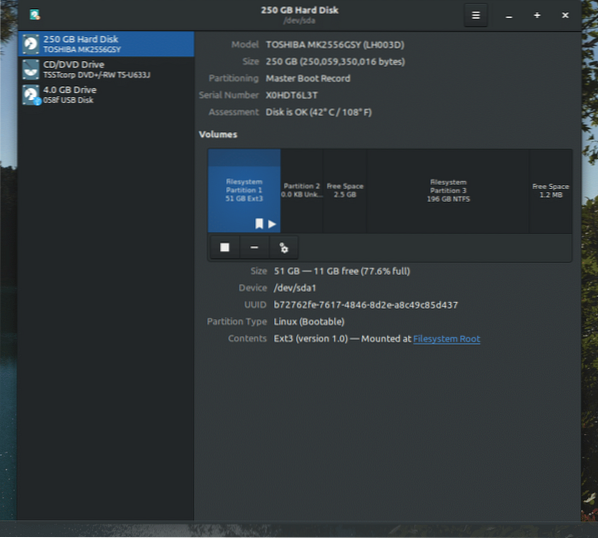
Csatolja le a meghajtó partícióját.
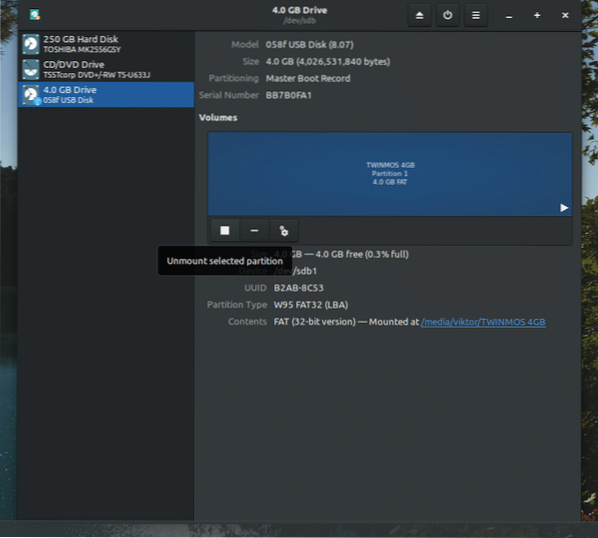
A leválasztás után ideje formázni a meghajtót. Ezért győződjön meg róla, hogy a meghajtó előzetesen nem tartalmaz fontos adatokat.
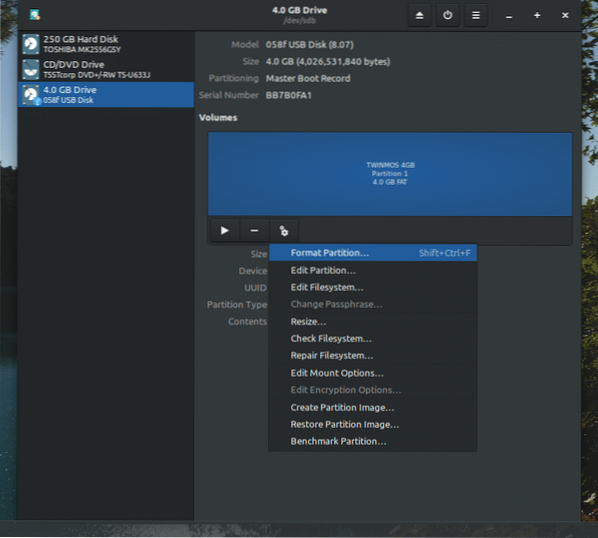
Válassza a formázást az „Ext4” fájlrendszerrel és a LUKS engedélyezésével. Választhat törlést, de ez hosszabb időt vesz igénybe, a meghajtó / partíció méretétől függően.
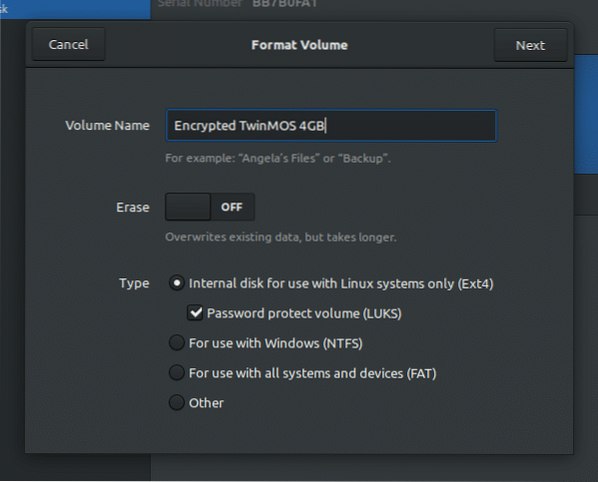
Hozzon létre jelszót az új titkosított partícióhoz.
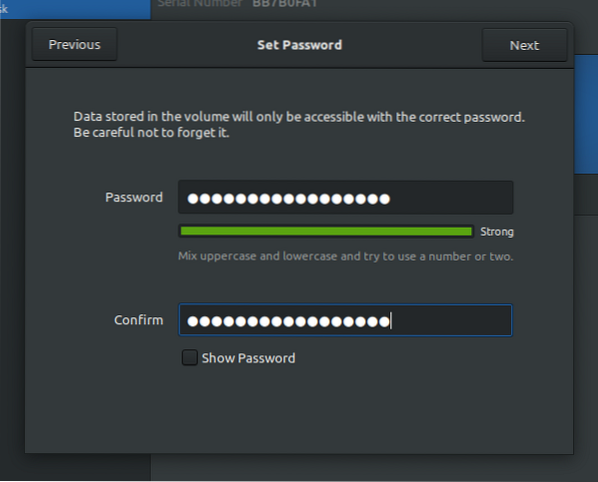
Ellenőrizze az összes részletet és formázza a meghajtót. Várjon, amíg a folyamat befejeződik.
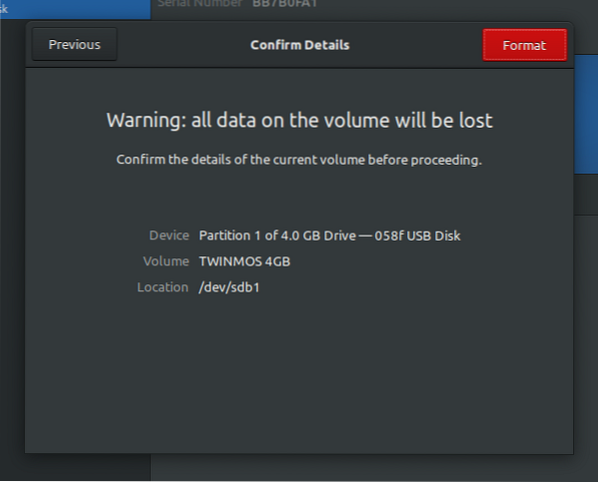
Most láthatja, hogy a meghajtó védett partícióval rendelkezik. Könnyedén bezárhatja egy kattintással.

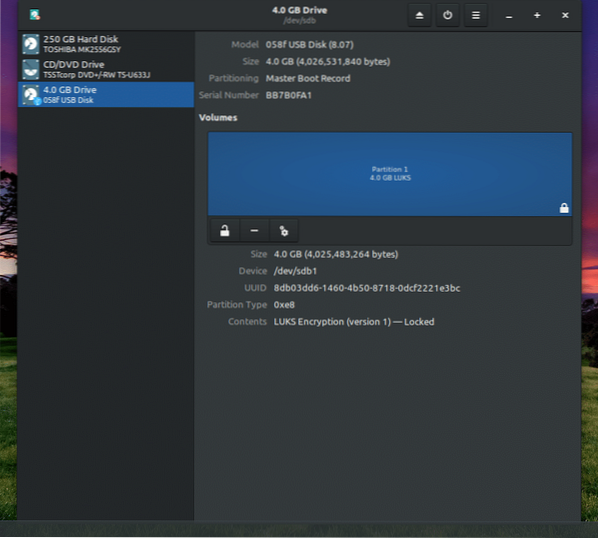
Minden alkalommal, amikor belép a meghajtóba, meg kell adnia a jelszót.
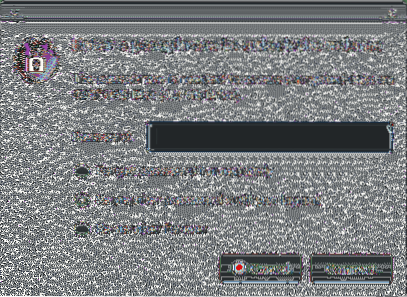
Hasonlóképpen lezárhatja a rendszerben lévő bármely partíciót. Győződjön meg arról, hogy biztonsági másolatot készít az összes fontos adatról, mivel a formázási lépés nem teszi elérhetővé őket.
Voálá! Boldog titkosítást!
 Phenquestions
Phenquestions


