Ebben a bejegyzésben segítünk lehetővé teszi az akril átlátszóságát mert Windows terminál háttér Windows 10. Képes lesz beállítani homályos átláthatóság a Windows terminál hátteréhez néhány kisebb változtatással a beállítási fájlban. Azt is kiválaszthatja, hogy az összes profilhoz akril átlátszóságot szeretne-e beállítani - például Windows PowerShell, Azure Cloud Shell stb., vagy csak egy adott profilra (mondjuk a Parancssorra).

Átlátszó háttér engedélyezése a Windows Terminálban
Könnyedén testreszabhatja a Windows Terminált különböző lehetőségek segítségével, valamint parancsokat és értékeket adhat hozzá a Beállítások fájlhoz. Az egyik ilyen testreszabás az elmosódott átlátszóság hozzáadása a Windows terminálhoz.
Ellenőrizzük, hogyan kell ezt megtenni.
Először indítsa el a Windows Terminált a Windows 10 Keresőmezőjével vagy Start menüjével. Ezt követően nyissa meg a Windows Terminal Beállítások fájlt a segítségével Ctrl+, gyorsgomb. Alternatív megoldásként kattintson a gombra Nyisson meg egy új lapot legördülő menü ikonra, és használja a Beállítások választási lehetőség.
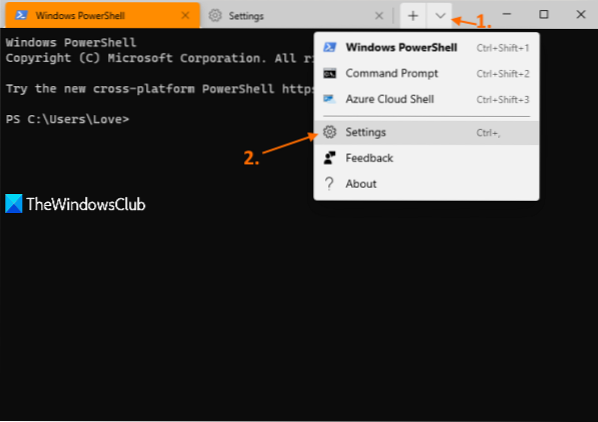
JSON formátumú Beállítások fájlja megnyílik az alapértelmezett szövegszerkesztővel. Ha arra kéri, hogyan szeretné megnyitni azt a JSON fájlt, kiválaszthatja a Jegyzettömböt, néhány szövegszerkesztőt vagy egy tetszőleges kódszerkesztő szoftvert a rendelkezésre álló lehetőségek közül.
Most keresse meg azt a profilt, amelyhez az akril átlátszóságát szeretné beállítani. Például, ha akril átlátszó hátteret szeretne beállítani a Parancssor profilhoz, akkor keresse meg / keresse meg "parancssor": "cmd.alkalmazás", érték. Ezen érték alatt látni fogja „Rejtett”: hamis.
Ott csatolja a vessző(,) hamisra nyomja meg Belép kulcsot, és illessze be a következő parancsot vagy értéket:
"useAcrylic": true, "acrylicOpacity": 0.3
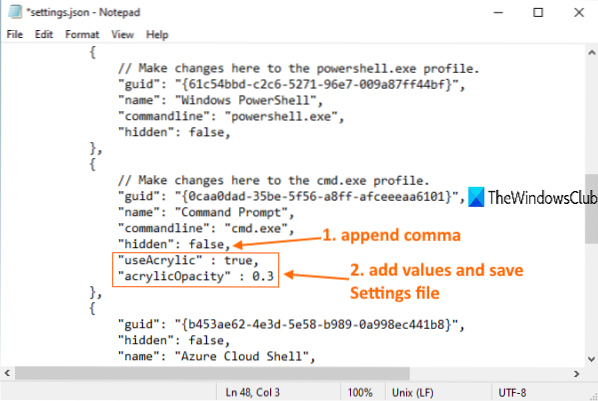
Az elmosódott szintet 0-ra is módosíthatja.5, 0.7, stb. Minél kisebb az érték, annál nagyobb lesz az átlátszósági szint.
Mentse a fájlt, és a módosítások azonnal érvénybe lépnek. Amikor megnyitja a Parancssor profilt a Windows Terminálban, az akril átlátszósága látható a háttérben. Azonban ne feledje, hogy az akril átlátszóság csak akkor látható, ha a Windows terminál aktív.
Ha elmosódott átlátszóságot szeretne alkalmazni a Windows Terminál összes profilján, akkor keresse meg a „Alapértelmezett”: szakaszba, és illessze be a következő értékeket a kívánt helyre:
"useAcrylic": true, "acrylicOpacity": 0.3
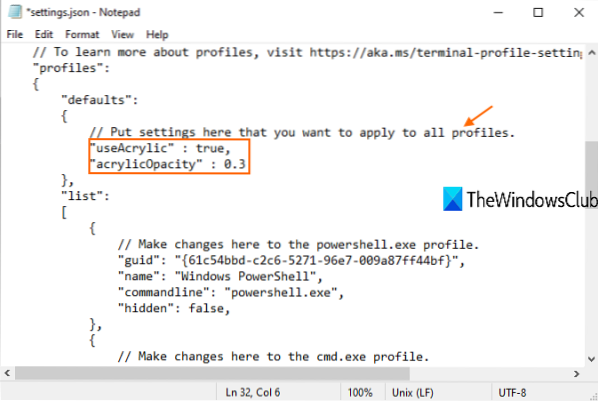
Ismét beállíthat egy fedettségi szintet az igényeinek megfelelően. Végül mentse a beállításfájlt. Hozzáadja a módosításokat.
Remélem, ez hasznos.
Olvassa el a következőt: A háttérkép beállítása a Windows terminálon.

 Phenquestions
Phenquestions


