A Windows 10 Műveleti központja értesít minden egyes olvasatlan értesítésről, amelyet egy alkalmazás küld. Ha azonban nem akar ilyeneket beszerezni, letilthatja értesítések az alkalmazásoktól és más feladóktól ennek az oktatóanyagnak a használatával. Ezeket az értesítéseket a Windows beállítások, Helyi csoportházirend-szerkesztő, és Beállításszerkesztő.
Tiltsa le az alkalmazások és más feladók értesítéseit a Windows 10 rendszerben
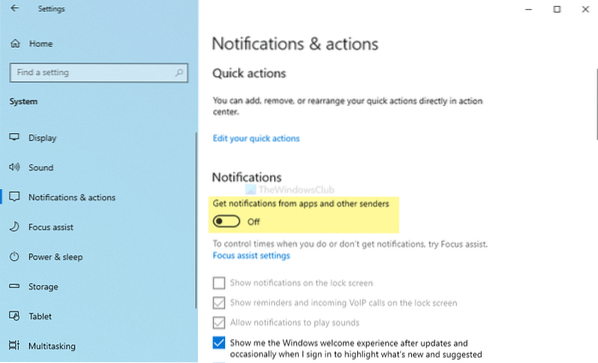
Az alkalmazások és más feladók értesítéseinek engedélyezéséhez vagy letiltásához kövesse ezeket a lépéseket-
- nyomja meg Win + I a Windows Beállítások megnyitásához.
- Menj Rendszer> Értesítések és műveletek.
- Kapcsolja be a Értesítéseket kaphat alkalmazásoktól és más feladóktól gomb.
Meg kell nyitnia a Windows Beállítások panelt a számítógépén. Ehhez nyomja meg a gombot Win + I együtt. Miután kinyitotta, menjen a Rendszer> Értesítések és műveletek.
Itt megadhatja az úgynevezett opciót Értesítéseket kaphat alkalmazásoktól és más feladóktól. Váltsa át a megfelelő gombot az alkalmazások és más feladók értesítéseinek letiltásához.
Miután végzett az utolsó lépéssel, nem kap pirítós értesítést az Action Centerben. Ettől eltekintve nem jelenít meg értesítéseket a zárolási képernyőn, emlékeztetőket és bejövő VoIP-hívásokat a zárolási képernyőn, és értesítési hangokat játszik le.
A Csoportházirend használatával kapcsolja ki az alkalmazások és más küldők értesítéseit

Az alábbi lépéseket követve kikapcsolhatja az alkalmazások és más feladók értesítéseit a Csoportházirend használatával-
- nyomja meg Win + R a Futtatás parancs megnyitásához.
- típus gpedit.msc és megütötte a Belép gomb.
- Menj Értesítések ban ben Felhasználó konfigurálása.
- Kattintson duplán a Kapcsolja ki a pirítós értesítéseket beállítás.
- Válaszd ki a Engedélyezve választási lehetőség.
- Kattints a rendben gomb.
Tudjon meg többet ezekről a lépésekről.
Először meg kell nyitnia a Helyi csoportházirend-szerkesztőt. Ehhez nyomja meg a gombot Win + R, típus gpedit.msc, és megütötte a Belép gomb. Miután megnyitotta a számítógépén, navigáljon a következő útvonalra-
Felhasználói konfiguráció> Felügyeleti sablonok> Start menü és Tálca> Értesítések
Kattintson duplán a Kapcsolja ki a pirítós értesítéseket gombot a jobb oldalon, és válassza ki a Engedélyezve választási lehetőség.
Kattintson a rendben gombra a módosítás mentéséhez.
Mint korábban említettük, ugyanezt megteheti a Beállításszerkesztő használatával. A REGEDIT módszer követése előtt azonban ajánlott létrehozni egy Rendszer-visszaállítási pontot.
Olvas: Az alkalmazásértesítések kikapcsolása a Beállításszerkesztő használatával.
Tiltsa le az alkalmazások és más feladók értesítéseit a Registry használatával
Az alábbi lépéseket követve tilthatja le az alkalmazások és más feladók értesítéseit a Registry használatával-
- nyomja meg Win + R a Futtatás ablak megjelenítéséhez.
- Ír regedit és megütötte a Belép gomb.
- Kattintson a Igen választási lehetőség.
- Navigáljon ide Jelenlegi verzió ban ben HKEY_CURRENT_USER.
- Kattintson a jobb gombbal a gombra CurrentVersion> New> Key.
- Nevezze el úgy Értesítések.
- Kattintson a jobb gombbal rá> Új> DWORD (32 bites) érték.
- Nevezze el úgy NoToastApplicationNotification.
- Kattintson duplán rá, hogy az Érték adatait beállítsa 1.
- Kattints a rendben gomb.
A kezdéshez meg kell nyitnia a Beállításszerkesztőt a számítógépén. Ehhez nyomja meg a gombot Win + R a Run ablak megjelenítéséhez írja be regedit, és megütötte a Belép gomb. Ha megjelenik az UAC parancs, kattintson a gombra Igen választási lehetőség.
Ezután navigáljon a következő útvonalra-
HKEY_CURRENT_USER \ SOFTWARE \ Policy \ Microsoft \ Windows \ CurrentVersion
Itt létre kell hoznia egy kulcsot. Ehhez kattintson a jobb gombbal a gombra Jelenlegi verzió, válassza Új> Kulcs és nevezze el Értesítések.

Ezt követően kattintson a jobb gombbal a Értesítések gombot, válassza a lehetőséget Új> DWORD (32 bites) érték, és nevezze el NoToastApplicationNotification.

Alapértelmezés szerint megmutatja 0 mint az Érték adatok. El kell azonban érnie 1.
Ehhez kattintson duplán a REG_DWORD értékre, írja be 1 és kattintson a gombra rendben gombra a módosítás mentéséhez.
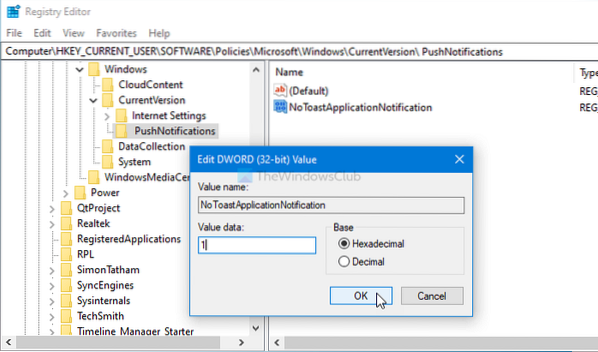
Miután végzett az utolsó lépéssel, jelentkezzen be újra a rendszerbe, vagy indítsa újra a számítógépet a változás megszerzéséhez.
Ez minden!
Olvas: A régi értesítések megtekintése a Windows 10 rendszerben

 Phenquestions
Phenquestions

