A KVM vagy a Kernel Virtual Machine a Linux virtualizációs megoldása. Ez egy Linux-rendszermag modul, amely lehetővé teszi a Linux-kernek, hogy hipervizor programként működjön, például VMware ESXi vagy VSphere.
Korábban lehetetlen volt elindítani a KVM-et a Raspberry Pi-n a Raspberry Pi OS (más néven Raspbian) használatával. A KVM ugyanis csak 64 bites operációs rendszeren működik. A Raspberry Pi OS 32 bites operációs rendszer volt. Egy másik ok az volt, hogy a Raspberry Pi 3 és korábbi modellek csak 1 GB memóriával rendelkeztek, és ez nem elegendő a KVM futtatásához. A Docker jobb megoldás volt 1 GB memóriával rendelkező eszközök számára.
Az írás idején lehetséges a KVM futtatása a Raspberry Pi-n a Raspberry Pi OS használatával. Mivel a Raspberry Pi OS hivatalosan 64 bites kernellel szállít, a Raspberry Pi 4 pedig 8 GB-os modellel rendelkezik (8 GB memóriával rendelkezik). Sajnos a 64 bites Raspberry Pi OS kernel alapértelmezés szerint nincs engedélyezve. Manuálisan kell engedélyeznie.
Ebben a cikkben bemutatom, hogyan lehet engedélyezni a 64 bites Raspberry Pi OS kernelt, és telepíteni a KVM-et a Raspberry Pi OS-re.
Tehát kezdjük!
Amire szüksége lesz:
A cikk követéséhez a következő dolgokra lesz szükség a Raspberry Pi 4 fejetlen módban történő beállításához:
- Raspberry Pi 4 (8 GB-os verzió ajánlott, 4 GB-os verzió is működik) egykártyás számítógép
- C típusú USB hálózati adapter
- 32 GB vagy nagyobb kapacitású Raspberry Pi OS (asztali környezettel rendelkező) microSD-kártya villogott
- Hálózati kapcsolat a Raspberry Pi 4-en
- Laptop vagy asztali számítógép VNC távoli asztali hozzáféréshez a Raspberry Pi 4-hez
Ha nem akarja Raspberry Pi 4 készülékét fej nélküli módban beállítani, akkor a következőkre is szüksége lesz:
- Monitor
- HDMI vagy mikro-HDMI kábel
- Billentyűzet
- Egér
Ha segítségre van szüksége a Raspberry Pi OS képének a MicroSD-kártyán történő villogásával kapcsolatban, olvassa el a Raspberry Pi Imager telepítése és használata című cikkemet.
Ha Ön kezdő Raspberry Pi, és segítségre van szüksége a Raspberry Pi OS telepítéséhez a Raspberry Pi 4-re, olvassa el a Raspberry Pi OS telepítése a Raspberry Pi 4-re című cikkemet.
Ezenkívül, ha segítségre van szüksége a Raspberry Pi 4 fej nélküli beállításához, olvassa el a Raspberry Pi OS telepítése és konfigurálása a Raspberry Pi 4-en külső monitor nélkül című cikkemet.
A Raspberry Pi OS frissítése
Mielőtt engedélyezné a 64 bites kernelt és telepítené a KVM-et a Raspberry Pi OS-re, érdemes frissíteni a Raspberry Pi OS összes meglévő csomagját. Ez frissíti a kernelt, ha elérhető a kernel új verziója, vagy kijavítja az ismert hibákat (ha vannak ilyenek).
Ellenőrizzük a kernel verzióját, mielőtt frissítenénk a Raspberry Pi OS összes meglévő csomagját.
$ uname -rMint láthatja, a kernel 5-ös verzióját futtatom.4.51 összeállítva az ARMv7l architektúrához.
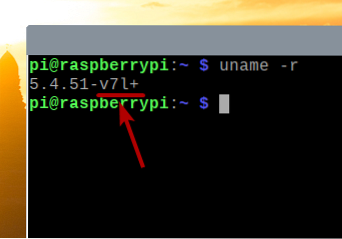
Most frissítsük a Raspberry Pi OS összes meglévő csomagját.
Először frissítse az APT csomagtárház gyorsítótárát a következő paranccsal:
$ sudo apt frissítés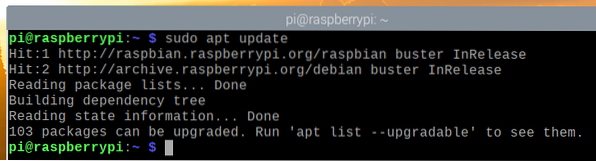
Az összes meglévő csomag (beleértve a kernelt is) frissítéséhez futtassa a következő parancsot:
$ sudo apt full-upgrade
A telepítés megerősítéséhez nyomja meg a gombot Y majd nyomja meg <Belép>.
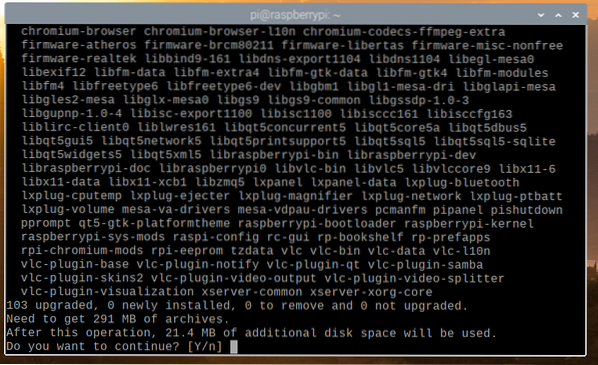
Az APT csomagkezelő letölti az összes szükséges csomagot az internetről, de ez egy ideig eltart.
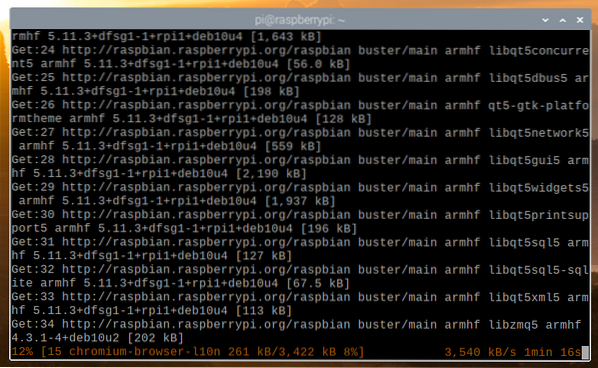
A letöltés befejeztével automatikusan telepíti őket. Eltart egy ideig, amíg elkészül.
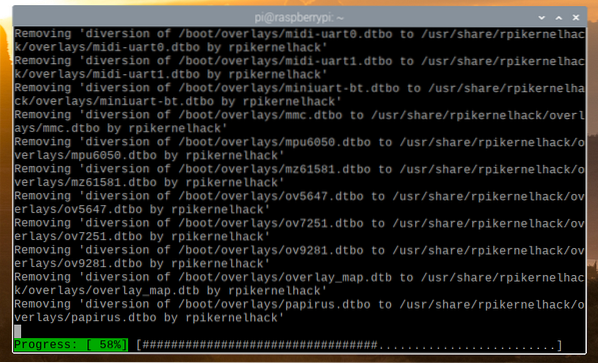
Ezen a ponton az összes frissítést telepíteni kell.
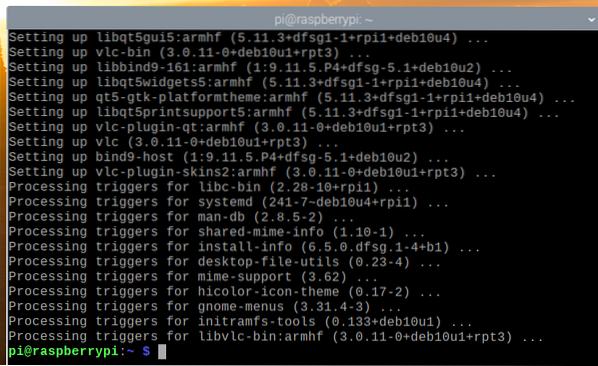
A módosítások életbe lépéséhez indítsa újra a Raspberry Pi 4-et a következő paranccsal:
$ sudo reboot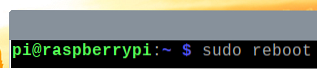
Amint a Raspberry Pi 4 elindul, láthatja, hogy a kernel verziója frissült.
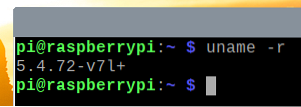
A 64 bites kernel engedélyezése a Raspberry Pi OS rendszeren
A Raspberry Pi OS legújabb kiadásakor a 64 bites kernel alapértelmezés szerint a 32 bites kernel terjesztésre kerül. A 64 bites kern továbbra is béta. Tehát nem a Raspberry Pi OS alapértelmezett rendszermagjaként van beállítva.
A 64 bites kernel Raspberry Pi operációs rendszeren történő használatához nyissa meg a / boot / config.txt fájl a ... val nano szövegszerkesztő az alábbiak szerint:
$ nano / boot / config.txt
Hozzáadás kar_64bit = 1 végén a / boot / config.txt fájl az alábbi képernyőképen jelölt módon.
Ha végzett, nyomja meg a gombot
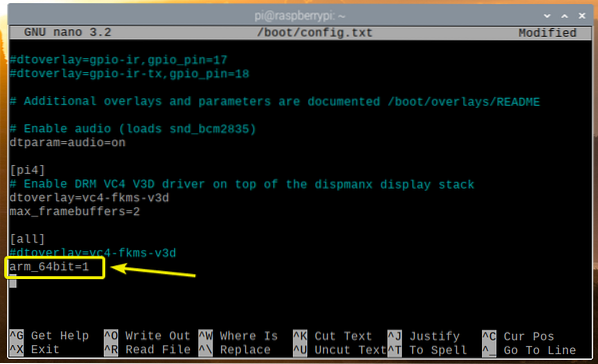
A módosítások életbe lépéséhez indítsa újra a Raspberry Pi 4-et a következő paranccsal:
$ sudo reboot
Miután elindult a Raspberry Pi 4, ellenőrizze a kernel verzióját a következő paranccsal:
$ uname -rLátnod kéne v8+ a kernelverzió végén, amint az a képernyőkép alábbi részében látható. Ez azt jelenti, hogy a 64 bites kernelt használjuk.
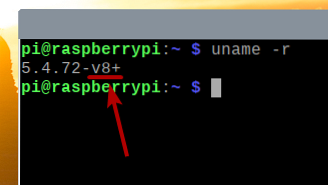
A fájl / dev / kvm elérhetőnek kell lennie, amint az az alábbi képernyőképen is látható.
$ sudo ls -lh / dev / kvm
A KVM / QEMU telepítése:
Miután engedélyezte a 64 bites kernelt, a következő paranccsal telepítheti a KVM, a QEMU és a Virtual Machine Manager programot:
$ sudo apt install virt-manager libvirt0 qemu-system
A telepítés megerősítéséhez nyomja meg a gombot Y majd nyomja meg <Belép>.
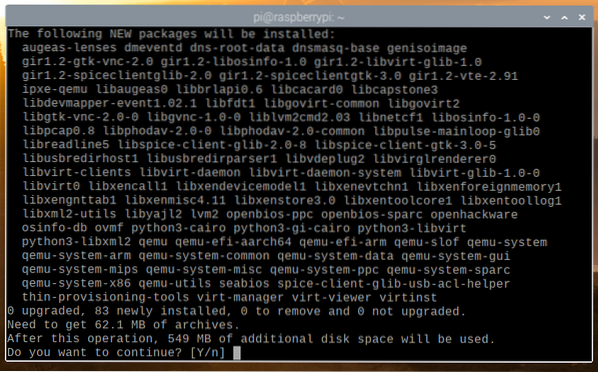
Az APT csomagkezelő letölti az összes szükséges csomagot az internetről. Eltarthat egy ideig, amíg elkészül.
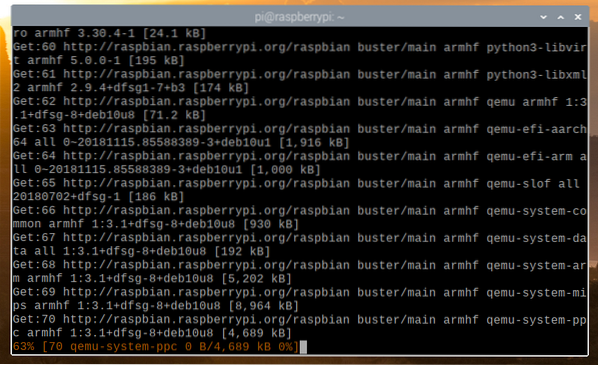
A csomagok letöltését követően az APT csomagkezelő telepíti őket. Eltarthat egy ideig, amíg elkészül.
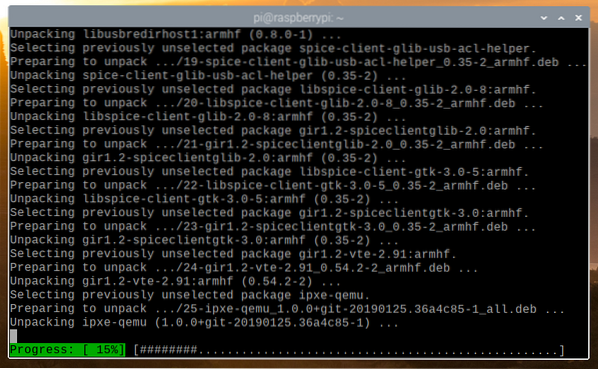
Ezen a ponton az összes szükséges csomagot telepíteni kell.
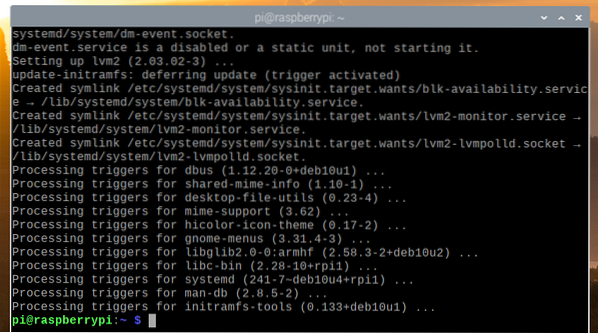
Most adja hozzá a pi felhasználó a libvirt-qemu csoportot a következő paranccsal:
$ sudo usermod -aG libvirt-qemu $ (whoami)
A módosítások életbe lépéséhez indítsa újra a Raspberry Pi 4-et a következő paranccsal:
$ sudo reboot
Miután elindult a Raspberry Pi 4, indítsa el az alapértelmezett KVM hálózatot a következő paranccsal:
$ sudo virsh net-start alapértelmezett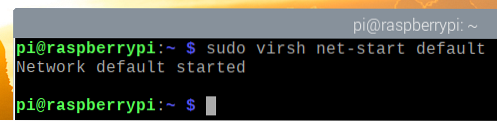
Annak érdekében, hogy az alapértelmezett KVM hálózat indításkor automatikusan elinduljon, futtassa a következő parancsot:
$ sudo virsh net-autostart alapértelmezett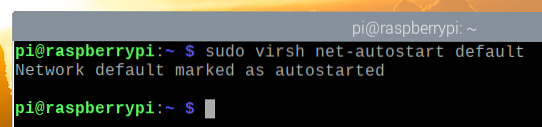
Az Alpine Linux ISO telepítési képének letöltése
Ebben a cikkben az Alpine Linuxot telepítem egy KVM virtuális gépre, hogy teszteljem a KVM-et a Raspberry Pi OS-en.
JEGYZET: Az írás idején a KVM-gyorsítás vagy a hardveres gyorsítás nem áll rendelkezésre a Raspberry Pi OS-en. Az operációs rendszerek emulációs módban fognak futni egy KVM virtuális gépben. Tehát nem sok teljesítményt fogunk elérni belőle. Ezért választottam az Alpine Linuxot a bemutatóra. Ez egy nagyon könnyű operációs rendszer is. Annak ellenére, hogy a virtuális gép emulációs módban fog futni, mégis tesztelhetjük. Remélhetőleg a Raspberry Pi OS későbbi frissítésében elérhető lesz a KVM-gyorsítás vagy a hardveres gyorsítás. De jelenleg ez a lehető legmesszebbmenő.
Az Alpine Linux ISO telepítési kép letöltéséhez látogasson el az Alpine Linux hivatalos webhelyére.
Az oldal betöltése után kattintson a gombra Letöltések.
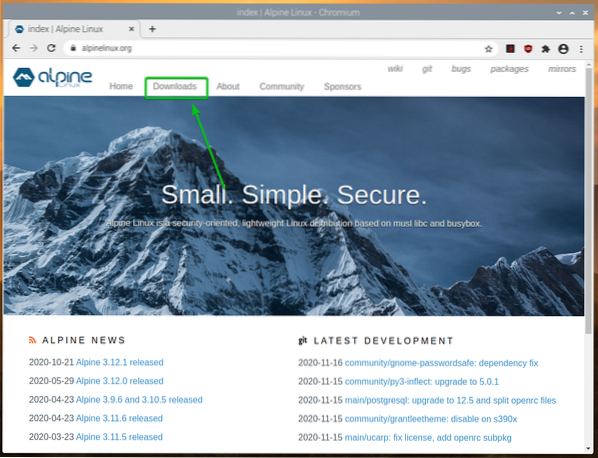
Miután az oldal betöltődött, görgessen egy kicsit lefelé, és kattintson a gombra VIRTUÁLIS aarch64 letöltési link az alábbi képernyőképen látható módon.
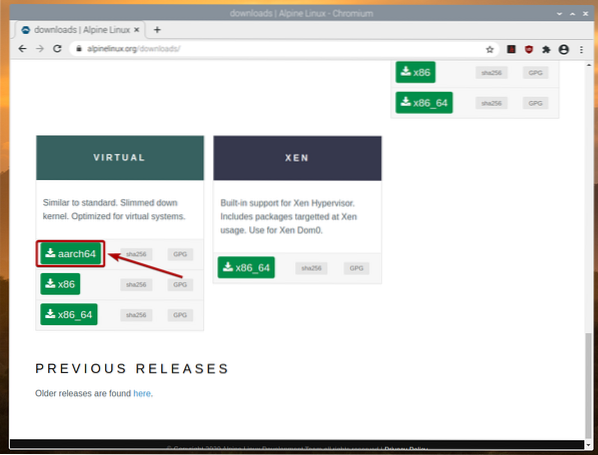
Böngészőjének el kell kezdenie az Alpine AARCH ISO telepítési kép letöltését. Lehet, hogy néhány másodpercbe telik.
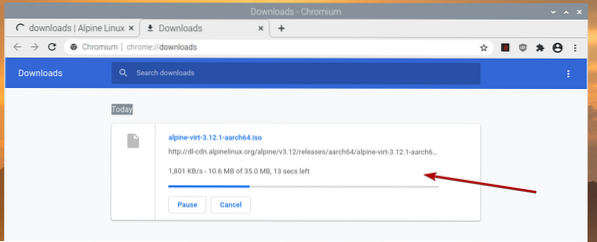
Az Alpine Linux ISO kép áthelyezése a KVM Képkönyvtárba:
Miután letöltötte az Alpine ISO képet, meg kell találnia azt a ~ / Letöltések Könyvtár.
$ ls -lh ~ / Letöltések
Helyezze az Alpine ISO képet a / var / lib / libvirt / images könyvtárat az alábbiak szerint:
$ sudo mv -v ~ / Letöltések / alpine-virt-3.12.1-aarch64.iso / var / lib / libvirt / images /
Alpine Linux KVM virtuális gép létrehozása
Alpine Linux KVM virtuális gép létrehozásához indítsa el Virtuális gépkezelő tól től Raspberry Pi menü> Rendszereszközök> Virtuális gépkezelő, az alábbi képernyőképen jelölt módon.
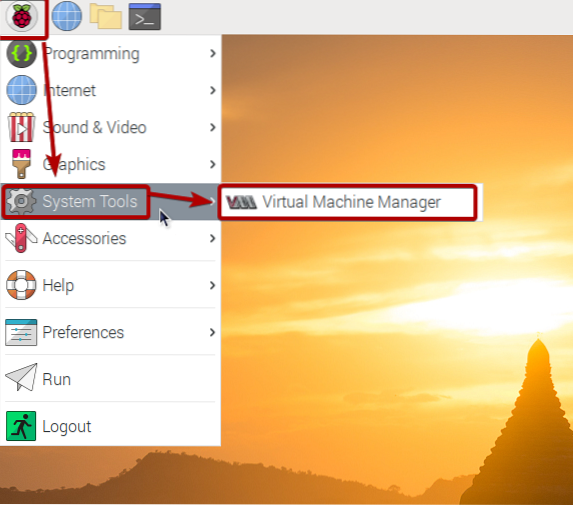
Írja be bejelentkezési jelszavát és nyomja meg a gombot <Belép>.
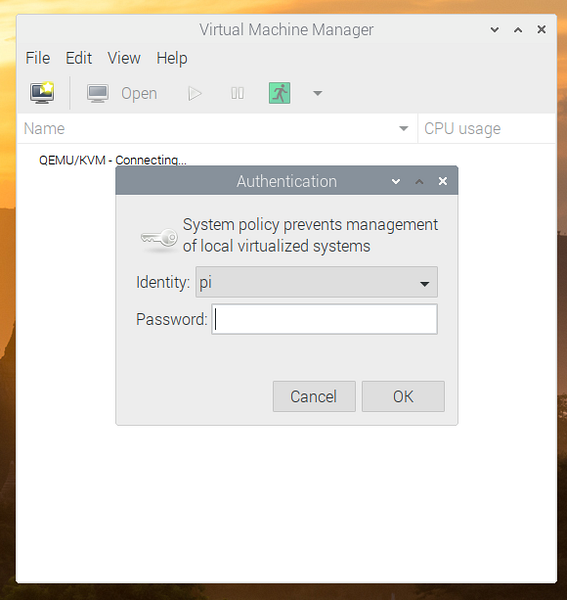
Most kattintson a megjelölt ikonra ( ), az alábbi képernyőképen látható módon.
), az alábbi képernyőképen látható módon.
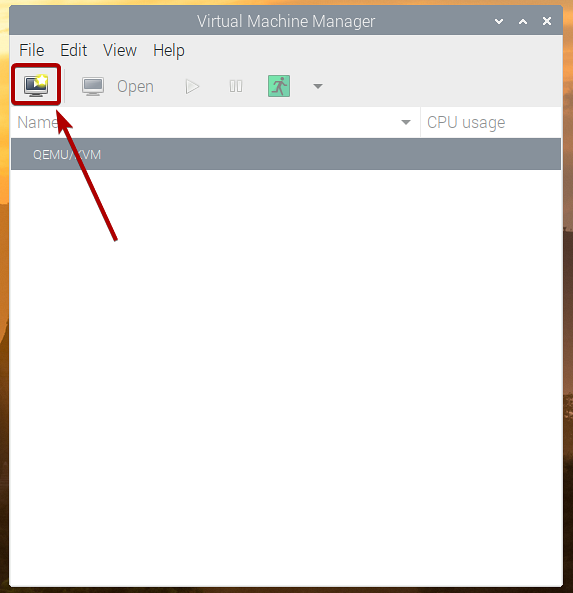
Válassza a lehetőséget Helyi telepítési adathordozó (ISO kép vagy CDROM) kattintson a gombra Előre.
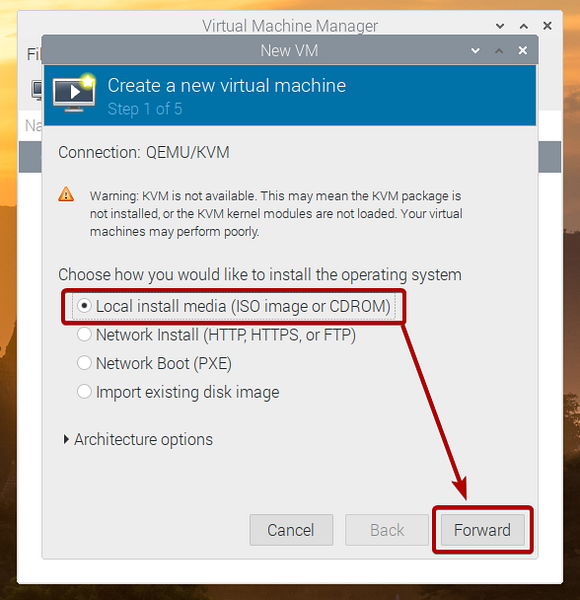
Kattintson Tallózás…
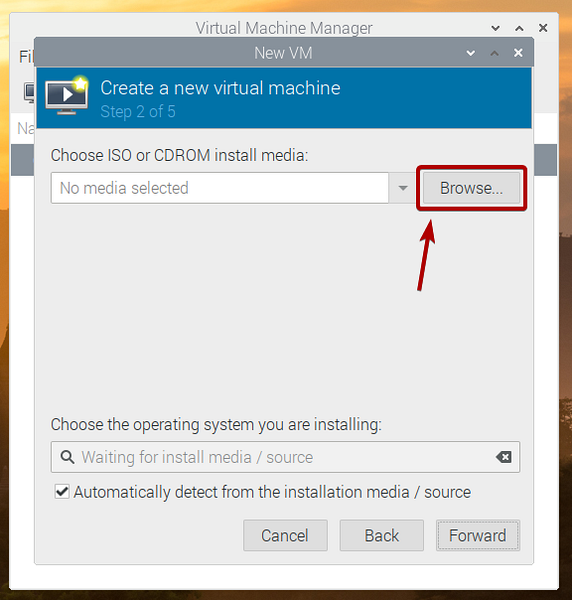
Válassza ki a listából az Alpine ISO képet, majd kattintson a gombra Válassza a Hangerő lehetőséget.
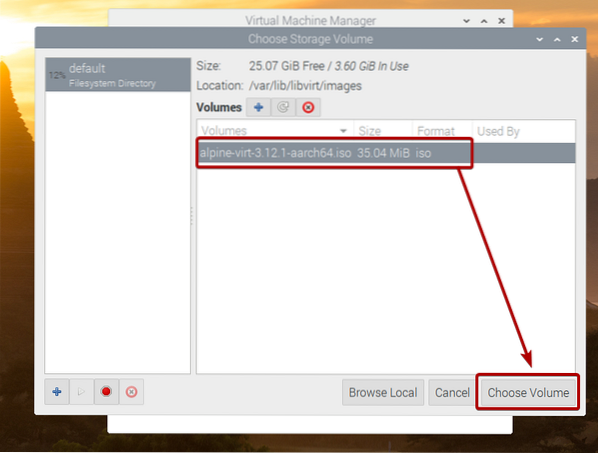
Törölje a jelölést Automatikus észlelés a telepítési adathordozóból / forrásból jelölőnégyzetet.
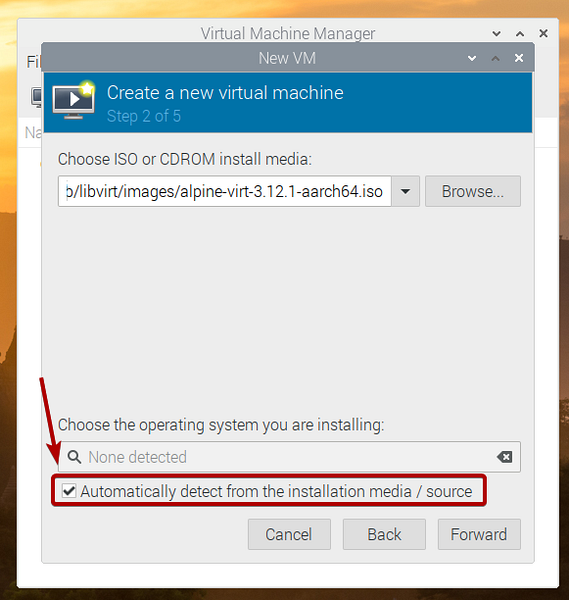
Keressen alpesi és válassza ki Alpine Linux 3.8 (vagy magasabb, ha a cikk elolvasásáig elérhető) a listából.
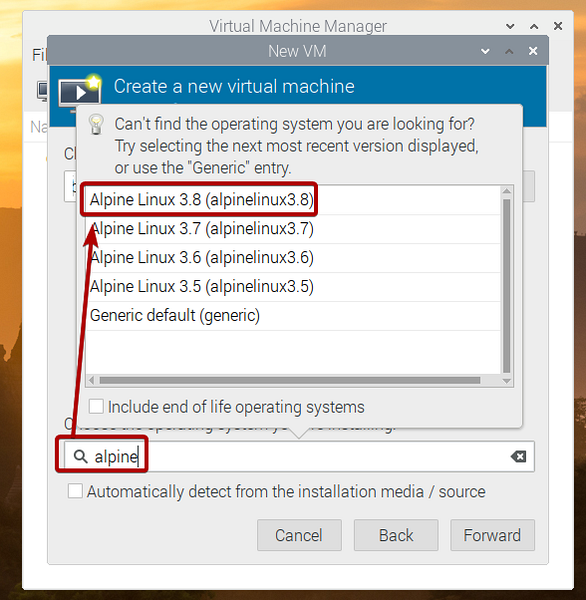
Kattintson Előre.
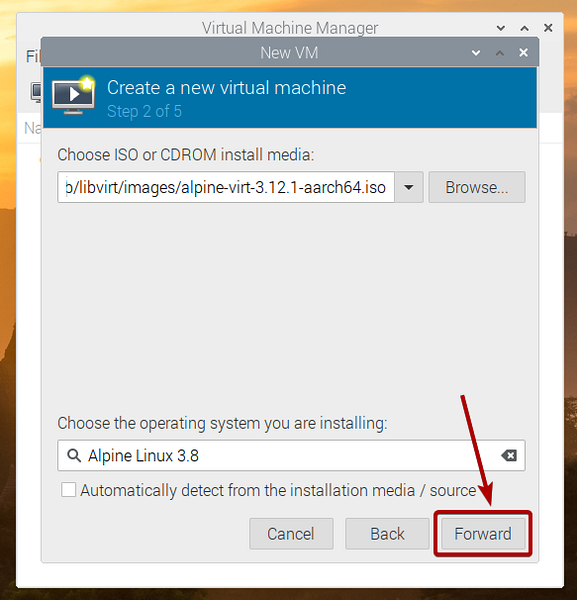
Állítsa be a memória mennyiségét és a kívánt processzormagok számát ehhez a virtuális géphez.
Ha elkészült, kattintson a gombra Előre.
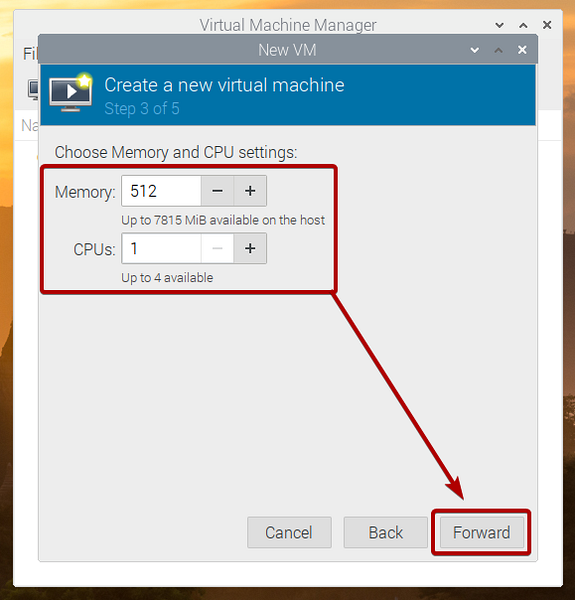
Állítsa be a virtuális gép lemezméretét, majd kattintson a gombra Előre.
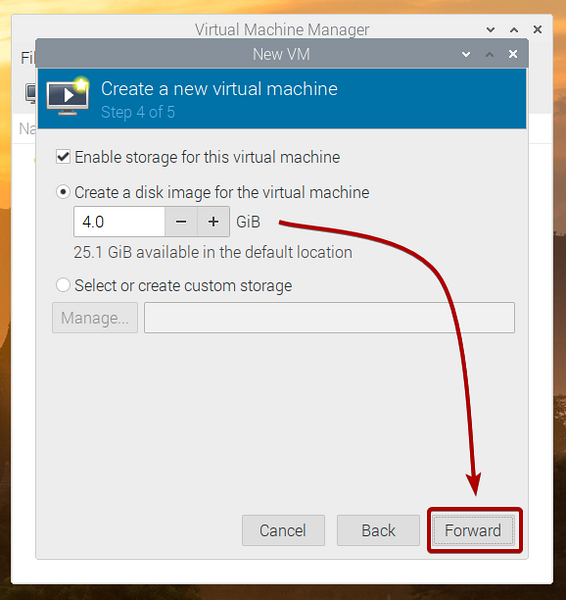
Írja be a virtuális gép nevét, és kattintson a gombra Befejez.
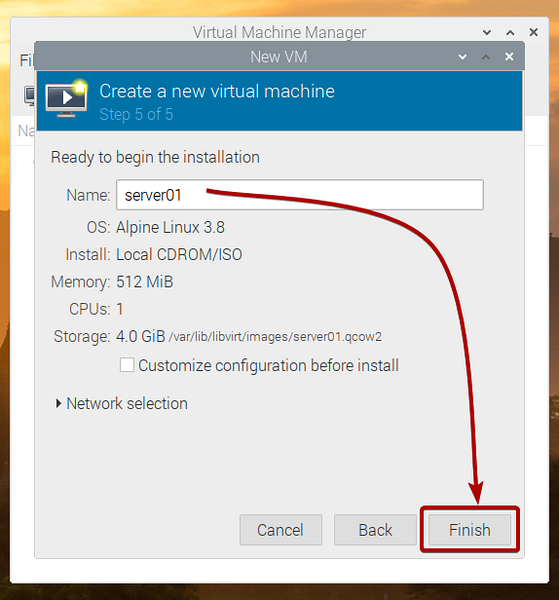
A virtuális gép készül. Lehet, hogy néhány másodpercbe telik.
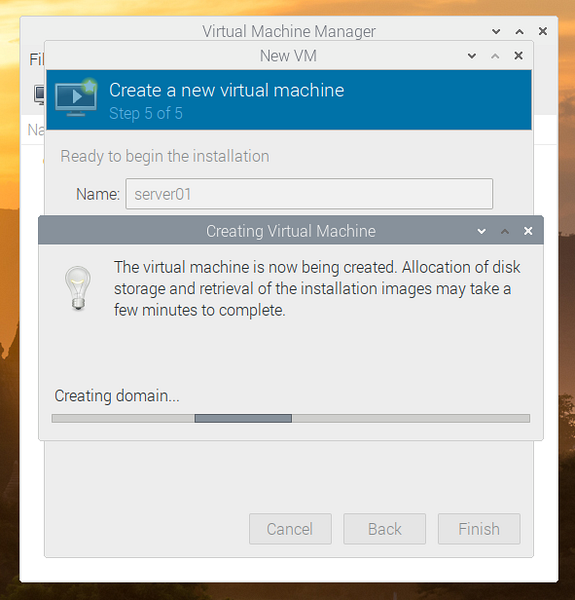
A virtuális gép létrehozása után az Alpine ISO telepítõképrõl kell indulnia, amint az az alábbi képernyőképen látható.
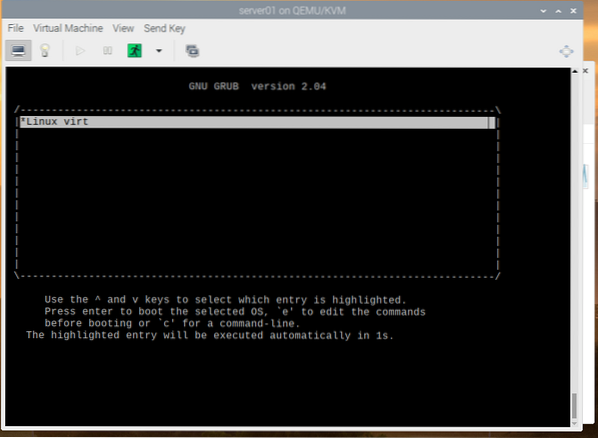
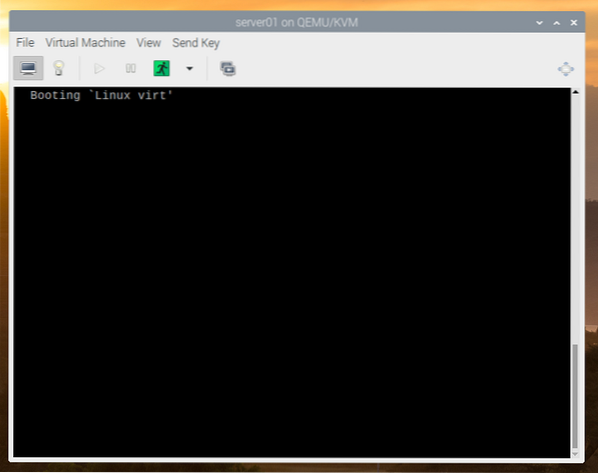
Néhány másodperc múlva látnia kell az Alpine Linux bejelentkezési ablakát.
Az alapértelmezett felhasználónév a gyökér. Alapértelmezés szerint nincs beállítva jelszó a gyökér felhasználó. Szóval, csak írja be a root-t és nyomja meg <Belép>.
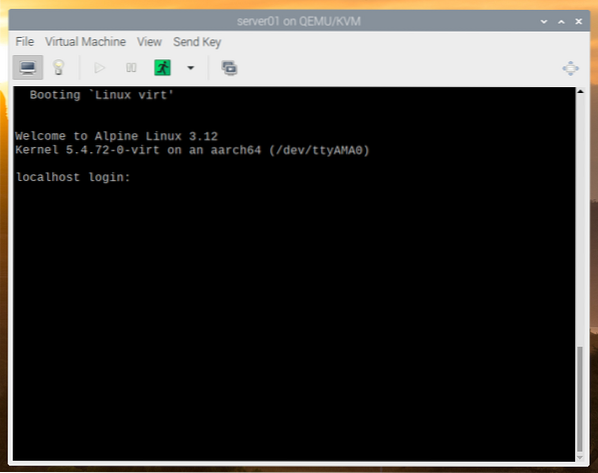
Be kell jelentkeznie. Itt kipróbálhatja az Alpine Linux rendszert.
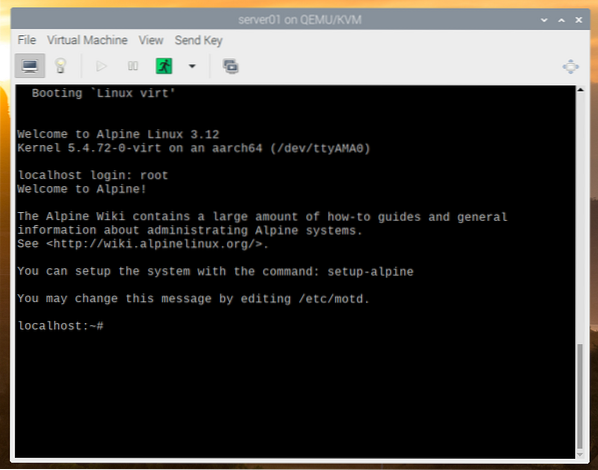
Ha tetszik az Alpine Linux, és véglegesen szeretné telepíteni a virtuális gép merevlemezére, futtassa a következő parancsot:
$ setup-alpine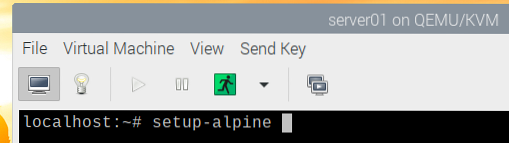
Az Alpine Linux telepítését inicializálják. Ez eltarthat néhány másodpercig.

Rövidesen meg kell látnia a következő ablakot.
Billentyűzetkiosztás beállításához írja be a kétbetűs billentyűzetkiosztási kódot a listából, majd nyomja meg az gombot <Belép>.
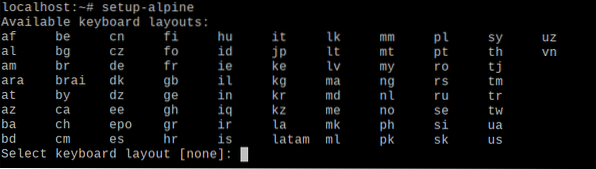
A billentyűzetkiosztás változatának beállításához írja be a billentyűzetkiosztás változatának kódját a listából, majd nyomja meg az gombot <Belép>.
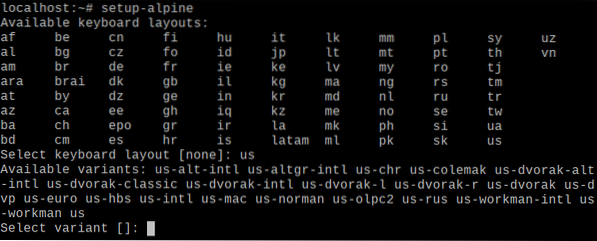
Írja be a hosztnevet és nyomja meg <Belép>.
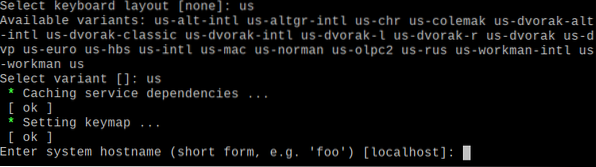
nyomja meg <Belép>.

nyomja meg <Belép>.

nyomja meg <Belép>.

Írja be a kívánt root bejelentkezési jelszót, és nyomja meg a gombot <Belép>.
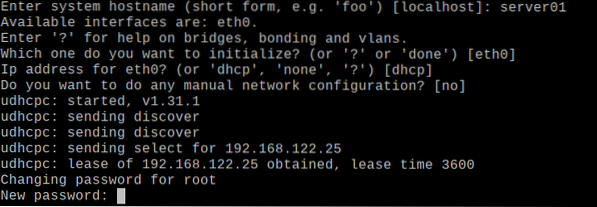
Írja be újra a gyökér jelentkezzen be és nyomja meg a gombot <Belép>.

A telepítővarázsló inicializálása folyamatban van. Ez eltarthat néhány másodpercig.

Miután meglátta a következő ablakot, nyomja meg a gombot <Belép>.

nyomja meg <Belép>.

nyomja meg <Belép>.

A következő hibát tapasztalhatja az Alpine Linux lemezre történő telepítése közben.
Időnként az Alpine Linux nem tud csatlakozni az internethez, és nem tölti be az Alpine csomag-tárház tükör adatbázisát. Ekkor látja ezt a hibát. Szerencsére könnyen megoldható.
nyomja meg f majd nyomja meg <Belép> ahányszor látja ezt a hibát.
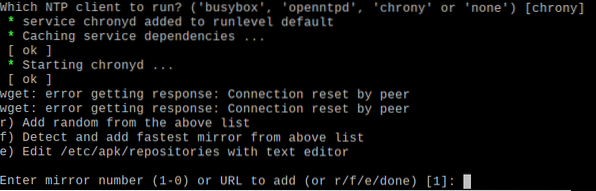
Miután meglátta a tükrök listáját, válassza ki az egyik tükröt (beírva a tükör számát) és nyomja meg a gombot <Belép>.
Megnyomhatja a gombot is f majd nyomja meg <Belép>, hogy az Alpine automatikusan kiválassza a leggyorsabb tükröt.
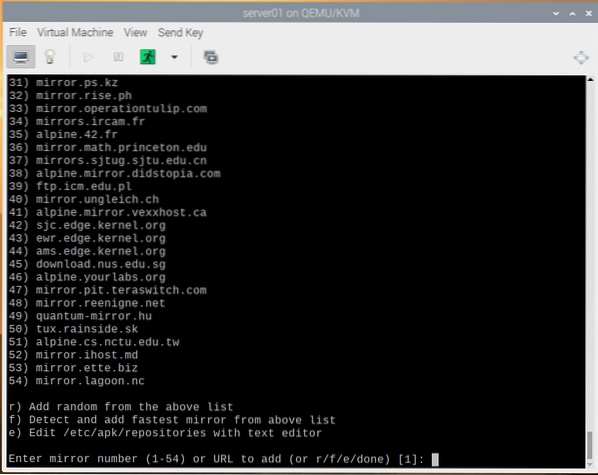
Miután kiválasztott egy tükröt, látnia kell a következő ablakot.
nyomja meg <Belép>.

Telepíteni kell az OpenSSH szervert.

Most az Alpine-nak meg kell mondania, hogy válasszon ki egy lemezt, ahová az Alpine Linuxot telepíteni szeretné.
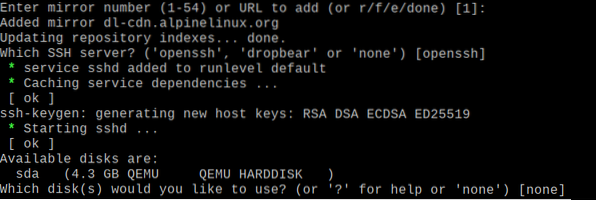
Telepíteni akarjuk a virtuális merevlemezre sda. Szóval írja be sda és nyomja meg <Belép>.
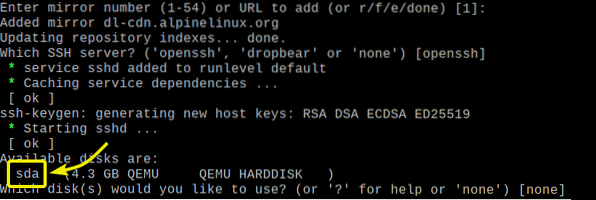
Begépel sys és nyomja meg <Belép>.

nyomja meg y, majd nyomja meg <Belép> a telepítés megerősítéséhez.
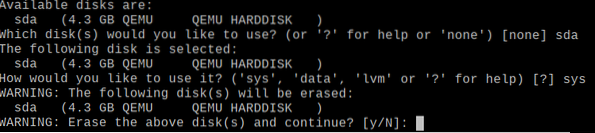
Az Alpine telepítése a virtuális merevlemezre történik. Néhány percet igénybe vehet.

Ekkor telepíteni kell az Alpine-t.
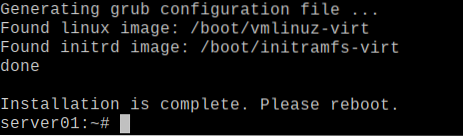
Indítsa újra a virtuális gépet a következő paranccsal:
$ sudo reboot
A következő alkalommal, amikor a virtuális gép elindul, az Alpine Linux rendszert a virtuális merevlemezről indítja.
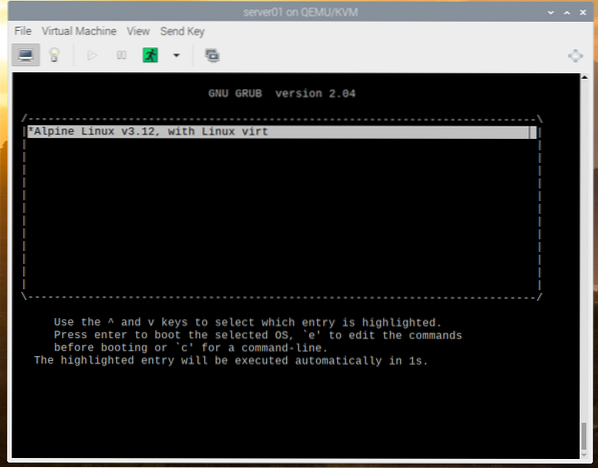
Az Alpine Linux rendszer a virtuális merevlemezről indul.
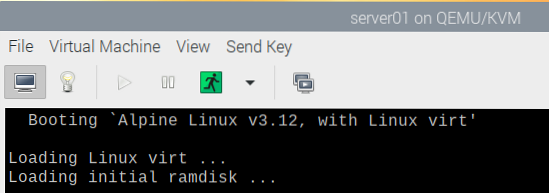
Az Alpine Linux indítása után látnia kell a bejelentkezési ablakot.
Írja be a root-t, mint a felhasználónevet és a bejelentkezési jelszót, amelyet korábban beállított az Alpine Linux rendszerbe történő bejelentkezéshez.
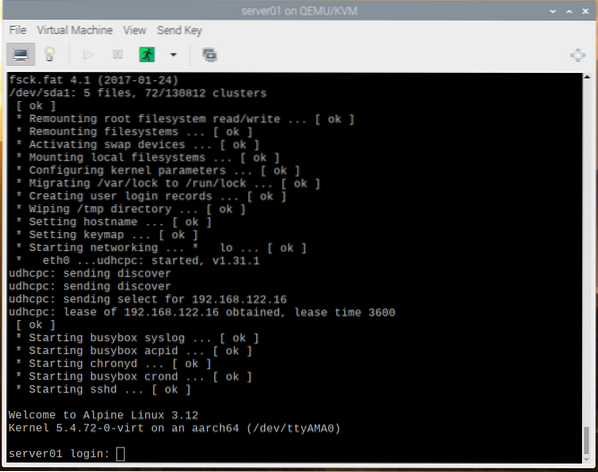
Be kell jelentkeznie az Alpine Linux rendszerre.
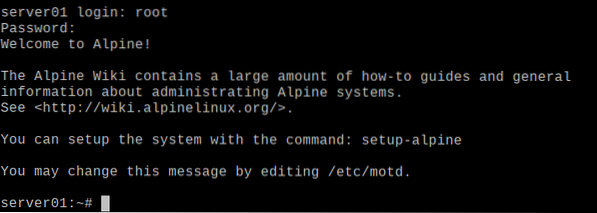
Miután bejelentkezett, képesnek kell lennie a kívánt parancs futtatására.
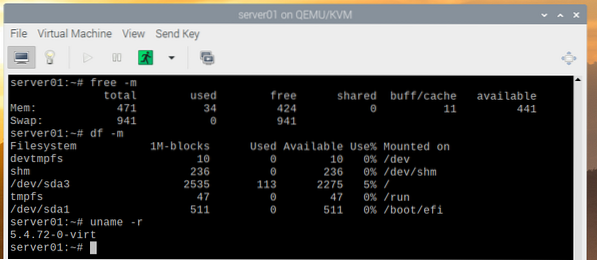
A Virtuális gépkezelő az alkalmazásnak meg kell jelenítenie az összes KVM virtuális gépet, amelyet létrehozott az irányítópulton. Innen vezérelheti virtuális gépeit.
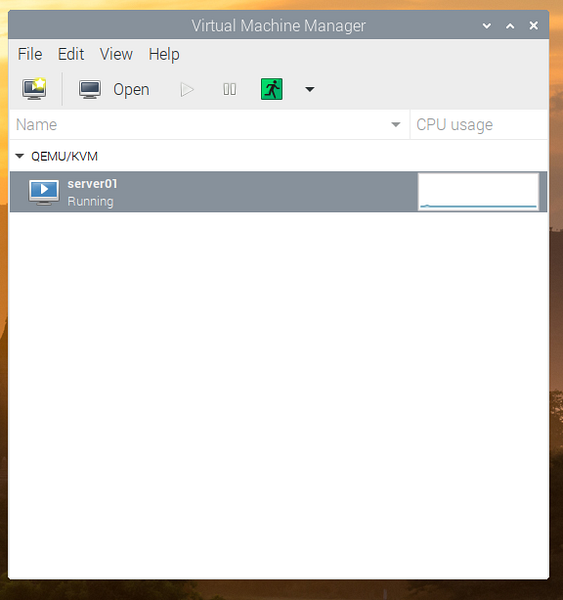
Következtetés
Ebben a cikkben bemutattam, hogyan engedélyezheti a Raspberry Pi OS 64 bites kerneljét, és hogyan telepítheti a KVM-et a Raspberry Pi OS-re. Megmutattam azt is, hogyan kell telepíteni az Alpine Linuxot KVM virtuális gépként a Raspberry Pi OS-re. Raspberry Pi OS rendszeren a KVM virtuális gépek hardveres gyorsítása továbbra sem elérhető. Lehetséges, hogy a Raspberry Pi OS későbbi frissítésében elérhető lesz. De egyelőre csak könnyű operációs rendszereket futtathat KVM virtuális gépeken. Ha hardveres gyorsítású KVM virtuális gépeket szeretne most futtatni a Raspberry Pi 4 készüléken, akkor a Fedora 33-at használja KVM gazdagépként a Raspberry Pi 4 készüléken.
 Phenquestions
Phenquestions


