A program végrehajtásának ellenőrzéséhez szükséges információkat a konfigurációs fájlok tárolják. Az Ubuntu szerver vagy asztali számítógép vagy bármely más Linux rendszer fenntartásához a Linux felhasználóknak, különösen a Linux rendszergazdáknak, szerkeszteniük kell a konfigurációs fájlokat.
Valójában minden Linux rendszergazdának manuálisan kell szerkesztenie egy konfigurációs fájlt valamilyen szakaszban. Nem állhat ellen annak, hogy egy vagy több konfigurációs fájl mélyére merüljön, miközben webkiszolgálót állít be, szolgáltatást konfigurál az adatbázishoz való kapcsolódáshoz, módosít egy bash parancsfájlt vagy hibaelhárítja a hálózati kapcsolatot. A konfigurációs fájlok kézi szerkesztése rémálomnak tűnhet egyesek számára.
A választások és visszajelzések végtelennek tűnő sorainak átgázolása a haj és a józan ész gyors elvesztéséhez vezethet.
Természetesen ez nem így van. A legtöbb Linux-rendszergazda a valóságban jó hibakeresési vagy konfigurációs kihívást élvez. Nagyon szórakoztató átvilágítani a szerver vagy a szoftver működésének részleteit. Ennek a módszernek azonban nem kell időt és erőforrásokat pazarolnia. A valóságban olyan erőforrások állnak rendelkezésére, amelyek sokkal könnyebbé teszik a konfigurációs fájlok szerkesztését.
Config fájlok szerkesztése az Ubuntuban
Ebben a cikkben megnézünk néhány ilyen eszközt, amelyek segítséget nyújtanak a Linux rendszergazdai feladataival kapcsolatban.
Az Ubuntuban a konfigurációs fájlok szöveges fájlként vannak tárolva az / etc mappa alkönyvtáraiban, és szövegszerkesztőkkel szerkeszthetők. Linux-alapú operációs rendszerekben a konfigurációs fájlok a következőket tartalmazzák:
- - házigazda.konf,
- - otthont ad.resolv.konf,
- - hálózatok,
- - syslog.konf
A konfiguráció bármilyen módosításához nyissa meg a fájlt egy szövegszerkesztőben és szerkessze. Megvizsgáljuk, hogyan járul hozzá a konfigurációs fájlok szerkesztéséhez az Ubuntu-ban ebben az útmutatóban különféle módokon. Az útmutató lépései az Ubuntu 20 rendszeren vannak tesztelve.04, de más Ubuntu verziókkal kell működniük.
Először áttekintjük azokat a parancssori eszközöket, amelyek elengedhetetlenek a konfiguráció hatékonyabbá tételéhez. Ezután folytatjuk a grafikus felhasználói felület eszközeinek feltárását.
Az általunk használt szerkesztők a következők: Gedit Editor, Nano Editor, Vim Editor, az Emacs Editor és a Gvim Editor. Vizsgáljuk meg most ezeket a szövegszerkesztőket. Ezekkel a szerkesztőkkel kényelmesen szerkesztheti a terminálon található fájlokat. A grafikus felület használata azonban szintén remek alternatíva, ha úgy kívánja.
Kezdjük el.
diff parancs
Nem tudja, mi hiányzik, ha soha nem használta a diff parancsot. A diff lényege egyértelmű: Összehasonlít két fájlt és megmutatja a közöttük lévő variációkat. Engedje meg, hogy demonstráljak.
Tegyük úgy, mintha két fájlja lenne. Az első fájl tartalmazza a main tartalmát.html, a második fájl pedig a másodlagos tartalmát tartalmazza.html
A diff parancs tesztelése! fő-.html
A diff parancs tesztelése! másodlagos.html
Könnyű lenne megnyitni ezt a két fájlt, és megnézni a különbséget, ha csak ez tartalmazta őket. Mi van, ha ezek a kódsorok mélyen beágyazódnak mások ezrei közé, megjegyzések és egyéb választások tarkítva?
Ez a munka hirtelen kissé nehezebbé válik.
Gyorsan megtalálhatjuk ezeket a variációkat a diff-nek köszönhetően. Ha a diff main parancsot futtatjuk.html másodlagos.html terminálon, láthatjuk, hogy a kimenet egyértelműen mutatja a különbségeket.
diff main.html másodlagos.html
Az a, c és d betűket keresi, ahol:
- a azt jelzi, hogy valami hozzá lett adva
- c azt jelzi, hogy valami megváltozott
- d azt jelzi, hogy mindent eltávolítottak
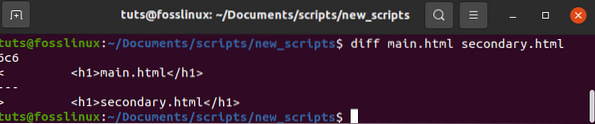
Ebben az esetben a 6c6 azt jelzi, hogy a második fájl 6. sora módosult.
A diff teljesítmény kissé esetlen, mert úgy tervezték, hogy a gép olvassa el, nem pedig az emberek. A diff célja, hogy megmutassa, mit kell tennie a fájlokkal a szinkronizálás érdekében. Az előadás érdekessége, hogy csak a különböző vonalakat fogja megmutatni.
A fájl esetünkben hasonló, kivéve a hatos sor tartalmát, amelyek „
fő-.html
”Az egyik fájlban, de a másik fájl a következőt tartalmazza:másodlagos.html
”. Egyszerű megtalálni a két konfigurációs fájl közötti eltéréseket a diff használatakor.Természetesen a diff ennél sokkal bonyolultabb, de ha tudod, hogyan kell használni ezt az alapvető módszert, akkor sok időt fogsz megtakarítani két fájl összehasonlításakor.
A diff gyártása kissé bonyolultabbá válhat. Ezután használjuk a diff -c main parancsot.html másodlagos.html a diff parancs új változatának ellenőrzéséhez. A c választás kontextus formátumban jeleníti meg a kimenetet, így sokkal könnyebben olvasható.
diff -c main.html másodlagos.html
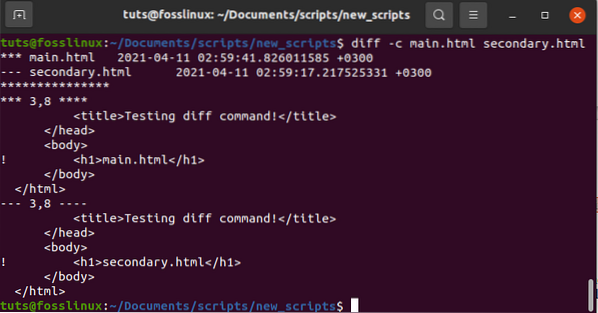
Láthatjuk, hogy a különbözõ vonalak bal oldali felkiáltójellel rendelkeznek, amint azt a fenti ábra mutatja. Így ez a két fájl nem azonos. Most elvégezheti a szükséges beállításokat.
A grep parancs
Az egyik első erőforrás, amelyet Linux rendszergazdaként megtanulhat, a grep függvény. Megtalálja magát a közmondásos tűvel a szénakazalban, ha nincs, főleg ha nagyobb konfigurációs fájlokat ás.
Tegyük fel például, hogy módosítani szeretné a DocumentRoot-ot az Ubuntu alapértelmezett Apache konfigurációs fájljában, amelynek neve 000-default.konf. Megnyithatja az / etc / apache2 / sites-enabled / 000-default fájlt.conf és görgessen végig, mielőtt megtalálja a bejegyzést, vagy használja a grep -n DocumentRoot / etc / apache2 / sites-enabled / 000-default parancsot.konf az alábbiak szerint.
grep -n DocumentRoot / etc / apache2 / sites-enabled / 000-default.konf

A Grep parancsként felelős a mintához illeszkedő vonalak nyomtatásáért. Ez van benne.
Ezenkívül a grep kinyomtatja a sor számát, amelyhez a minta megtalálható, ha az -n opciót használja. A DocumentPoot a grep szerint a fenti példában a 12. vonalon található.
Ha olyan szövegszerkesztőt használ, mint a nano, nyissa meg az / etc / apache2 / sites-enabled / 000-default fájlt.conf fájlt, görgessen kissé lefelé, és nyomja meg a Ctrl-c billentyűkombinációt, hogy megnézze, melyik sorszámon van a kurzor. Görgessen lefelé, mielőtt elérné a módosítani kívánt sort. Használhatja a nano -c opciót is az aktuális sorszám megjelenítéséhez anélkül, hogy a fájl megnyitásakor elütne a billentyűkombinációtól.
A grep parancsnak nagyon sok ereje van. Tekintse meg a man oldalt, és az ember grep, hogy mindent megtudjon erről a hasznos módszerről.
Nano szerkesztő
A Nano Editor egy olyan program, amely lehetővé teszi kis fájlok létrehozását.
Számos Linux disztribúcióban a nano a legegyszerűbb és legerősebb beépített szerkesztő. A Nano szerkesztő használatának felesleges elsajátítása, és a parancsok memorizálása sem szükséges.
A parancsok a képernyő alsó részén találhatók, és a Ctrl billentyű megnyomásával érhetők el. Fájl mentéséhez például nyomja meg a Ctrl + O billentyűkombinációt.
Nyissa meg a Terminál ablakot a Ctrl + Alt + T billentyűkombinációk megnyomásával a konfigurációs fájlok szerkesztéséhez. Keresse meg a fájl helyét a könyvtárban. Ezután írja be a nano nevet és a szerkeszteni kívánt fájl nevét.
$ sudo nano / path / to / fájlnév / path / to /
Cserélje le a szerkeszteni kívánt konfigurációs fájl tényleges fájlútvonalát a / elérési út / fájlnévre. Írja be a sudo jelszót, ha jelszót kér.
Például,
$ sudo nano / etc / apache2 / sites-enabled / 000-default.konf
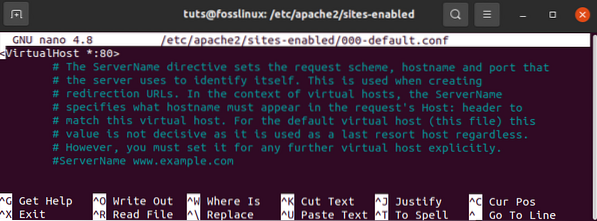
A Nano szerkesztővel mostantól szerkesztheti és módosíthatja a terminál konfigurációs fájlját.
Kattintson a Ctrl + O gombra a mentéshez, a Ctrl + X pedig kilépéshez a szerkesztőből, miután befejezte az írást.
A Vim szövegszerkesztő használata
A legtöbb Linux disztribúció előre telepítette a Vim vagy Vi szerkesztőt. Nincs nyilvánvaló ellenőrzése vagy felszólítása, ami kissé megnehezíti a kezdők számára. Miután azonban elsajátította, ez a hatékonyabb és erősebb szerkesztési módszer. A Vim lehetővé teszi több fájl szerkesztését és megtekintését egyszerre.
A Vim szerkesztőfájl megnyitásához kattintson a Ctrl + Alt + T billentyűkombinációkra a Terminal ablak felhúzásához.
Ezután írja be a vi szót sudo néven, majd írja be a fájlnevet és a fájl elérési útját, például:
sudo vim / path / to / fájlnév /
Cserélje le a szerkeszteni kívánt konfigurációs fájl tényleges fájl elérési útját a / elérési út / fájlnévre. Írja be a sudo jelszót, ha jelszót kér.
Például,
$ sudo vim / etc / apache2 / sites-enabled / 000-default.konf
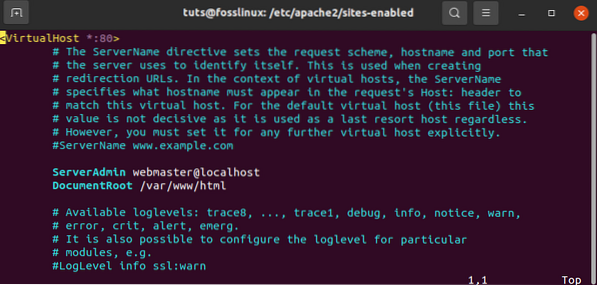
Ezután használja a Vim szerkesztőt a fájl módosítására. A szerkesztő megnyitásakor kiderül, hogy parancs módban van. A fájl szerkesztésének lépései a Vim szerkesztőben:
A fájl módosításához: A beszúrási módba való belépéshez nyomja meg az I billentyűt a billentyűzeten. Innen szerkesztheti, mint egy szokásos szerkesztőben.
Ha befejezte a szerkesztést, nyomja meg az Esc gombot a módból való kilépéshez, ezzel visszatérhet a normál módba.
- Parancs módban válassza a w lehetőséget a fájl mentéséhez.
- Parancs módban válassza a: q lehetőséget a szerkesztőből való kilépéshez.
- A fenti műveletek egyidejű mentéséhez és kilépéséhez válassza a következőt: wq.
Keressen egy erős grafikus felhasználói felületet
Vannak, akik inkább egy grafikus felhasználói felületet (GUI) használnak, mint a parancssort. Bár határozottan azt tanácsolom, hogy tanulja meg, hogyan kell kezelni a parancssort, van, amikor egy grafikus felhasználói felület (GUI) jelentősen leegyszerűsíti a folyamatot.
Vegyük például a Gedit szövegszerkesztőt. Állítsa be a szintaxis kiemelését menet közben ezzel a GNOME-barát szerkesztővel, hogy illeszkedjen a konfigurációs fájlhoz, amellyel dolgozik.
Tegyük fel, hogy a Gedit segítségével megnyitja az / etc / apache2 / sites-enabled / 000-default fájlt.konf . Mivel ez csak egy egyszerű szöveges fájl, a Gedit egyszerű szöveges módban fogja megnyitni. Más szavakkal, nincs szintaktikai kiemelés.
Az alsó eszköztár legördülő menüjéből kiválaszthatja a kívánt szintaktikai kiemelést. Ha a nyelvet megváltoztatja PHP-re, akkor minden, ami PHP-szolgáltatásnak tekinthető, ki lesz emelve.
Számos jó szerkesztő létezik, amelyek segíthetnek a bonyolult konfigurációk egyszerűsítésében. Kérjük, kezdje a számítógéphez kapott eszközzel, és nézze meg, hogyan működik. Ha nem, akkor keresse fel a csomagkezelőjét, és nézze meg, van-e olyan, amely működhet az Ön számára, például Sublime Text, Geany vagy Leafpad.
Az Emacs használata szövegszerkesztőként
Az Emacs szövegszerkesztő is, de nem beépített. A kézi telepítéshez az Ubuntu terminált kell használnia. Beépített webböngészővel, számológéppel, naptárral, terminállal és sok más funkcióval rendelkezik.
Nyomja meg a Ctrl + Alt + T billentyűkombinációkat a Terminal megnyitásához és az Emacs szerkesztő telepítéséhez. A terminálban telepítse az emacs-t sudo néven a következő paranccsal:
sudo apt-get install emacs
A telepítés befejezése után megnyithat és módosíthat bármely konfigurációs fájlt benne.
Konfigurációs fájl megnyitásához az emacs szerkesztőben írja be az emacs parancsot, majd a fájlnevet és az elérési utat az alábbiak szerint:
emacs / path / to / fájlnév
Cserélje le a szerkeszteni kívánt konfigurációs fájl tényleges fájlútvonalát a / elérési út / fájlnévre. Írja be a sudo jelszót, ha jelszót kér.
$ sudo emacs / etc / apache2 / sites-enabled / 000-default.konf
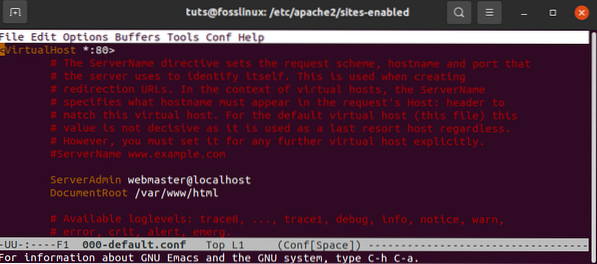
Szokás szerint szerkessze a fájlt, és mentse az eszköztár segítségével.
Szerkessze a fájlt, mintha normál szöveges fájl lenne. Ezután mentse a fájlt a Ctrl + X billentyűkombinációval. Másrészt használja a Ctrl + C billentyűkombinációt, ha el akarja menteni a fájlt. A mentéshez válassza az y elemet, és lépjen ki a szerkesztőből.
A Gedit szerkesztő használata
A Gedit a Gnome asztali környezet alapértelmezett szövegszerkesztője. Fülekkel rendelkezik, így több fájlt nyithat meg különböző füleken. A többi szövegszerkesztővel szemben ez a legegyszerűbb és legkönnyebben használható.
Nyissa meg a terminált a Ctrl + Alt + T billentyűkombinációk megnyomásával a konfigurációs fájl szerkesztéséhez egy szövegszerkesztőben.
Ezután sudo-ként futtassa a következő parancsot:
gedit / path / to / fájlnév
Cserélje le a szerkeszteni kívánt konfigurációs fájl tényleges fájlútvonalát a / elérési út / fájlnévre. Írja be a sudo jelszót, ha jelszót kér.
$ sudo gedit / etc / apache2 / sites-enabled / 000-default.konf
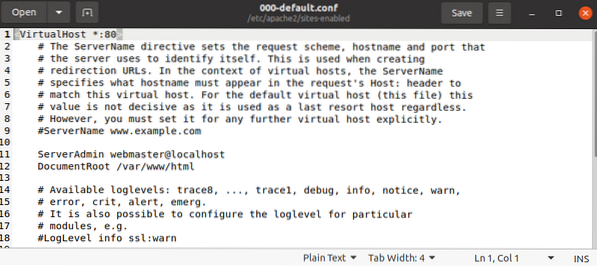
Hasonló a Windows jegyzettömb szerkesztőjéhez. A gépelést vagy a szerkesztést, amint megnyílik a szerkesztőablak, a módtól függetlenül elkezdheti. Ha végzett a szerkesztéssel, kattintson a Ctrl + S gombra a fájl mentéséhez.
A Gvim szövegszerkesztő használata
A Gvim egy grafikus felhasználói felület a Vim szerkesztőhöz. A Ctrl + Alt + T megnyomásával nyissa meg a Terminált és telepítse a Gvim alkalmazást. A telepítés megkezdéséhez írja be a következő parancsot a terminálba, ha az ubuntu régebbi verzióit használja.
$ sudo apt-get install vim-gnome
Azonban a vim-gnome szerint az ubuntu 19-től nem áll rendelkezésre.10. Így az Ubuntu 19 verzióiból.10-től kezdve futtassa a következő parancssort
$ sudo apt telepítse a vim-gtk3 fájlt
A telepítés befejezése után megnyithat és módosíthat bármely konfigurációs fájlt benne. Bármely konfigurációs fájl megnyitásához a Gvim-ben írja be a következő parancsot a sudo terminálba:
gvim / path / to / fájlnév
$ sudo gvim / etc / apache2 / sites-enabled / 000-default.konf
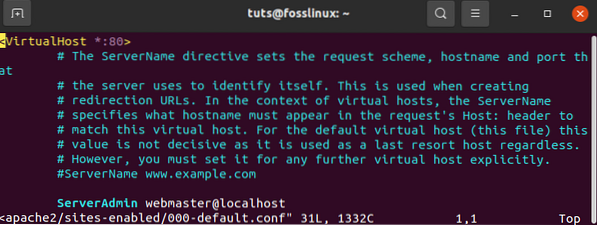
A beszúrási módba lépéshez kattintson az I gombra. Innen szerkesztheti a fájlt.
Használhatja a Gvim szerkesztő eszköztárát, például fájlok mentéséhez, visszavonáshoz, újrateremtéshez, kulcsszó kereséséhez és így tovább, csakúgy, mint bármely más GUI program.
Tehát van néhány alapvető szerkesztő, amellyel gyorsan és biztonságosan módosíthatja az Ubuntu operációs rendszer konfigurációs fájljait. Ne feledje azonban, hogy rendszergazdai jogosultságokra lesz szüksége a szükséges változtatások végrehajtásához, amelyek szükségesek ahhoz, hogy a szöveges fájlokat root felhasználóként szerkessze.
 Phenquestions
Phenquestions



