Miért éppen a Linux Mint
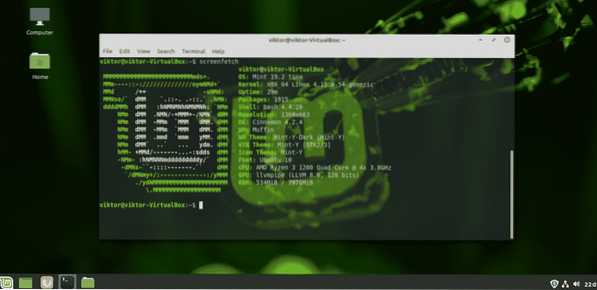
A Linux közösségben a Linux Mint erős hírnevet szerzett magáról, hogy egyszerű és felhasználóbarát, különösen az új Linux felhasználók számára. Windows-felhasználóként a Linux Mint tökéletes terepet kínál a Linux megismeréséhez.
A Linux Mint kezelőfelülete meglehetősen intuitív. 3 különböző asztali környezettel áll elő: Cinnamon, XFCE és MATE. Mivel kezdő vagy, személyes ajánlásom az, hogy a Cinnamon asztali gépet használjam. A Cinnamon minden eleme hasonlít a Windows-ra. Még a leggyakoribb hivatkozások is teljesen megegyeznek! Start gomb, kattintható ikonok, rendszer tálcák, fájlkezelő stb. minden elég hasonló a Windows-hoz. Nem kell újból megtanulni az asztalt, ugye? Újra alkalmazza a Windows-élményét nagyon hasonló módon.
A legjobb az egészben: a Linux Mint frissítései. Teljesen ellenőrizheti a frissítés és a frissítés módját. Nincsenek a Windows kényszerített frissítései.
Ha továbbra is zavart a váltás miatt, ne aggódjon. Próbálja ki a Linux Mint szolgáltatást a VirtualBox-on. A VirtualBox egy ingyenes szoftver, amely bármely operációs rendszert virtuális gépként futtat. Tudja meg, hogyan kell telepíteni a Linux Mint programot a VirtualBox-ra.
Kettős indításra kész Linux Mint alkalmazással? Kezdjük el!
Mielőtt elkezdené
Mielőtt bármit is tenne, győződjön meg arról, hogy biztonsági másolatot készít a fontos fájlokról. A particionálás kényes folyamat, és bármi baj, véglegesen törli az adatait. A legtöbb esetben a rendszerindító partíció kezeli az összes igénybevételt, ezért vigyázzon az ott lévő fájlokra.
A kezdéshez még egy maroknyi dologra van szükséged.
- A Windows rendszerindító adathordozó: Ez hasznos lehet abban az esetben, ha a Windows telepítése nem működik. Az USB flash meghajtót fogjuk használni bootolható adathordozóként.
- Linux Mint bootolható adathordozó: Esetünkben ez egy bootolható USB flash meghajtó lesz.
A telepítési adathordozó előkészítése
Két eszköz van, amelyeket bemutatok a rendszerindító adathordozók létrehozásához. A Linux indítható adathordozó létrehozásához mindkettőt felhasználhatja. A Windows rendszerindító adathordozókhoz azonban használja a Rufust (ha lehetséges).
Rufus használatával
Ha Windows operációs rendszert használ, akkor a Rufust kell használnia. Ez egy ingyenes, ámde rendkívül hatékony eszköz, amely percek alatt elő tudja állítani az indítható USB flash meghajtókat!
Szerezd meg Rufust. Ez egy nagyon könnyű eszköz, amely komoly ütést tartalmaz!
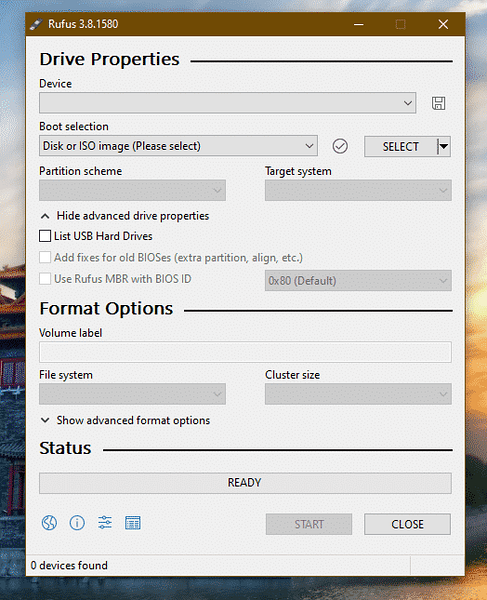
Csatlakoztasson megfelelő USB flash meghajtót. A Rufus automatikusan észleli. Ha több meghajtója van, válassza ki a megfelelőt a legördülő menüből.
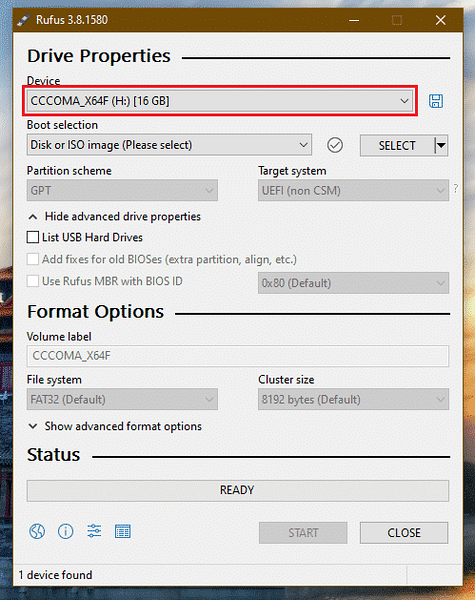
Fogja meg a Linux Mint ISO-t. Linux Mint Cinnamon kiadást fogok használni.
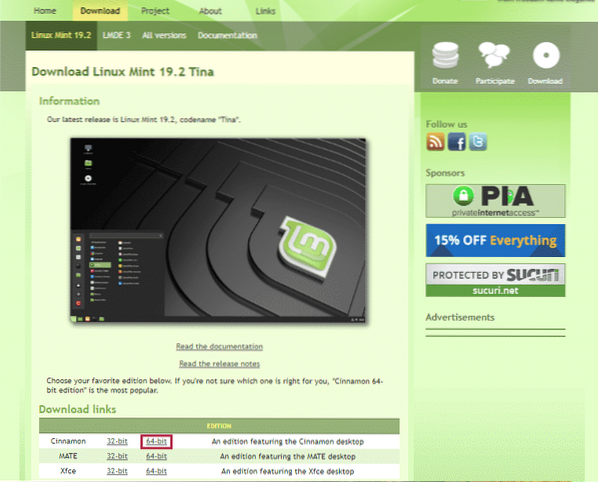

Kattintson a „Select” gombra a Rufus-on, és válassza ki az ISO-t.

A partíciós sémától kezdve válassza ki azt, amelyet a lemeze jelenleg használ. Windows rendszeren futtassa a következő parancsot a Parancssoron rendszergazdai jogosultsággal.
diskpart
list disk
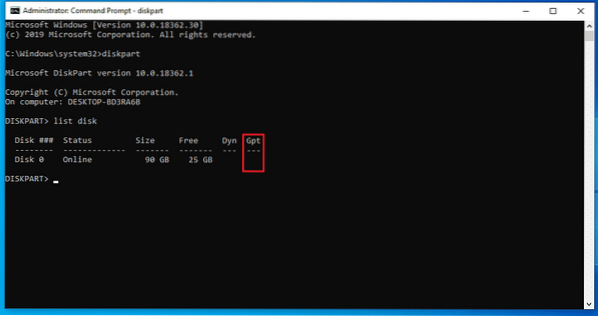
Ha „*” jel van a „Gpt” mezőben, akkor az eszköz GPT-t használ. Egyébként ez csak egy normál MBR partíciós tábla.
Kattintson a „START” gombra.
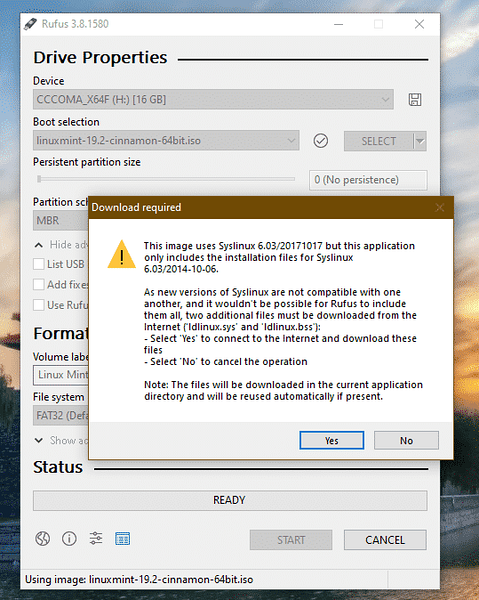
Miután megjelenik a figyelmeztetés, kattintson az „Igen” gombra.
Ezután válassza az „Írás ISO kép módban” lehetőséget.
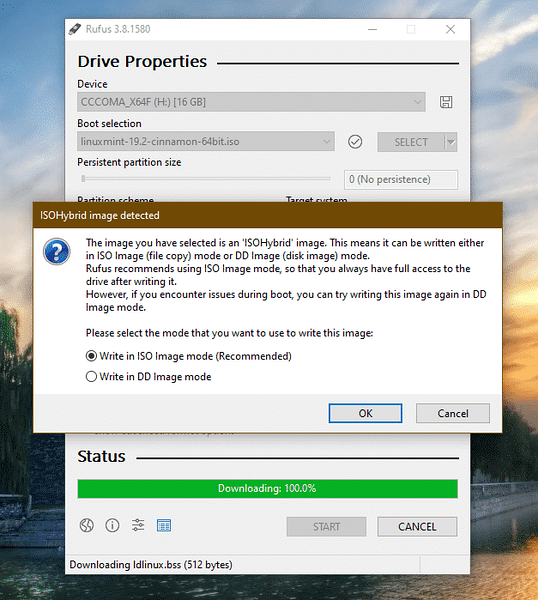
Kattintson ismét az „OK” gombra.

Miután a folyamat befejeződött, megjelenik a következő képernyő.
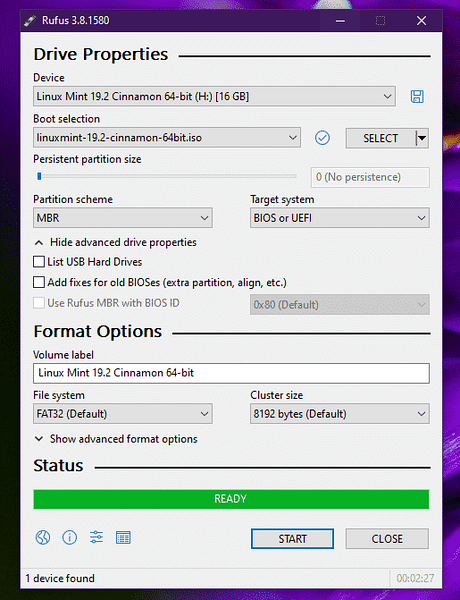
Kattintson a „ZÁR” gombra.
Etcher segítségével
Ez egy másik jó eszköz, amely indítható flash meghajtókat hozhat létre. Windows, Linux és macOS rendszereken érhető el.
Szerezd meg Etchert. Nem számít, hogy melyik rendszeren van; ez az eszköz ugyanaz lesz. Indító USB flash meghajtót fogok létrehozni az Etcher használatával a Windows rendszeren.
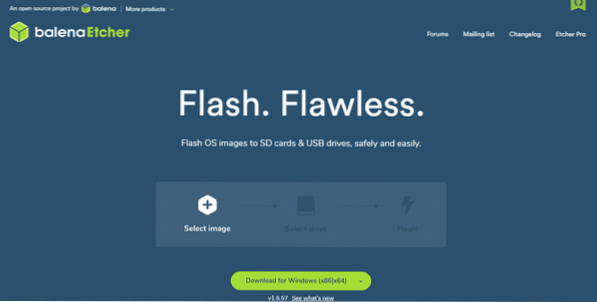
Fogja meg a Linux Mint Cinnamon ISO-t. Gyújtsa fel Etchert.
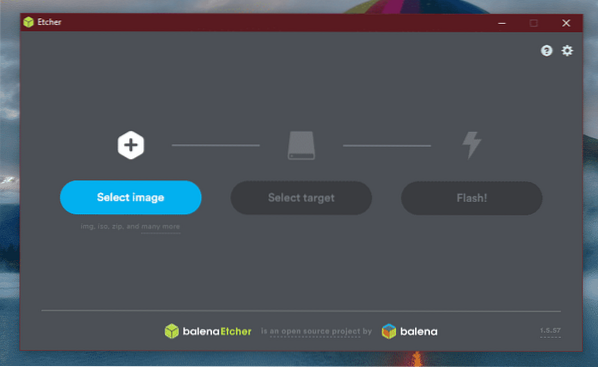
Kattintson a „Kép kiválasztása” gombra, és válassza ki az ISO értéket.
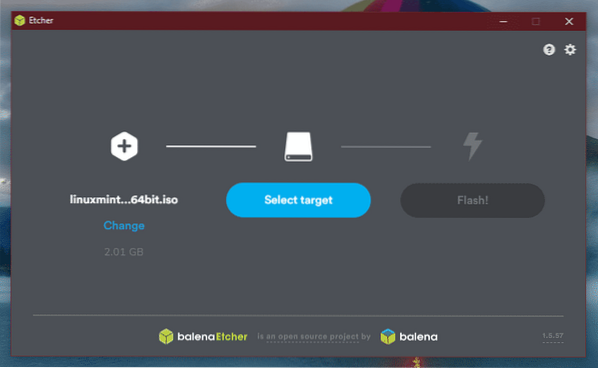
Ezután csatlakoztatnia kell az USB flash meghajtót. Ha több van, akkor a rendszer kéri, hogy válasszon egyet a listából.
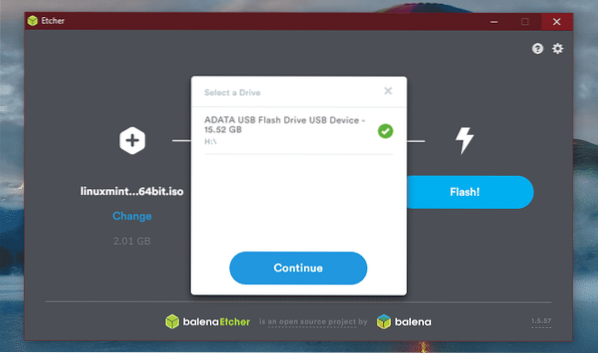
Kattintson a „Flash” gombra.
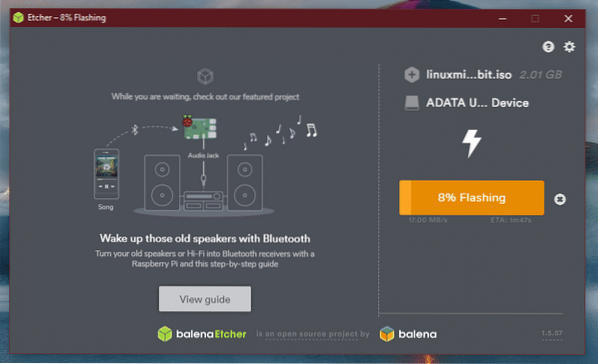
Várja meg a folyamat befejezését.

Voálá! Az USB flash meghajtó indítható.
Windows indítható adathordozó
Hasonló módon a Windows ISO közvetlenül elérhető a Microsoft-tól. Töltse le a Windows 10 rendszert.
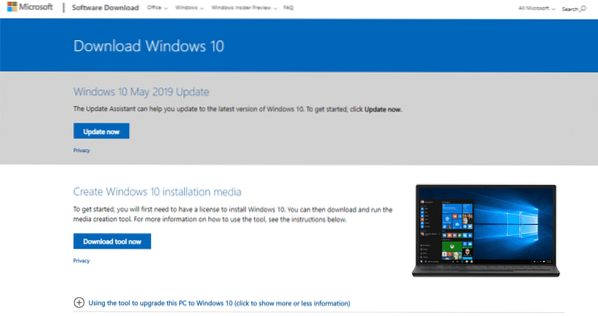
Ha Windows operációs rendszert használ, akkor a Windows Media Creation Tool alkalmazást kell használnia. Ha Linuxot használ, közvetlenül letöltheti az ISO-t.
A letöltés után az eszközök segítségével létrehozhat egy indítható adathordozót. Használja azonban a Rufust, ha lehetséges, mivel ez finomhangolt a Windows rendszerindító adathordozók létrehozásának kezelésére.
Hely felszabadítása
Ez a különböző operációs rendszerek kettős indításának legfontosabb része. Minden egyes operációs rendszernek rendelkeznie kell egy dedikált partícióval ahhoz, hogy elegendő hely álljon rendelkezésre a légzéshez. Ugyanez az elv érvényes itt is. Nyugodjon meg; mivel Linuxszal megyünk, a helyigény valójában alacsonyabb.
Esetemben már kb. 25 GB helyet szabadítottam fel a rendszerindító partíciómról.
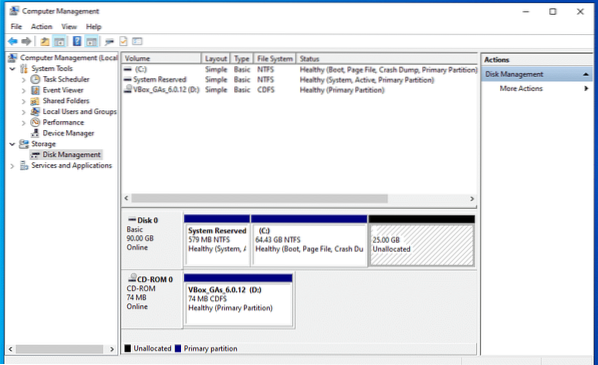
A Linux Mint telepítése
Csatlakoztassa az indítható adathordozót, és indítson bele.
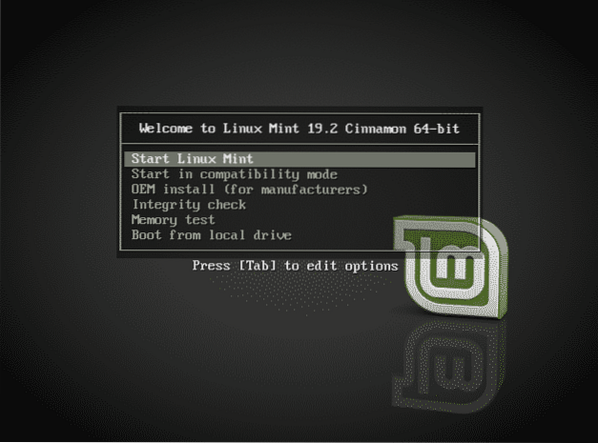
Válassza a „Start Linux Mint” lehetőséget.
Miután belépett a rendszerbe, felfedezheti vagy elindíthatja a telepítési folyamatot. Kattintson duplán az „Install Linux Mint” ikonra az asztalon.

Először válassza ki a nyelvet.
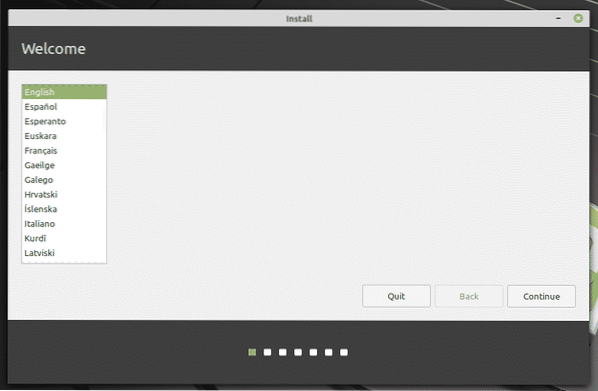
Ezután a billentyűzet elrendezése. Válassza ki a megfelelőt. Ha nem biztos benne, kattintson a „Billentyűzet elrendezésének észlelése” gombra. Felugrik egy sor kérdés, amely meghatározza a billentyűzet elrendezését az Ön számára.
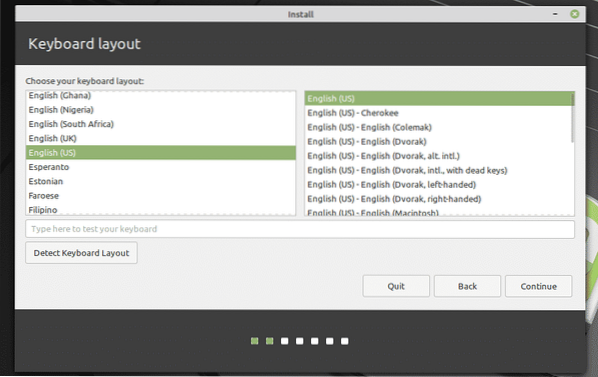
Jelölje be a „Harmadik féltől származó szoftver telepítése” jelölőnégyzetet.
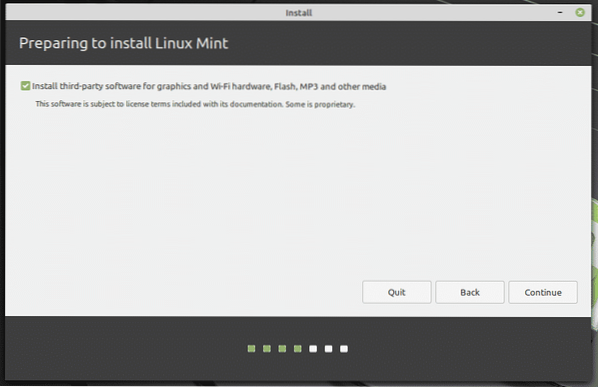
Itt jön a kritikus rész. Itt az ideje kiválasztani a megfelelő partíciót. Válassza a „Valami más” lehetőséget.
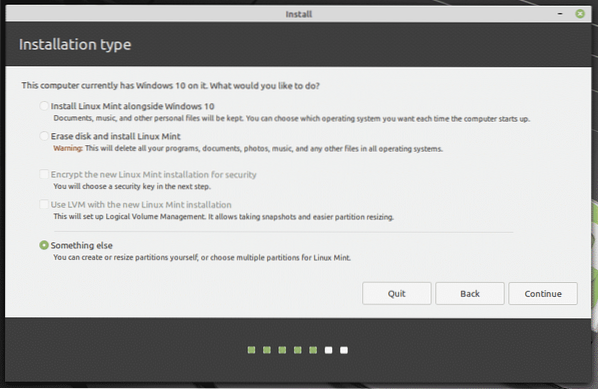
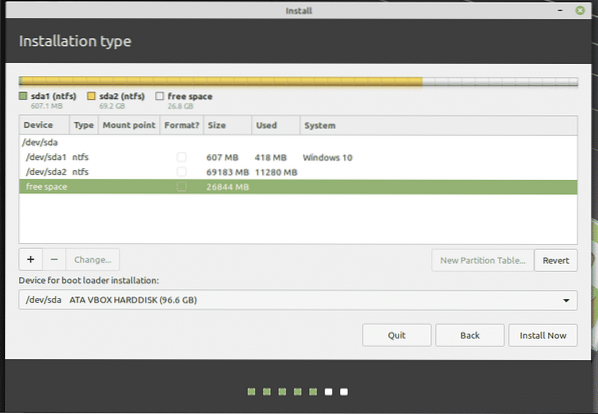
Hozzon létre egy új partíciót a „szabad hely” használatával.
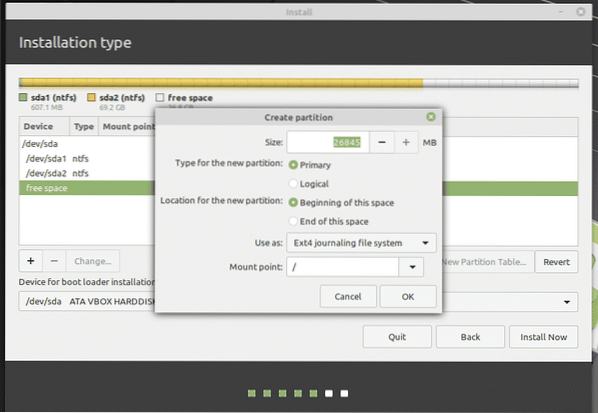
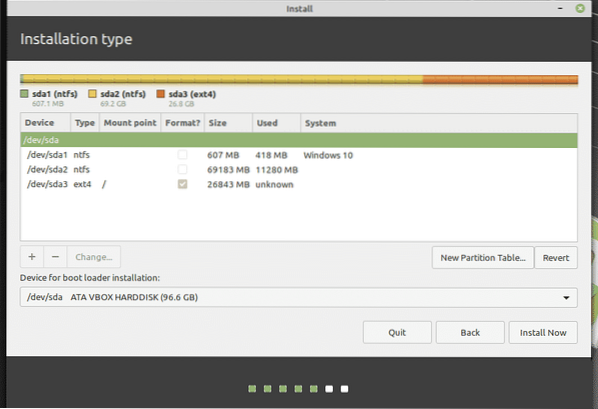
Itt döntöttem úgy, hogy létrehozok egy elsődleges partíciót, amely a tér elején található. Az „ext4” -t fogja használni fájlrendszerként. A rendszer gyökere lesz rajta tárolva.
Ez az utolsó esély az eszközön végrehajtott változtatások visszaállítására. Ha biztos benne, nyomja meg a „Folytatás” gombot.
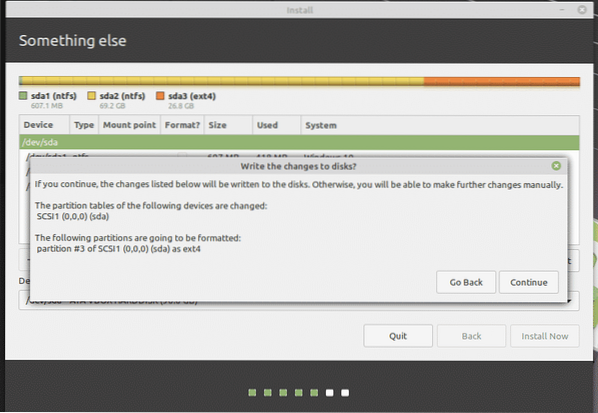
Válassza ki a helyet. Ez dönti el az időzónát, a dátumot, a pénznemet és a rendszer egyéb formátumait.
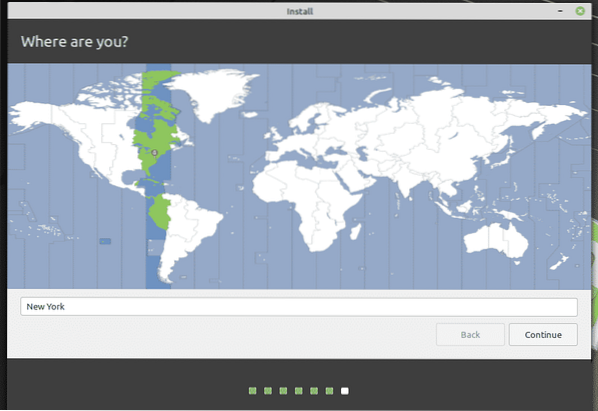
Töltse ki a hitelesítő adatokat tartalmazó mezőket, hogy új felhasználót hozzon létre a rendszerben. A jelszó lesz a „root” jelszó, ezért mindenképpen tartsa a fejében.
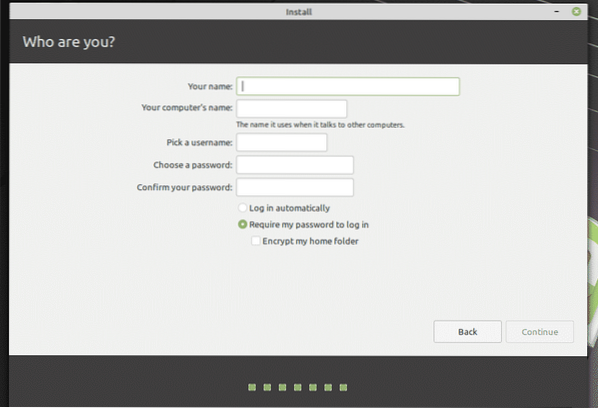
Várja meg a telepítés befejezését.
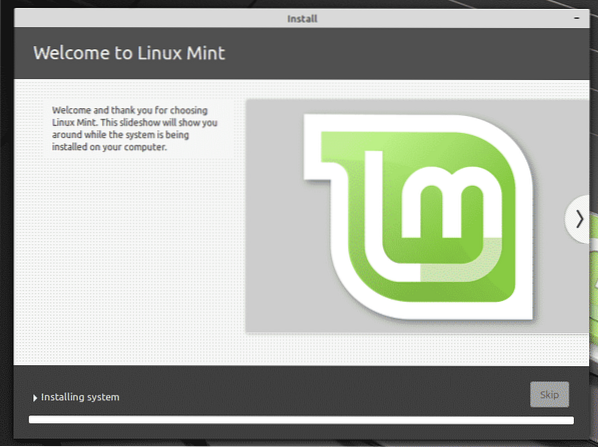
A telepítés befejezése után indítsa újra a rendszert.

Amikor ez a képernyő megjelenik, távolítsa el a telepítési adathordozót, és nyomja meg az „Enter” gombot.
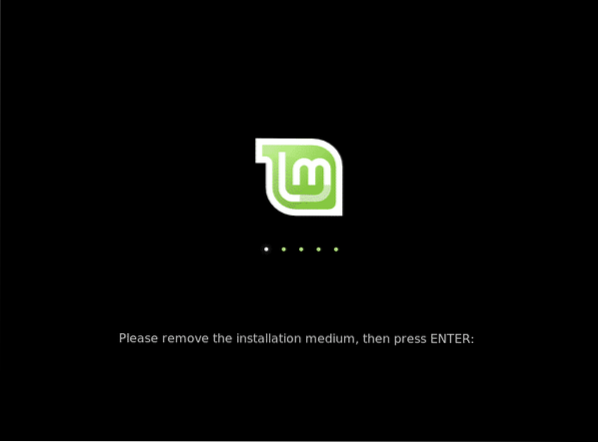
Amikor a rendszer elindul, a grub menü megjeleníti a rendszer összes telepített operációs rendszerének listáját. Amint láthatja, ott van a Windows telepítése.
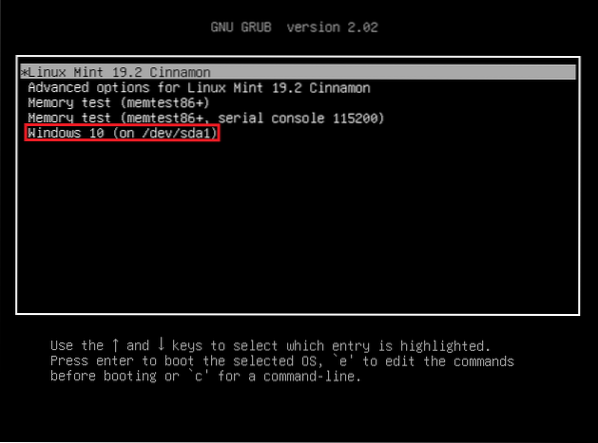
Telepítés utáni
Indítsa el a Linux Mint programot.
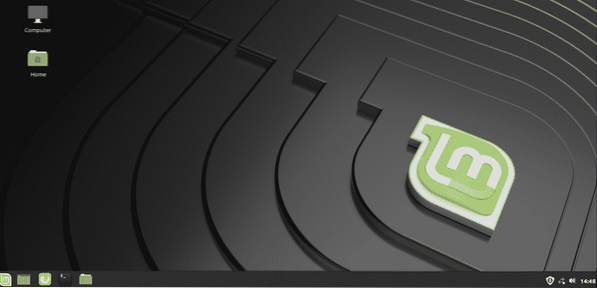
A „Menü” menüből keressen rá a „szoftver” kifejezésre. Válassza a „Szoftverforrások” lehetőséget.
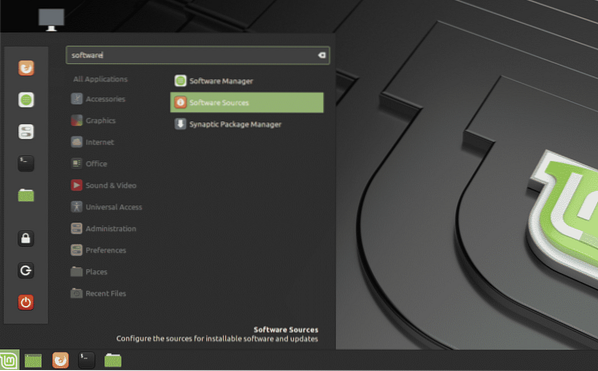
A rendszer kéri az adminisztrátor jelszavát.
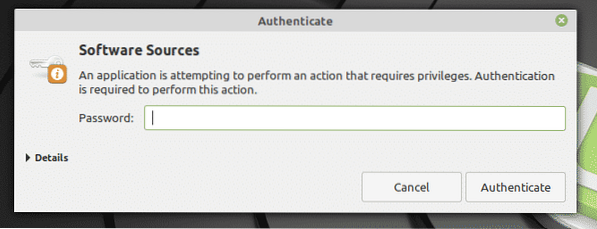
Válassza ki a legközelebbi szervereket a tartózkodási helyéről. Ne aggódj; többnyire a leggyorsabb szerver jelenik meg a lista tetején.
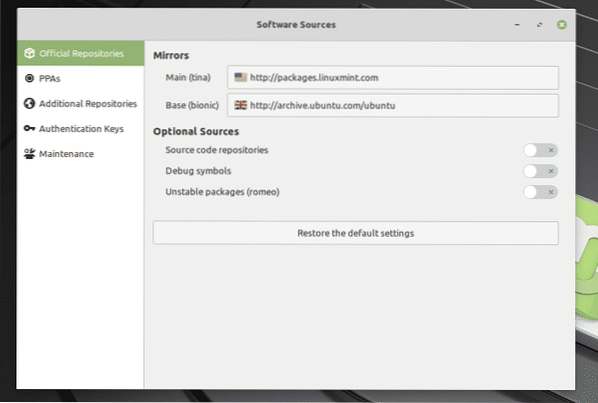
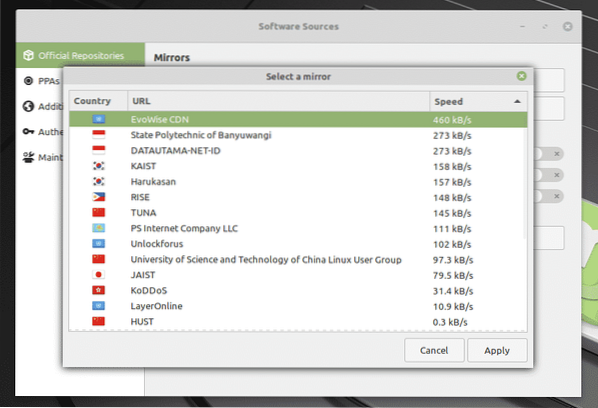
A kiválasztás után kattintson az „OK” gombra az APT gyorsítótárának frissítéséhez.
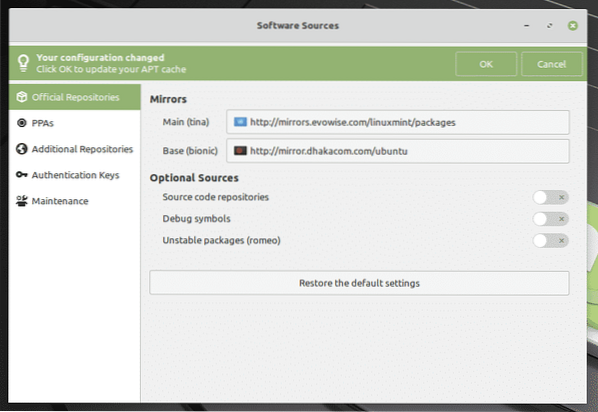

Most indítsa el a terminált, és futtassa a következő parancsot.
sudo apt update && sudo apt upgrade -y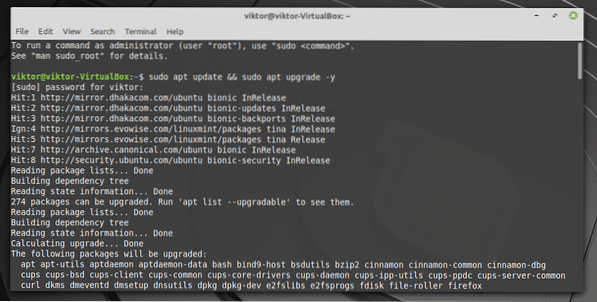
Indítsa újra a rendszert, amikor a folyamat befejeződik.
Végső gondolatok
A kettős indítás nem valami nehéz. Valójában a megfelelő előkészítéssel könnyebb, mint amilyennek látszik. Természetesen hallhatta, hogy egyes rendszerek megbolondultak a folyamat során. Ezért rendelkeznie kell a fontos fájlok biztonsági másolatával abban a partícióban.
Ha túlságosan félsz követni ezt az utat, van egy másik módja a Linux használatának. Tudom, hogy nem minden Linux rajongó kedveli, de ez egy nagyszerű módja annak, hogy „békésen” felfedezzük a Linux világát. Tudja meg, hogyan kell telepíteni a Linux Mint programot a VirtualBox-ra.
Élvezd!
 Phenquestions
Phenquestions


