Korábban különböző bejegyzéseket néztünk meg, például Hogyan lehet kettősen indítani az Ubuntu-t és a Windows-ot, Hogyan kell kettősen indítani az Ubuntu-t és a Fedora-t, Hogyan lehet kettősen indítani a Linux Mint-t és a Windows-ot, és még sok minden mást. Ez a bejegyzés a Deepin Linux és a Windows kettős rendszerbetöltését mutatja be a számítógépen.
A Deepin egy kínai Linux disztribúció, amely a Debian stabil kiadásán alapul. A 15. verzió előtti korábbi verziók az Ubuntu-ra épültek, amíg ez nem változott. A Linux disztribúció egyedülálló jellemzője a tiszta grafikus felhasználói felület. Azoknak a Windows felhasználóknak, akik Linux rendszerre szeretnének áttérni, a Deepin Linux csaknem hasonló felhasználói élményt nyújt, mint a Windows felhasználói felület.
Ezenkívül a saját egyedi DDE nevű asztali környezetét, a Qt-re épített Deepin asztali környezetet is tartalmazza. Ebben a cikkben nem merülünk el mélyebben a Deepin Linux különféle szolgáltatásaiban; a Deepin Linux 20 legjobb 10 új szolgáltatásával kapcsolatos bejegyzésünk azonban világos betekintést nyújt ebbe a magával ragadó Linux disztribúcióba.
A Windows operációs rendszer bármilyen Linux disztribúcióval történő kettős indításához javasoljuk, hogy először a Windows telepítésével, majd a Linux operációs rendszer telepítésével kezdje. Ez azért van, mert ha a Windows telepítése után telepíti a Linuxot (mondjuk a Deepin Linuxot), akkor a Linux operációs rendszere nem indul el, mivel a Windows felülírja a Linux GRUB rendszerindítót a saját rendszerindítójával. Ilyen helyzetben kénytelen lesz manuálisan telepíteni a GRUB-ot, ami meglehetősen fárasztó folyamat lehet.
Követelmények
- Már telepített Windows operációs rendszer - A fent leírtak szerint győződjön meg arról, hogy először telepíti a Windows rendszert a cél merevlemezére.
- A Deepin Linux ISO fájl.
Töltse le a Deepin Linuxot
- Működő USB-meghajtó (legalább 4 GB)
Hozzon létre egy partíciót a Deepin Linux telepítéséhez
Ha haladó Linux-felhasználó vagy, a Deepin Linux telepítése közben particionálhatod a meghajtót. Ezzel a módszerrel azonban megkockáztatja a fontos adatok elvesztését bármilyen kisebb hiba esetén.
Ebben az oktatóanyagban azt javasoljuk, hogy hozza létre a partíciót Windows operációs rendszeréről. Kövesse az alábbi lépéseket.
- Jelentkezzen be a Windows rendszerébe.
- Nyomja meg a Start gombot (Windows billentyű), és írja be a szót „Diskmgmt.msc ” és nyomja meg az Enter billentyűt a Lemezkezelő alkalmazás megnyitásához.
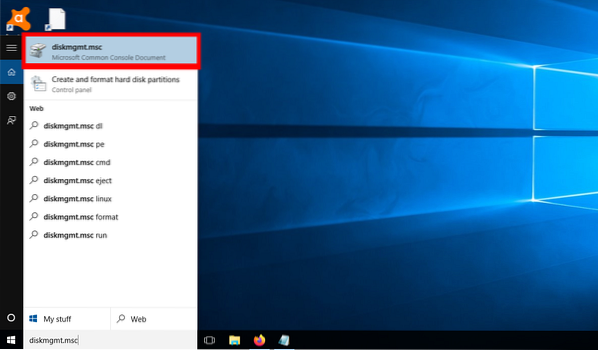
Lemezkezelő alkalmazás - Itt látni fogja a merevlemez különféle partícióit, az alábbi képen látható módon.
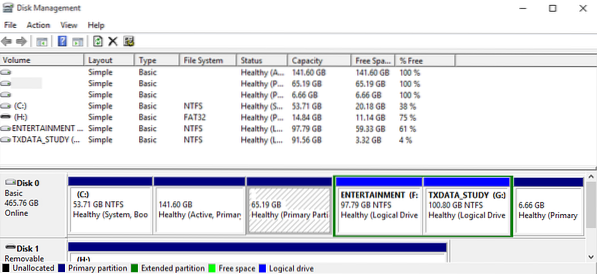
Partíciók - Új partíció létrehozásához vagy csökkenthet egy nagyobb partíciót, és létrehozhat egy új kisebb partíciót, vagy törölheti / formázhatja a meglévő kötetek egyikét. Esetemben már telepítettem egy partíciót a Parrot OS - 65-tel.19 GB-os kötet. Törlöm és telepítem a Deepin Linuxot erre a partícióra.
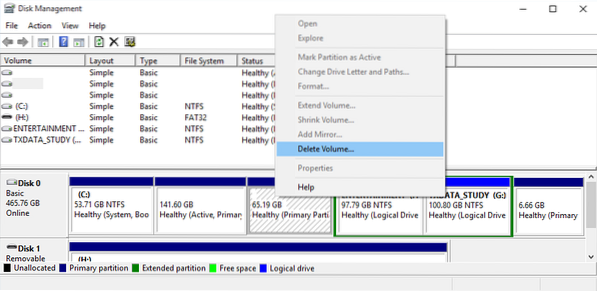
Kötet törlése - Ez a művelet új teret hoz létre, amint az az alábbi képen látható.
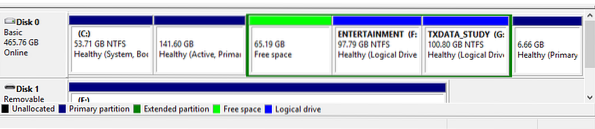
Szabad hely
Ez az; most van egy partíciónk a Deepin Linux telepítéséhez.
Bootolható USB-meghajtó létrehozása a Deepin Linux programból
Feltéve, hogy már letöltötte a Deepin Linux ISO-t, most indítandóvá kell tennünk az USB-meghajtónkon. Számos eszközt használhat, többek között indítható USB-meghajtót hozhat létre Windows rendszeren, beleértve a Rufust, a PowerISO-t (a kedvencem) és a Balen Etchert. Kövesse az alábbi lépéseket egy indítható USB létrehozásához a Balena Etcher alkalmazással.
- Töltse le és telepítse a Balena Etcher for Windows alkalmazást a hivatalos webhelyükről. Használja az alábbi linket.
Töltse le Balena Etchert
2. Indítsa el az alkalmazást. Megnyílik az alkalmazás főablaka, amely három fő opciót mutat be - Flash fájlból / Flash URL-ből, Select Drive és Flash.
3. Kattintson a kiválasztott képre, és keresse meg a Deepin Linux ISO képet.
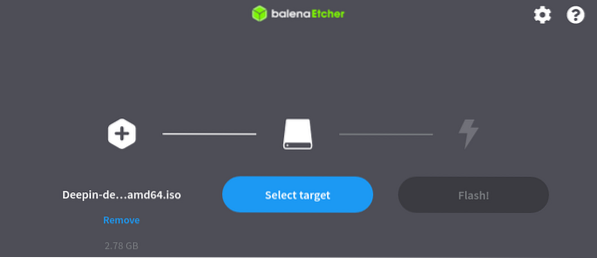
4. Kattintson a Válassza a meghajtót elemre, és válassza ki azt az USB-meghajtót, amelyet indítani kíván.
5. A Deepin Linux indítható USB-meghajtójának létrehozásához kattintson a Flash elemre.
A Deepin Linux telepítése a Windows mellé
Ha rendelkezik a Deepin Linux rendszerindító USB meghajtójával, használja azt a számítógép indításához. Előfordulhat, hogy módosítania kell a rendszeres indítási sorrendet. A Windows vagy Linux számítógép indításáról USB-meghajtóról szóló bejegyzésünk részletes táblázatot tartalmaz a népszerű kulcsok indító menüjének indításához használt különféle kulcsokról. Sikeres indítás után látnia kell a Deepin boot menü képernyőjét, mint az alábbi képen.
Felhívjuk figyelmét, hogy ez kissé eltérhet a telepített Deepin verziótól függően.
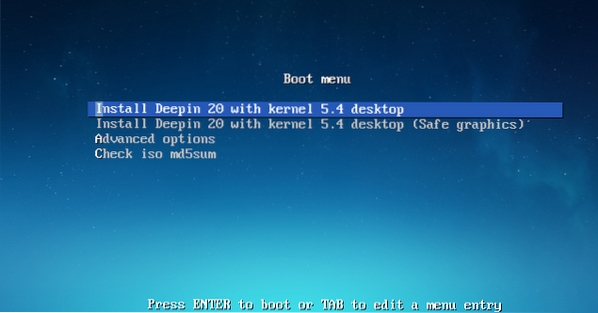
Esetemben az első lehetőséget választom - Telepítse a Deepin 20 alkalmazást az 5. kernellel.4 Asztal. Nyomja meg az Enter billentyűt. Ezzel betöltődik a Deepin Installer.
Az első megjelenő képernyő a Nyelv kiválasztása és a felhasználói megállapodás képernyő. Jelölje ki a telepítéshez használni kívánt nyelvet, és jelölje be az Elfogadom a Deepin licenceket jelölőnégyzeteket. Kattintson a Tovább gombra.
A következő képernyőn megjelenik a Partíciók létrehozása opció. Itt két fület fog látni - Speciális és Teljes lemez. Kattintson a Speciális gombra, hogy felfedje a merevlemez összes partícióját. Észre fogja venni, hogy a partícióim nem ugyanazok, mint amit fentebb hoztam létre, amikor egy partíció létrehozását vizsgáljuk a Deepin Linux telepítéséhez. Kettős rendszerindítást folytatok egy virtuális gépen (Virtual Box), hogy tiszta képernyőképeket készítsek.
Most válassza ki a célpartíciót, és észreveszi, hogy egy kis ikon jelenik meg a partíció jobb oldalán.
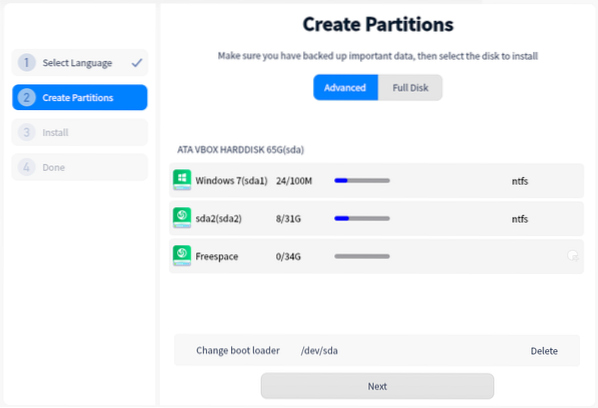
Kattintson erre az ikonra - egy kis ablak jelenik meg, amely megadja a partíció beállításának különféle lehetőségeit. Négy lehetőséget fog látni, amint az az alábbi képen látható. Ne felejtse el beállítani a fájlrendszert ext4-ként és a csatolási pontot gyökérként, „/” jellel ábrázolva. Ha elkészült, kattintson a Létrehozás gombra.
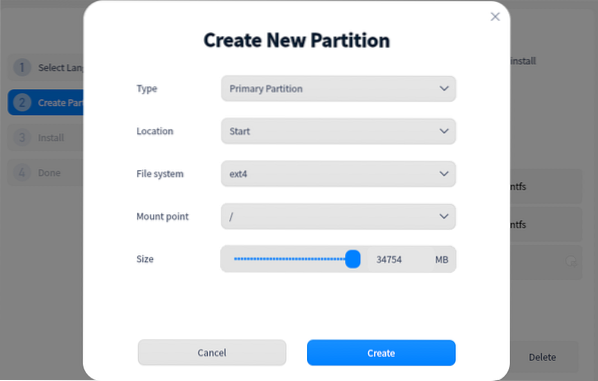
Mostantól látni fogja a célpartíciót az „Install Here” üzenettel, az alábbiak szerint. Kattintson a Tovább gombra.
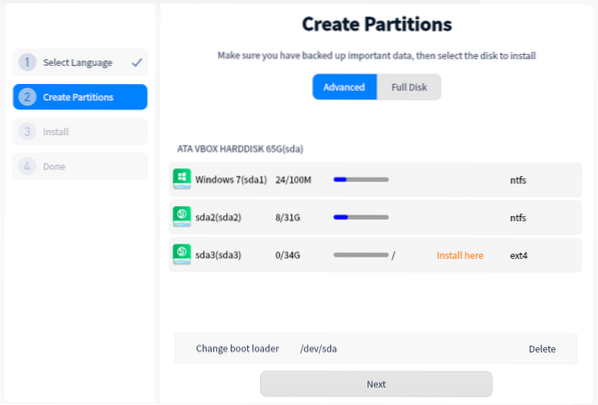
Megjelenik a Telepítésre kész képernyő, amely megmutatja a partíció módosításait. Kattintson a Folytatás gombra.
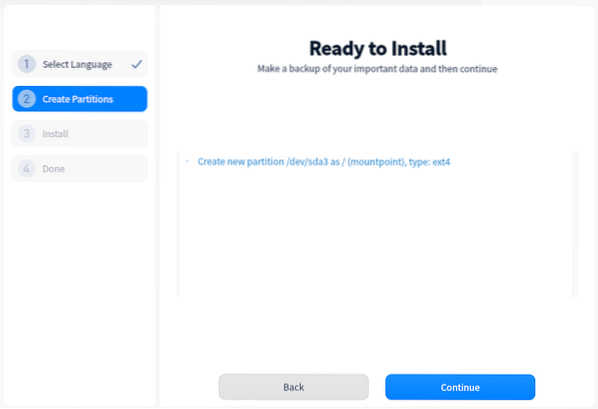
A Deepin Linux elkezdi telepíteni a számítógépét. Ez eltarthat egy ideig - kérjük, legyen türelmes.
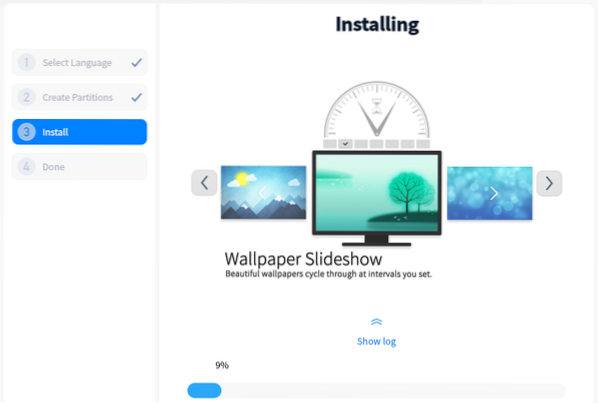
Miután a telepítési folyamat befejeződött, megjelenik a Sikeresen telepített üzenet. Kattintson az Újraindítás most gombra a számítógép újraindításához.
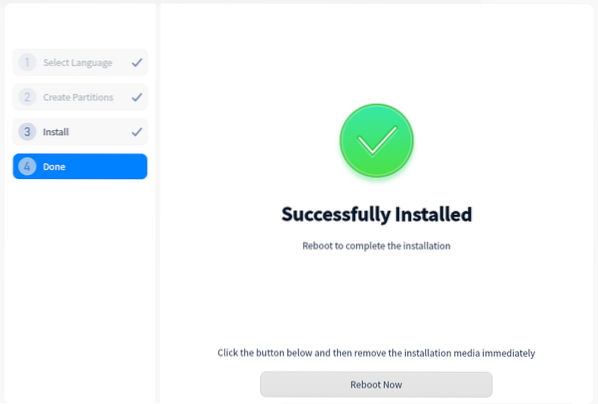
A sikeres újraindítás után a Grub Boot Menu felsorolja a rendszerre telepített operációs rendszereket. A nyílbillentyűkkel válassza ki a Deepin Linux alkalmazást, és nyomja meg az Enter billentyűt a beállítás befejezéséhez.
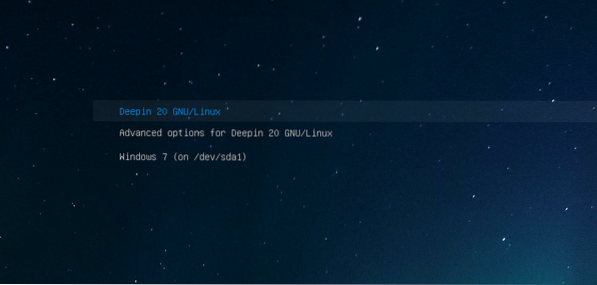
Miután az operációs rendszer betöltődött, megjelenik a Billentyűzetelrendezés beállítása képernyő. Válassza ki a használni kívánt elrendezést, majd kattintson a Tovább gombra.
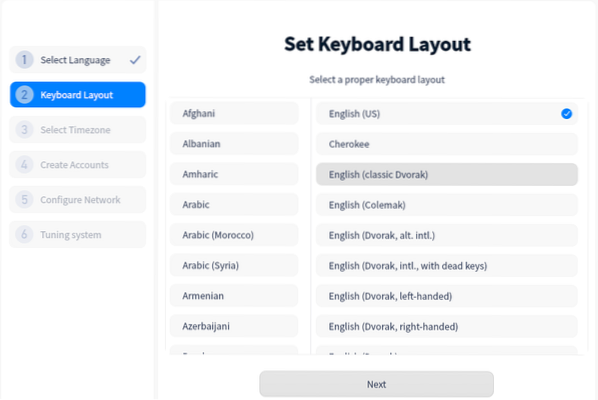
Válassza ki a Tie Zone-t úgy, hogy rákattint az országára a következő képernyőn a Világtérképen. Alternatív megoldásként kiválaszthatja a Lista fület, és kiválaszthatja kontinensét és a fővárost. Ha elkészült, kattintson a Tovább gombra.
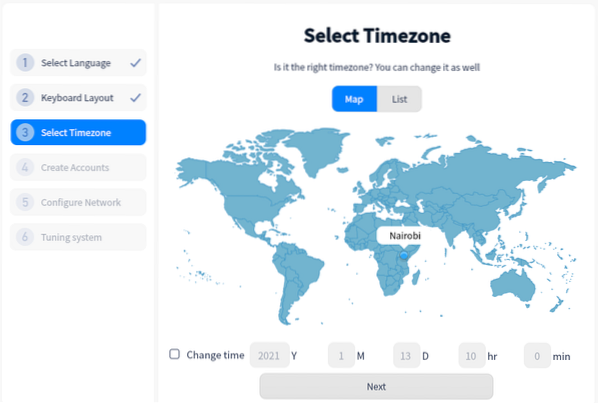
A következő képernyőn létrehozza a felhasználói fiókot. Töltse ki a felhasználónevet és a bejelentkezési jelszót. Ha elkészült, kattintson a Tovább gombra.
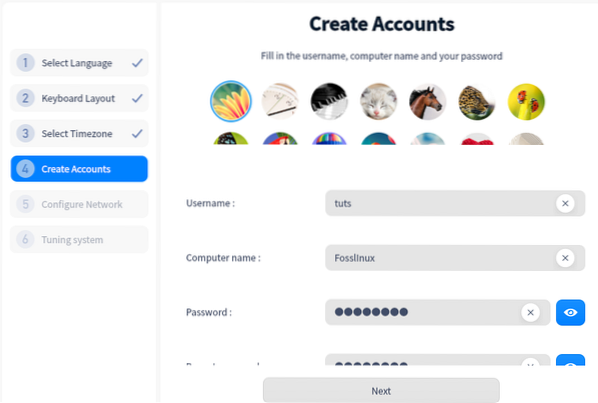
A következő képernyőn lehetősége nyílik a hálózat konfigurálására. Azonban egyszerűen otthagyhatja és később konfigurálhatja. Kattintson a Tovább gombra. A Deepin Linux mostantól hangolja a rendszert, és alkalmazza az összes beállított módosítást és konfigurációt. Ez eltarthat néhány percig - kérjük, legyen türelmes.
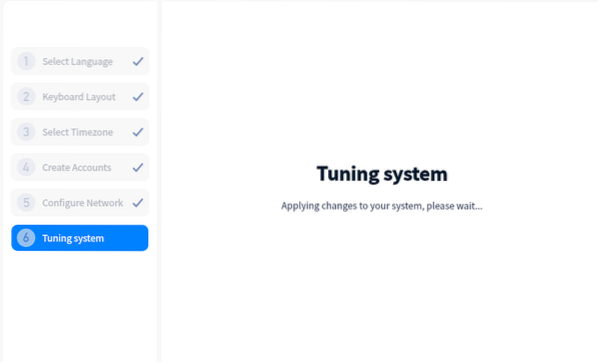
Ha elkészült, megjelenik a Deepin Bejelentkezés képernyő, ahol meg kell adnia a jelszavát.
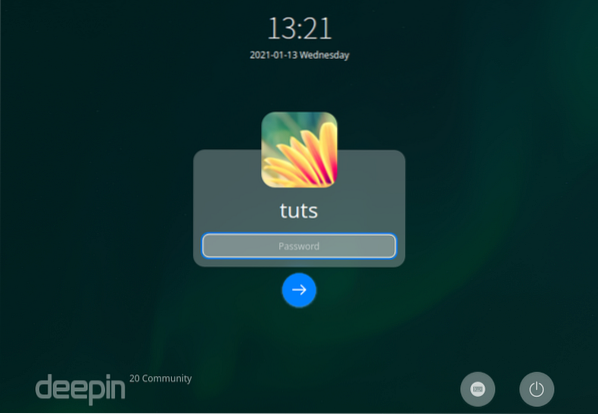
Ez az! Sikeresen létrehoztuk a Deepin Linux és a Windows kettős rendszerindítását a számítógépünkön.
Csomagolás
Az egyetlen kihívás a kettős rendszerindítás végrehajtása során a merevlemez particionálásának megértése. Ne felejtse el, hogy két operációs rendszert nem telepíthet ugyanazon a partíción. Azok számára, akik több rendszerindítást szeretnének végrehajtani (kettőnél több operációs rendszert telepítenek a merevlemezre), tisztában kell lenniük az UEFI V módokkal. Régi BIOS mód és GPT Vs. MBR particionálási séma. Ellenkező esetben csak a többszörösen indítható operációs rendszerek számára korlátozódik. Kérjük, olvassa el a Windows vagy Linux számítógép indításának USB-meghajtóról című bejegyzésünket, mivel egyértelmű magyarázatot adott ezekre a kifejezésekre és arra, hogy melyiket kell használni.
Ha bármilyen hibával találkozik, vagy bármilyen további információval rendelkezik, kérjük, ossza meg olvasóinkkal az alábbi megjegyzések részben.
 Phenquestions
Phenquestions



