Miután kijavította a hálózati konfigurációval kapcsolatos problémákat, visszanyerheti az internetkapcsolatát. Ezért tekintik a hálózati konfigurációkat minden operációs rendszerben rendkívül hasznosnak. Ma megtanuljuk azt a módszert, amelyen keresztül könnyedén elvégezheti a hálózati konfigurációt az Oracle Linux 8 rendszerén, amely a Linux operációs rendszer viszonylag újabb íze.
A hálózati konfiguráció elvégzésének módja Oracle Linux 8 rendszeren:
A hálózat konfigurálásához az Oracle Linux 8 rendszeren az alábbiakban felsorolt összes lépést el kell végeznünk:
1. lépés: Nyissa meg az Oracle Linux 8 rendszer hálózati beállításait:
Először is hozzáférnie kell a rendszere hálózati beállításaihoz. Ezt úgy teheti meg, hogy keres egy hálózatot az Oracle Linux 8 Tevékenységek keresősávjában, és rákattint a Hálózati keresési eredményre, ahogyan azt a következő kép kiemeli:
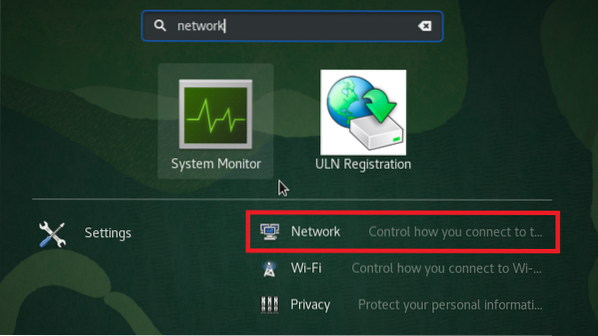
2. lépés: Új hálózat hozzáadása az Oracle Linux 8 rendszerhez:
Miután sikerült elérnie az Oracle Linux 8 rendszer hálózati beállításait, új hálózatot kell hozzáadnia a rendszeréhez. Ehhez kattintson az alábbi képen kiemelt „+” ikonra:
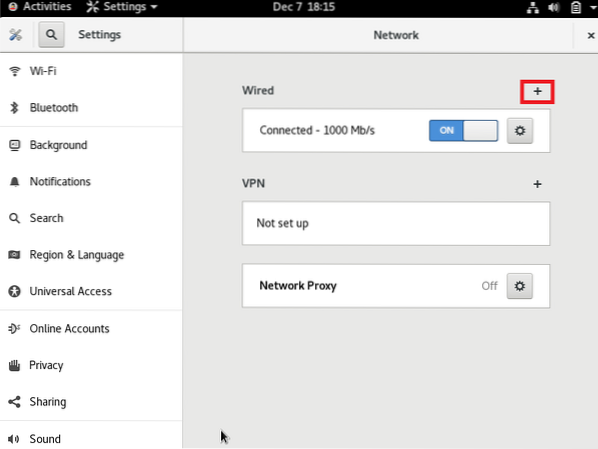
3. lépés: Állítsa be a hálózat identitását:
Amikor rákattint a „+” ikonra a kívánt hálózat beállításához, akkor beállíthatja annak identitását. Bármelyik nevet megadhatja ennek az új hálózatnak. Alapértelmezés szerint „Profil 1” -ként van beállítva. Megtartottuk a hálózatunk alapértelmezett nevét. Ezután kiválaszthatja hálózatának MAC-címét, ha rákattint a legördülő listára, amelyet a következő képen kiemelve a MAC-cím mezőben láthat:
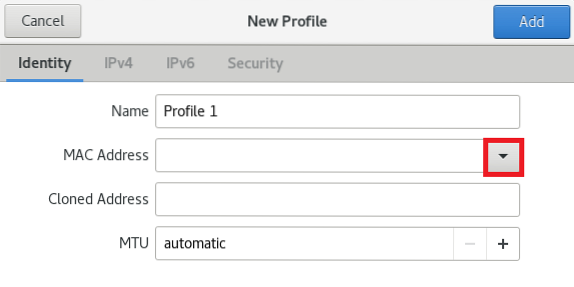
Most válassza ki az elérhető MAC-címet ebből a legördülő listából. Akár klónozott címet is felvehet, de ez opcionális. Akár manuális maximális sebességváltó egységet (MTU) is beállíthat, ha rákattint a mező mellett található „+” ikonra. Bár, ha az alapértelmezett MTU-val szeretne együtt járni, akkor az „automatikus” opciót megtarthatja. Végül, miután beállította új hálózatának személyazonosságát, kattintson a „Hozzáadás” gombra az alábbi képen kiemelve, hogy mentse ezeket a beállításokat.
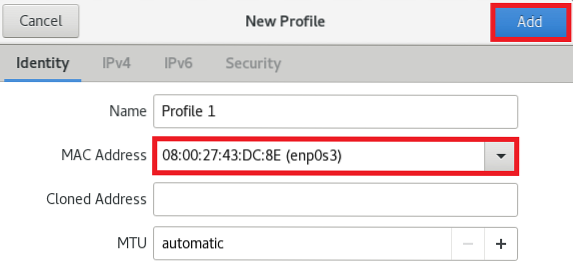
4. lépés: Konfigurálja az IPv4 beállításokat:
Miután konfigurálta az új hálózat identitását, a következő lépés az IPv4-beállítások konfigurálása, amelyekre át kell váltania az IPv4 fülre. A következő lapon engedélyezheti az IPv4-módszer kiválasztását. Az Automatikus (DHCP) módszerrel fogunk járni, amely szintén az alapértelmezett IPv4 módszer. Ezenkívül adott IP-címeket is megadhat a DNS mezőben, és meghatározhatja a Netmask és az Gateway mezőket is. Az e mező előtt megadott jelölőnégyzet bejelölésével korlátozhatja a megadott kapcsolat hozzáférését az adott hálózat erőforrásaihoz. Ha elégedett az IPv4-beállításokkal, akkor egyszerűen kattintson a „Hozzáadás” gombra a beállítások mentéséhez.
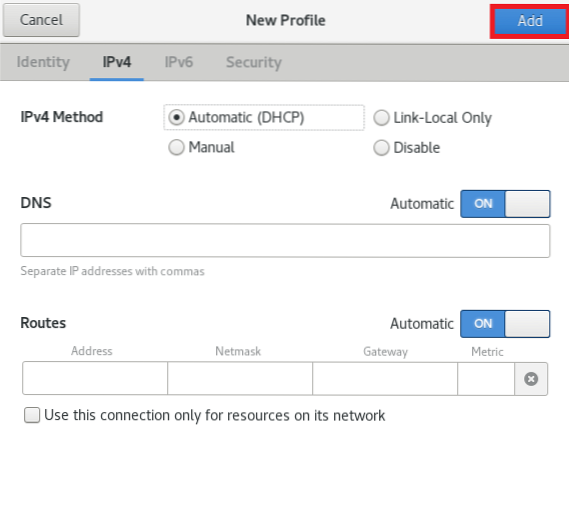
5. lépés: Konfigurálja az IPv6-beállításokat:
Miután konfigurálta az új hálózat IPv4-beállításait, a következő lépés az IPv6-beállítások konfigurálása, amelyekre át kell kapcsolnia az IPv6 fülre. A következő lapon engedélyezheti az IPv6 módszer kiválasztását. Az Automatikus módszerrel fogunk járni, amely szintén az alapértelmezett IPv6 módszer. Ezenkívül adott IP-címeket is megadhat a DNS mezőben, és meghatározhatja az Előtag és Átjáró mezőket is. Az e mező előtt megadott jelölőnégyzet bejelölésével korlátozhatja a megadott kapcsolat hozzáférését az adott hálózat erőforrásaihoz. Ha elégedett az IPv6-beállításokkal, akkor egyszerűen kattintson a „Hozzáadás” gombra a beállítások mentéséhez.
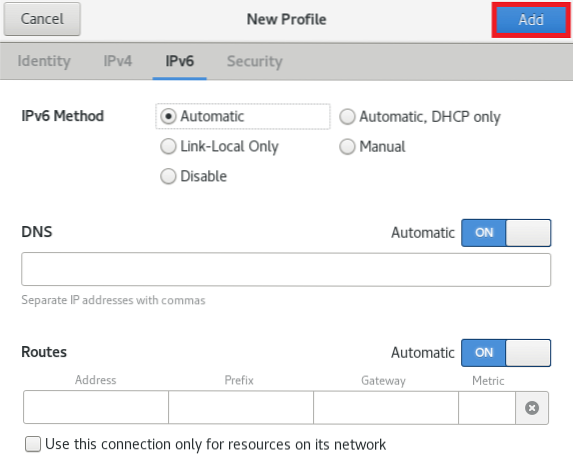
6. lépés: Konfigurálja a hálózat biztonsági beállításait:
Végül az utolsó lépés, amelyet egy hálózati konfigurációban elvégezhetünk, a biztonsági beállítások megadása. Ehhez áttérünk a Biztonság fülre. Engedélyezheti a 802-et.1x hálózati hitelesítési protokoll a 802 mellett található váltógomb bekapcsolásával.1x biztonsági mező a következő képen kiemelve. A hálózati hitelesítési protokoll engedélyezése lehetővé teszi a hitelesítési hitelesítő adatok beállítását. Akár a megfelelő legördülő listára kattintva kiválaszthatja a kívánt hitelesítési algoritmust. Alapértelmezés szerint az MD5 algoritmusra van beállítva. A Felhasználónév és jelszó mezőben megadhat tetszőleges nevet és jelszót. Végül kattintson a „Hozzáadás” gombra a beállítások mentéséhez.
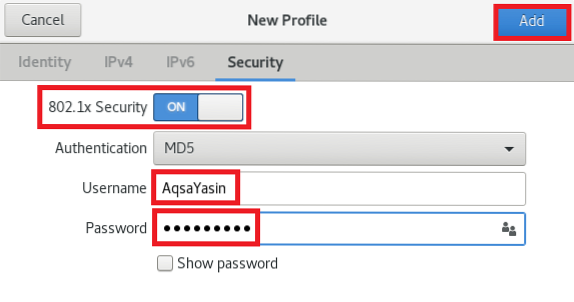
Következtetés:
Ez a cikk részletes útmutatót nyújt a hálózati konfigurációk elvégzéséről az Oracle Linux 8 rendszeren. Miután beállította a hálózati kapcsolatot az Ön választása szerint, remélhetőleg nem fog szembesülni a gondokkal az internet használata közben a számítógépes rendszerén. Sőt, ha bármelyik szakaszban úgy érzi, hogy bármelyik konfiguráció elrontódik, akkor bármikor visszatekinthet a hálózati beállításaira, és azonnal megoldhatja ezt a problémát ugyanúgy, ahogyan ezt a cikkben leírtuk. Ennek az egész eljárásnak a végrehajtásával nemcsak a hálózati ismereteit bővítheti, hanem a hálózattal kapcsolatos problémák nagy részét önállóan is megoldhatja.
 Phenquestions
Phenquestions


