Sok olyan felhasználó van, akinek gyakran váltania kell a Windows és a Mac OS X között. Például néhányan telepíthették a Windows rendszert a Mac rendszerre a Boot Camp Assistant használatával vagy a Boot Camp szoftver nélkül, és gyakran váltottak két operációs rendszer között.
Mint tudják, Mac OS X rendszeren a Command + L gyorsbillentyűkkel választjuk ki a címsávot a webböngészőkben. Miután egy ideig használta a Mac OS X-et, amikor visszavált a számítógépére, végül megnyomja a Windows (Command billentyű Mac-en) + L billentyűket abban a reményben, hogy kiválaszthatja a címsávot vagy az URL-sávot a webböngészőkben. De amikor Windows rendszert futtat, amint tudja, a Windows (Command billentyű Mac-en) + L gyorsbillentyű megnyomásával lezárja a rendszert, és a zárolási képernyőre (Windows 10/8 rendszerben) vagy bejelentkezési képernyőre (Windows 7 és előző verziók).
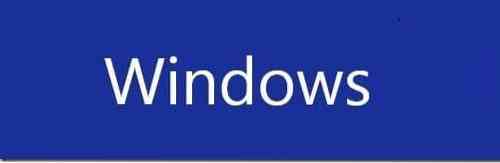
Ha függ a billentyűparancsoktól, akkor valószínűleg ezt a bosszúságot tapasztalta, amikor Mac-ről visszatér PC-re. Bár az alapértelmezett billentyűparancsot megváltoztathatja a címsáv kiválasztásához a Mac OS X legújabb verzióiban a Billentyűzet beállításai alatt, a Windows + L billentyűparancs letiltása a Windows rendszerben jobb megoldás, ha több időt tölt Mac-en, mint PC-n, vagy ha ritkán használja a Windows + L gyorsbillentyűt a számítógép lezárásához.
A Windows embléma + L billentyűparancs letiltása
A Windows rendszerben lehet tiltsa le a Windows logó + L billentyűparancsot a Windows Registry szerkesztésével. Töltse ki az alábbi utasításokat a Windows logó + L billentyűparancs teljes letiltásához a Windows rendszerben:
MEGJEGYZÉS: Azt tanácsoljuk, hogy a továbblépés előtt hozzon létre egy kézi rendszer-visszaállítási pontot, hogy néhány egérkattintással gyorsan visszatérhessen az eredeti beállításokhoz.
1. lépés: Nyissa meg a Futtatás párbeszédpanelt a Windows logó és az R (Win + R) billentyűk egyidejű megnyomásával. Ha Mac gépet használ, nyomja meg a Command + R billentyűkombinációt a Futtatás párbeszédpanel megjelenítéséhez.
2. lépés: Írja be a Futtatás párbeszédpanelen Regedit.alkalmazás majd nyomja meg az Enter billentyűt. Kattintson az Igen gombra, amikor a felhasználói fiókok felügyelete (UAC) képernyő megjelenik.
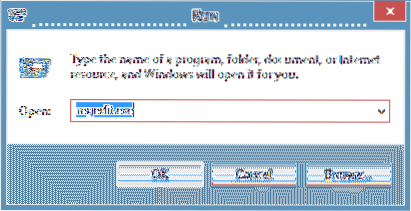
3. lépés: A Beállításszerkesztő elindítása után keresse meg a következő beállításkulcsot:
HKEY_CURRENT_USER \ Software \ Microsoft \ Windows \ CurrentVersion \ Policies \ System
4. lépés: A jobb oldalon hozzon létre egy új 32 bites DWORD értéket, és nevezze át DisableLockWorkstation néven.
5. lépés: Kattintson duplán az újonnan létrehozott elemre DisableLockWorkstation bejegyzést és módosítsa az értékét 0-ról (nulla) -ra 1 (egy).
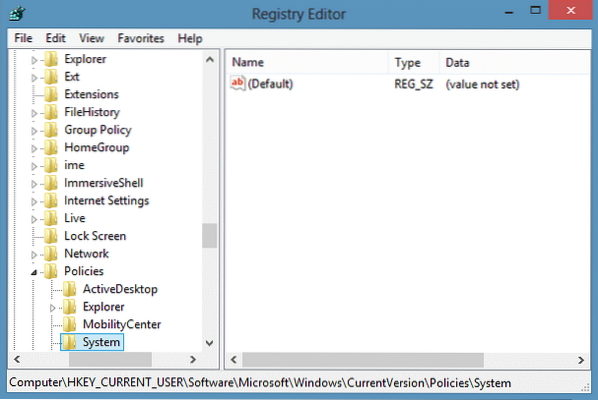
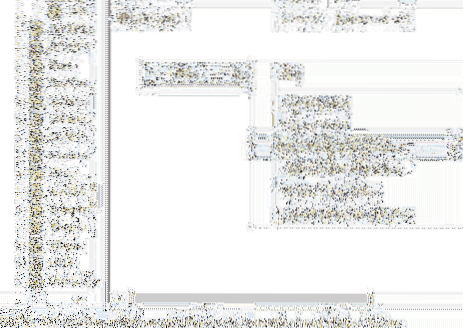
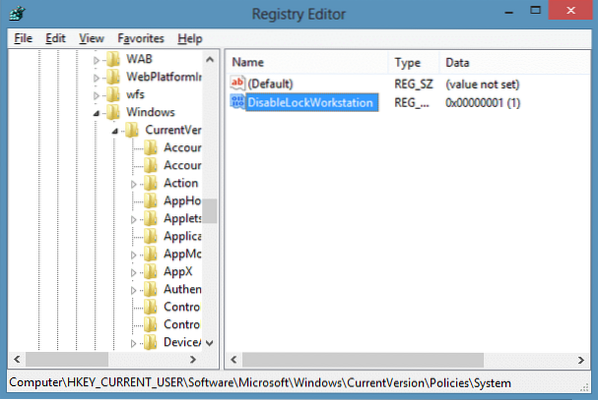
6. lépés: Mostantól a Windows + L gyorsbillentyűk megnyomásakor a Windows nem viszi el a lezárási / bejelentkezési képernyőre, és nem sem zárja le a számítógépet. Sok szerencsét!
MEGJEGYZÉS: A Windows + L gyorsbillentyűk működésének helyreállításához egyszerűen lépjen a fent említett rendszerleíró kulcsra, majd törölje a DisableLockWorkstation bejegyzést. Ez az!
Érdekes lehet az is, hogyan telepítheti a Google webes betűtípusokat Windows és Mac rendszerekre harmadik féltől származó eszköz útmutató használata nélkül.
 Phenquestions
Phenquestions


