A Windows 7-től és a Windows operációs rendszer korábbi verzióitól eltérően a Windows 8 és a Windows 8.1 segítségével szinkronizálhatja személyes beállításait és beállításait a Windows 8/8 rendszeren.1 db. A szolgáltatás engedélyezéséhez és a beállítások szinkronizálásához azonban be kell jelentkeznie Microsoft-fiókkal.

Ezzel a praktikus funkcióval az a probléma, hogy nem csak az alkalmazásokat, a Windows beállításait és az Internet Explorer lapokat szinkronizálja, hanem az asztal hátterét is. Azok a felhasználók, akik ugyanazt a Microsoft-fiókot használják a több számítógépre történő bejelentkezéshez, végül ugyanazon az asztali háttérrel rendelkeznek minden számítógépen.
Bár ez hasznos funkció azoknak a felhasználóknak, akik nem gyakran cserélik a háttérképet, vagy azoknak, akik nem bánnák, ha minden számítógépen ugyanaz lenne a háttérkép, egyes felhasználók, akik minden számítógépen egyedi háttérképet szeretnének beállítani, letilthatják vagy leállíthatják a háttérképet szinkronizálás Windows 8 és Windows 8 rendszerben.1.
A jó dolog az, hogy nem kell letiltania vagy kikapcsolnia a Szinkronizálási beállítások funkciót annak megakadályozásához, hogy egyik számítógépe használhassa a szinkronizált asztali hátteret. Csak ki kell kapcsolnia az asztali személyre szabás szinkronizálási funkcióját, hogy megakadályozza a számítógépet a szinkronizált téma és háttér használatában.
Töltse ki az alábbi utasításokat a háttérképek szinkronizálásának letiltásához vagy leállításához a Windows 8 rendszerben.1 és Windows 8:
MEGJEGYZÉS: Kérjük, vegye figyelembe, hogy ki kell kapcsolnia az asztali személyre szabást minden számítógépen, ha ugyanazon Microsoft-fiókkal szeretné különböző háttérképeket beállítani az összes számítógépén. Például, ha egyetlen Microsoft-fiókot használ az „A”, „B” és „C” számítógépekhez történő bejelentkezéshez, az asztali személyre szabás szinkronizálásának kikapcsolása az „A” PC-n csak az „A” számítógépet fogja használni a szinkronizált háttérkép. A másik két számítógép (ebben az esetben a B & C) folytatja a háttérkép szinkronizálását.
Tehát, ha egyedi háttérképet szeretne beállítani a PC-k „A”, „B” és „C” PC-n, akkor mindhárom számítógépen ki kell kapcsolnia az asztali személyre szabást.
1. módszer:
Tiltsa le vagy állítsa le a háttérképek szinkronizálását a Windows 8 rendszerben.1:
(Ha Windows 8 rendszert használ, kövesse a 2. módszerben található utasításokat.)
1. lépés: Vigye az egérmutatót a képernyő jobb felső vagy alsó sarkába a Charms bar megjelenítéséhez, kattintson Beállítások, majd kattintson Módosítsa a számítógép beállításait a PC-beállítások megnyitásához.
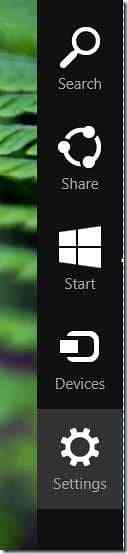
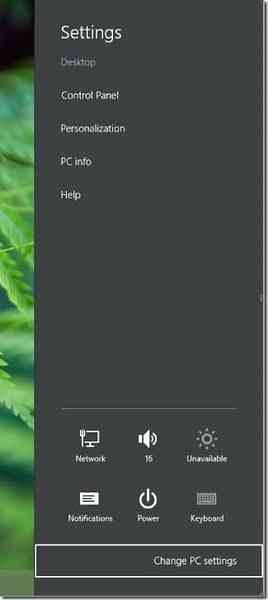
Az érintőkészüléket használó felhasználók felfedhetik a Charms sávot, ha ellopnak a képernyő jobb széléről.
2. lépés: A PC-beállítások bal oldali ablaktáblájában kattintson vagy koppintson a ikonra SkyDrive.
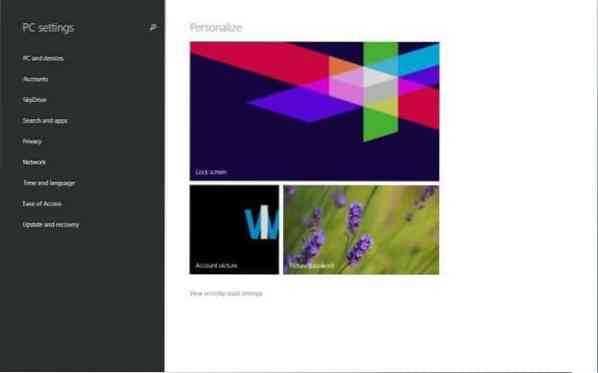
3. lépés: Ezután a SkyDrive alatt kattintson vagy koppintson A beállítások szinkronizálása az összes szinkronizálási beállítás megtekintéséhez a jobb oldalon.
4. lépés: Itt, a Testreszabási beállítások alatt kapcsolja ki a címet Asztali személyre szabás a Windows 8 leállításához.1 a háttérkép szinkronizálásától. Ez az!
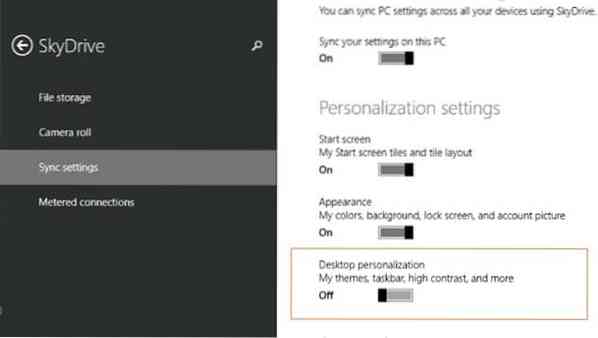
2. módszer:
Kapcsolja ki a háttérkép-szinkronizálási funkciót a Windows 8 rendszerben:
1. lépés: Nyissa meg a Charms sávot úgy, hogy az egérmutatót a képernyő jobb felső vagy alsó sarkába mozgatja, majd kattintson a gombra Beállítások, majd kattintson Módosítsa a számítógép beállításait a PC-beállítások megnyitásához.
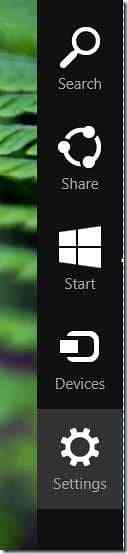
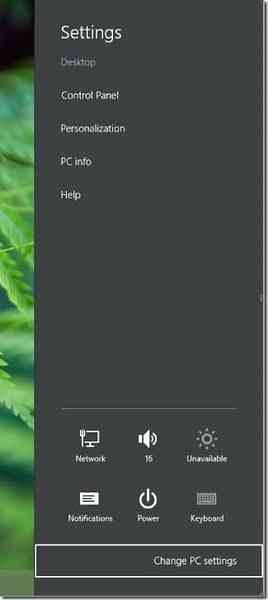
2. lépés: A PC-beállítások bal oldali ablaktáblájában kattintson a gombra Szinkronizálja a beállításokat az összes szinkronizálási beállítás megtekintéséhez.
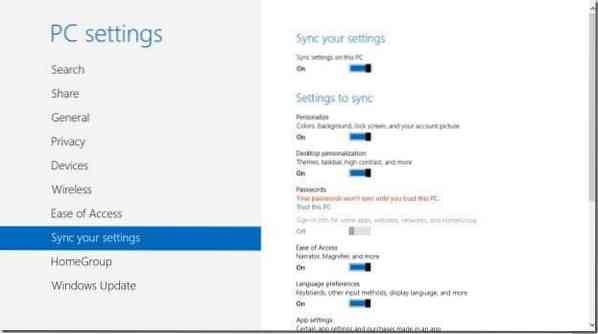
3. lépés: A szinkronizálandó Beállítások részben kapcsolja ki a címet Asztali személyre szabás hogy megakadályozza ezt a számítógépet az asztal hátterének és témájának szinkronizálásában.
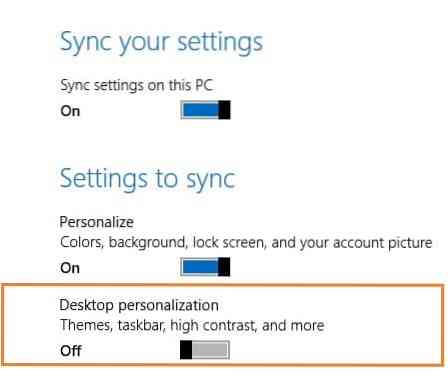
Ez az! Sok szerencsét.
 Phenquestions
Phenquestions


