Az adatok szervezett tárolása érdekében az operációs rendszerek mostantól lehetőséget nyújtanak külön partíciók létrehozására a HDD vagy SSD alapú tárhelyből. A Microsoft mindig is támogatta ezt a kicsi, mégis hatékony funkciót.
De sokszor nagyon hamar feltölthet valamilyen partíciót. Ez azt eredményezi, hogy nincs hely a partíció számára, és ezáltal lassabbá teszi a számítógép használatának teljes folyamatát, mivel egy nagy fájlrészletet indexelni kell egy kisebb partícióban. Tehát ehhez vagy törölnie kell más partíciókat, hogy azok tárhelyét lefoglalhassa a partícióhoz, amelynek kevés a tárhelye, vagy egyszerűen újrateremtse a partíciót, hogy az összes haszontalan adat törlődjön, és újból indulhasson a túlcsorduló partícióval.
Tehát ma megvitatjuk, hogyan törölhet bármilyen tárolópartíciót a Windows 10 számítógépéről a Lemezkezelés, a Parancssor vagy a Windows PowerShell használatával.
Kötet vagy meghajtó partíció törlése a Windows rendszerben
1] A Lemezkezelés használata

Ez egyszerű. A WinX menüben nyissa meg a Lemezkezelést, válassza ki a törölni kívánt meghajtót, kattintson rá a jobb gombbal, majd kattintson a gombra Kötet törlése.
2] A Parancssor használata
Kezdésként nyomja meg a gombot WINKEY + X gomb kombinációval, vagy kattintson a jobb gombbal a Start gombra, majd kattintson a gombra Parancssor (rendszergazda) vagy csak keresni cmd a Cortana keresőmezőben kattintson a jobb gombbal a Parancssor ikonra, majd kattintson a gombra Futtatás rendszergazdaként.
Írja be a következő parancsot,
diskpart
Ez elindítja a Diskpart segédprogramot. Ez parancssori alapú segédprogram, csakúgy, mint a Parancssor, de egy UAC parancsot kap, ha meghívja. Kattintson a gombra Igen az UAC Prompt számára.
Ezután írja be,
listakötet
Ez felsorolja a számítógépén létrehozott összes partíciót. Ez magában foglalja mind a partíciótípusokat, amelyek egy normál felhasználó számára láthatók a File Explorerben, mind azokat, amelyeket a Windows 10 alapértelmezés szerint létrehozott, és amelyek segítenek a rendszerindító fájlok és más fontos rendszerfájlok tárolásában.
Most megkapja a számítógépén készített partíciók listáját.
Jelölje ki a törölni kívánt partíciót az egyedi azonosítószámával X. kötet ahol X az egyedi azonosító számot jelöli.
Írja be a következő parancsot a kívánt kötet kiválasztásához,
válassza ki a kötet számát
Most az imént kiválasztott kötet törléséhez írja be a következő parancsot,
kötet törlése
Ez törli az imént kiválasztott kötetet, és átalakítja nem kiosztott helyre.
3] A Windows PowerShell használata
Először is nyomja meg a gombot WINKEY + X gomb kombinációval, vagy kattintson a jobb gombbal a Start gombra, majd kattintson a gombra Windows PowerShell (rendszergazda) vagy csak keresni Windows PowerShell a Cortana keresőmezőben kattintson a jobb gombbal a Parancssor ikonra, majd kattintson a gombra Futtatás rendszergazdaként.
Írja be a következő parancsot a számítógép összes partíciójának felsorolásához,
Get-Volume
Most válassza ki a törölni kívánt meghajtóbetűjelet.
Ezután írja be a következő parancsot az adott partíció törléséhez,
Remove-Partition -DriveLetter
Cseréld ki a törölni kívánt partíció betűje.

Ezután megerősítést kér tőled. Találat Y hogy igent mondjon vagy eltalálja A igent mondani mindenkinek.
Törli a most kiválasztott partíciót, és fel nem osztott helyként áthelyezi.
Így törölhet egy kötetet vagy meghajtó partíciót a Windows 10 rendszerben. Csak akkor javasoljuk a felhasználónak, hogy kövesse az utolsó két módszert, ha a Lemezkezeléssel megszokott módszer nem tudja teljesíteni a felhasználó követelményeit.
Olvassa el a következőt: Hogyan hozzunk létre új, méretezhetõ, kiterjeszthetõ partíciót a Lemezkezelõ eszközzel.
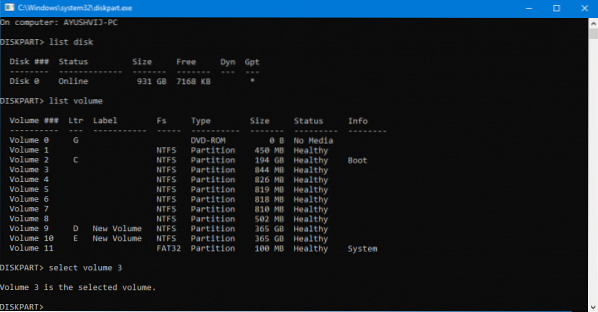
 Phenquestions
Phenquestions


