A képernyőfelvételtől a Morph Transition-ig, PowerPointlegújabb eszközei átalakíthatják prezentációit. És vannak olyan módszerek, amelyek segítségével kiaknázhatja ezeknek az eszközöknek az erejét, hogy kiemelje prezentációját. Nagyítás animáció a PowerPoint-ban véletlenül példaként szolgál.
A könyv fejezeteihez hasonlóan a PowerPoint Zoom animációs funkciójával hosszú vagy összetett prezentáció élénk lehet. Ez az útmutató megismerteti Önt a funkcióval és annak használatával, hogy előadását életre keltse.
Animációs zoom funkció a PowerPointban
Mindannyian szeretnénk, ha előadásunk minden diája különleges lenne, de a Zoom funkcióval többé vagy extra különlegessé tehető. Így kell használni!
Először adjon hozzá egy megfelelő címet és feliratot a diához. Kép hozzáadásához vagy beillesztéséhez a diára válassza a 'Helyezze be'tab>'Online képek"és keresse meg a megfelelő képet. Ha megtalálta, válassza ki és helyezze be.

Ezután, ha nagyítási animációs hatást szeretne hozzáadni a diához, másolja a diát. Ehhez válassza ki a diát a bal oldali ablaktáblában, kattintson rá a jobb gombbal, és válassza a 'Dia másolása' választási lehetőség.

Ez a művelet két példányt hoz létre a diáról.
A következő lépésben döntünk arról a területről vagy testrészről, amelyre jobban szeretnénk koncentrálni. Például, ha előadást tartok a szívbetegségről, akkor jobban összpontosítok erre a testrészre, mint mások.
Tehát menj kész alakzatokhoz, nyomd meg a legördülő nyíl és a "Alapformák„kiválasztani”Ovális eszköz".
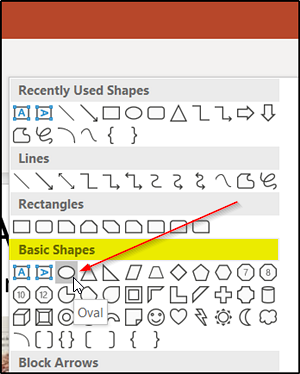
Most tartsa lenyomva a Shift gombot, hogy kört rajzoljon a kívánt terület köré.
Ha elkészült, kattintson a körre, és vigye az egérmutatót a "Alak kitöltése", nyomja meg a legördülő nyíl és válassza a"Nincs kitöltés' választási lehetőség.
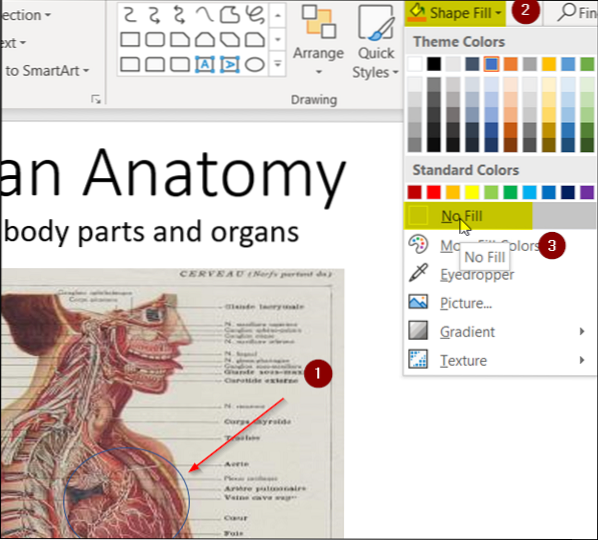
Itt az ideje, hogy kiválasszon egy színt a kör körvonalának. Így megy 'Alak körvonala'opció a' alattRajz szakasz'és nyomja meg a legördülő nyíl gombot. Válasszon egy téma színét. Továbbá, ha meg szeretné növelni a körvonal alapértelmezett súlyát, válassza a 'Súly„alatt”Alak körvonala'és válassza ki a kívánt értéket.
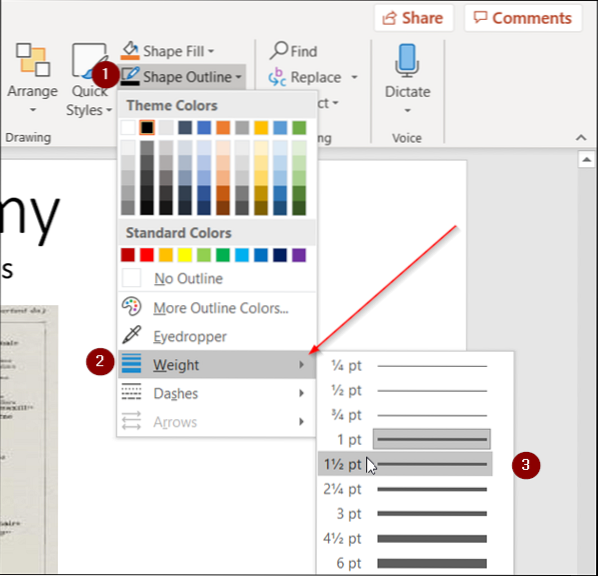
A következő lépés magában foglalja a kép kiválasztását oly módon, hogy az csak megtartja a fókuszterületet, és eltávolítja annak többi részét.
Tehát válassza ki a while képet, menjen a 'Formátum'a PowerPoint szalagmenü alatt található fülre, és válassza a'Vág'eszköz.
Kattintson a legördülő nyílra, válassza a 'Alakra vágás'> Alapformák > Ovális. További információkért lásd az alábbi képernyőképet.
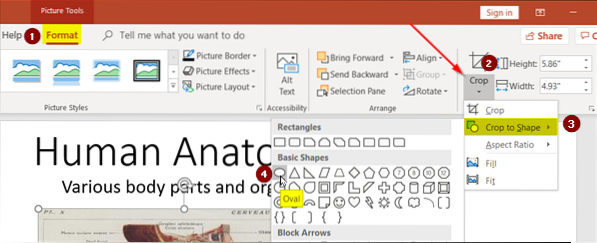
Észre fogja venni, hogy a teljes képet ovális formában zárják be. Ha körré akarja változtatni, menjen vissza ide:Vág", válassza ki"Képarány'opciót, és válassza a lehetőséget 1: 1 adag.
Az ovális forma azonnal tökéletes körré alakul.
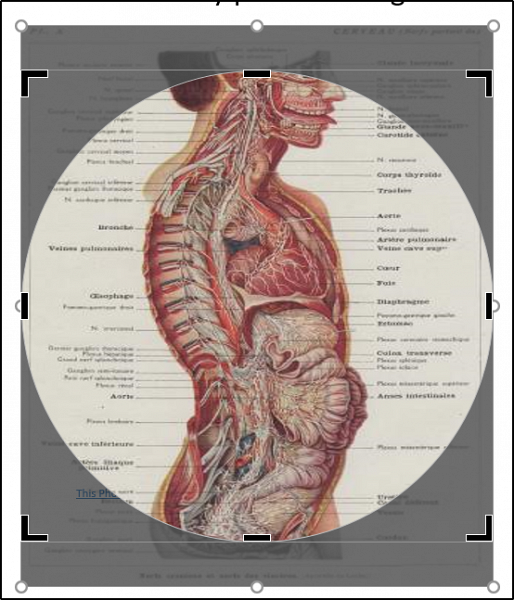
Ha le akarja szűkíteni ezt a kört a fókuszterületére, húzza a kört (nyomja le a Shift billentyűt), és állítsa be a fogantyút, hogy bezáruljon a fókuszterületünkön. Lásd az alábbi képet.

Ha minden jól néz ki, válassza ki az alakot, nyomja meg a gombot Ctrl + X (parancsikon a Kivágás opcióhoz), lépjen vissza az első diára és nyomja meg a gombot Ctrl + V. Ez egyesíti a két képet.
Mivel nincs többé szükségünk a duplikált diára, törölje és váltson az eredeti diára.
A dia nagyításának eléréséhez válassza ki a területet úgy, hogy az egérkurzort a képen kívülre helyezi, és húzva húzza be a fókusz területét.
Menj a 'Animációk'fül és alatt'Hangsúly'szakasz, válassza ki'Növekszik és zsugorodik' választási lehetőség.

Végül, ha változatot szeretne hozzáadni a Zoom animációhoz, menjen a 'Animációk panel„alatt”Haladó animációk'és válassza ki'Animáció hozzáadása' választási lehetőség. Választ 'Kerék' élénkség.

Ez újabb animációs hatást ad hozzá a diához. Ennek a sorrendnek a megváltoztatásához, i.e., hogy a Kerék animáció először megjelenjen, a Növekedés és a Csökkentés animáció pedig később, egyszerűen változtassa meg a sorrendet úgy, hogy az egyik animációt áthúzza a másikra 'Play Form'a jobb oldali ablaktáblán.

Ennyi van benne!
Természetesen a Zoom animáció nem kompenzálja a rossz prezentációt, de ha helyesen használják, varázslatosabbá teszi az előadást azáltal, hogy természetesebb és gördülékenyebb hangulatot kölcsönöz neki.

 Phenquestions
Phenquestions


