Új témacsomag telepítése valószínűleg a Windows 7 és a Windows 8 testreszabásának legegyszerűbb módja. Csakúgy, mint a Windows 7, a Windows 8 és a Windows 10 is egy csomó jó témát szállít, és több száz új téma mindig elérhető a hivatalos témagaléria oldalán.
További jó dolog, hogy az összes Windows 7 téma kompatibilis a Windows 10 és a Windows 8 rendszerrel, ami azt jelenti, hogy a témagaléria oldalán több száz hivatalos téma érhető el, és több ezer nem hivatalos Windows 7 téma problémamentesen telepíthető a Windows 8 és a Windows 10 rendszerre.

A Windows témacsomagok asztali háttereket, ablakszíneket tartalmaznak, és tartalmazhatnak egyedi egérkurzort, hangsémát, képernyővédőt és ikonokat.
Készítse el saját Windows 10/8 témáját
Azok a felhasználók, akik saját Windows 10/8-os témákat szeretnének létrehozni hűvös háttérképek, kurzor, hangséma, képernyővédő és ikonok használatával, az alábbi utasításokat követhetik.
1. lépés: Kattintson a jobb gombbal az asztalon, és kattintson a gombra Személyre szabás a Testreszabás ablak megnyitásához. Windows 10 rendszeren meg kell nyitnia a Vezérlőpultot, módosítania kell a Nézet kicsi ikonokkal elemet, majd a Testreszabás gombra kattintva megnyithatja a Testreszabás ablakot.
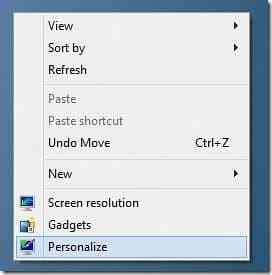
2. lépés: Új téma létrehozásához kattintson a gombra Asztal háttere, kattints a Tallózás gombra a Kép helye mellett a kedvenc képeket tartalmazó mappába tallózáshoz. Ne feledje, hogy nem választhat egyszerre több mappát. Tehát, ha több helyszínen vannak képei, javasoljuk, hogy helyezze át az összes kedvenc képét egy mappába, majd válassza ki azt a mappát képhelyként.
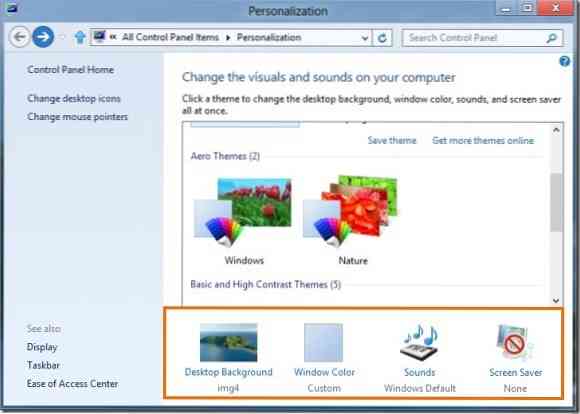
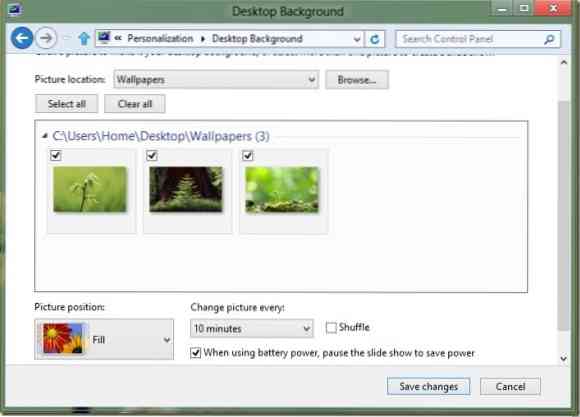
Ügyeljen arra, hogy a kiválasztott képek ne legyenek túl kicsiek vagy túl alacsony felbontásúak, mivel rossz minőségűnek tűnhetnek. A legjobb eredmény érdekében 1920 x 1200 felbontású képet javasolunk.
3. lépés: A diavetítés időtartamának beállításához módosítsa az értéket Kép cseréje minden alkalommal doboz. Kattintson a gombra Változtatások mentése gomb.
4. lépés: Váltson vissza a Testreszabás ablakra. Ha egyéni hangsémát szeretne hozzáadni, először testre kell szabnia az aktuális hangsémát. Ehhez kattintson a gombra Hangok a Testreszabás ablakban válasszon ki egy hangsémát, válassza ki a testreszabni kívánt programeseményt, majd kattintson a Tallózás gombra a médiafájl kereséséhez. Felhívjuk figyelmét, hogy a fájlnak in .wav formátum.
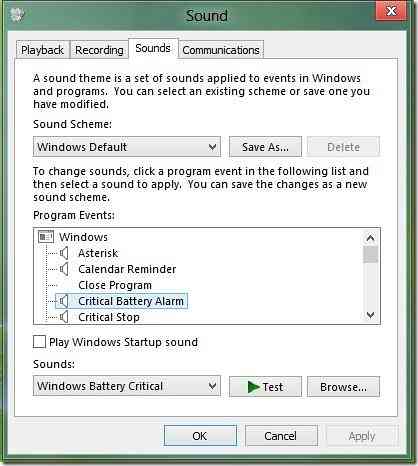
5. lépés: Tartalmazhat egyéni ikonokat a számítógéphez, a lomtárhoz és a hálózathoz is. Egyéni ikonok felvételéhez először meg kell változtatnia a Számítógép, a Hálózat és a Lomtár alapértelmezett ikonjait.
Ehhez kattintson a Testreszabás ablak bal oldali ablaktáblájára Asztali ikonok az Asztal ikon beállításainak megnyitásához. Kattintson egyesével az egyes ikonokra, majd kattintson a gombra Ikon módosítása gombra kattintva keresse meg az egyéni ikont. Ha elkészült, kattintson a gombra Alkalmaz gomb.
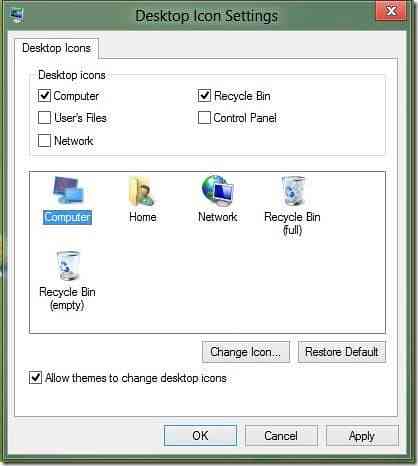
6. lépés: Most, hogy háttérképeket, ikonokat és hangsémát adtunk új témánkhoz, hozzáadhat egy képzeletbeli kurzort is. Csakúgy, mint a hangsémák és az ikonok, itt is alkalmaznunk kell az új kurzort, mielőtt ugyanazt felvennénk a témába. A telepítés után kattintson a gombra Változtassa meg az egérmutatókat A Testreszabás ablak bal oldali ablaktáblájában válassza ki az új kurzort a legördülő listából, majd kattintson az Alkalmaz gombra.
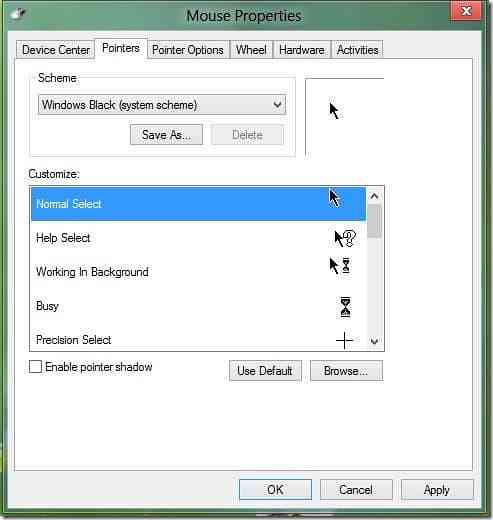
7. lépés: Ebben a lépésben hozzá fogunk adni egy képernyővédőt a témához. A személyre szabás ablakban kattintson a Képernyővédő elemre, válassza ki a képernyővédőt a legördülő menüből, majd kattintson az Alkalmaz gombra. Ha egyedi képernyővédőt szeretne beépíteni a témába, először telepítse a képernyővédőt, majd válassza ki ugyanazt a legördülő menüből.
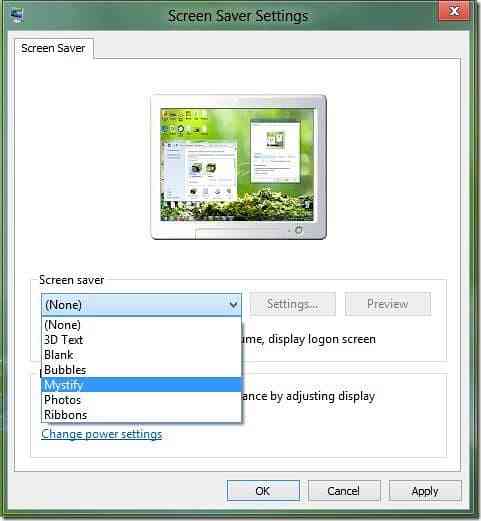
8. lépés: Majdnem kész vagy. Kattintson Ablak színe a személyre szabási ablakban, majd kattintson az első csempére az Automatikus szín kiválasztásához. Ha ez a lehetőség be van kapcsolva, az ablak színe automatikusan megváltozik, hogy megfeleljen a háttérkép domináns színének. Vagyis amikor az asztal háttere megváltozik, a Windows automatikusan megváltoztatja az ablak színét, hogy megfeleljen a háttérnek.
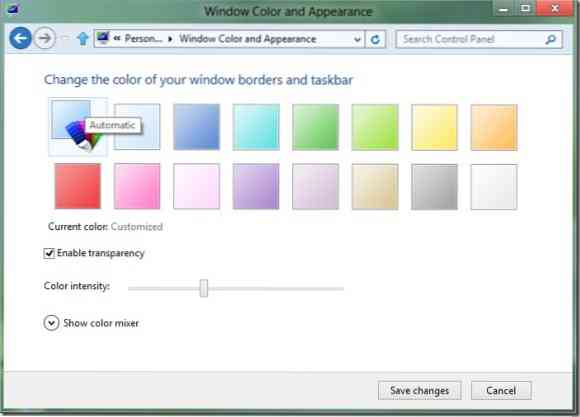
9. lépés: Váltson vissza a Testreszabás ablakra. Nem mentett téma jelenjen meg a Saját témák alatt. Kattintson a jobb gombbal a témára, és válassza a lehetőséget Téma mentése megosztásra, válasszon egy helyet a téma mentéséhez, adjon nevet a témának, majd kattintson a Mentés gombra. Kész vagy! Most megoszthatja újonnan létrehozott témáját családjával és barátaival, hogy ők is élvezhessék a témát az asztali számítógépeiken.
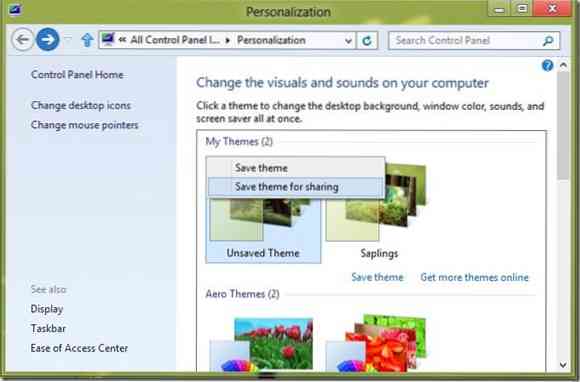
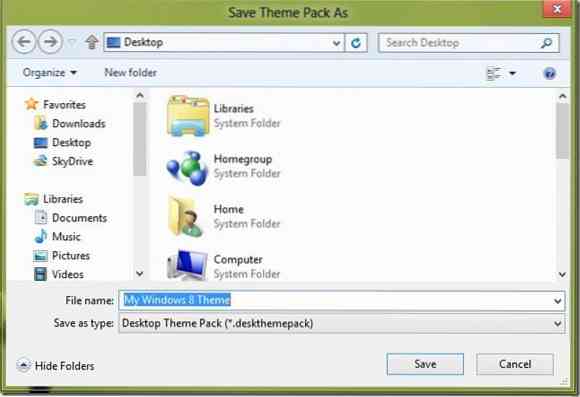
Felhívjuk figyelmét, hogy a Windows 8 témák (.deskthemepack) nem telepíthető a Windows 7 rendszerre. A Windows 8 téma használatához a Windows 7 rendszerben olvassa el a Windows 8 témák telepítésének útmutatóját a Windows 7 útmutatóban.
 Phenquestions
Phenquestions


