Pár oka van annak, amiért szeretné hozzon létre Windows 8-at.1 indítható USB flash meghajtó a Mac-en. Talán úgy döntött, hogy telepíti a Windows 8 rendszert.1 Mac-en Boot Camp nélkül; vagy esetleg a számítógéped nem indítható, és egy indítható USB-t akarsz előkészíteni a külső merevlemezen lévő ISO fájl használatával; vagy egyszerűen létrehozni szeretné az indítható Windows 8 rendszert.1 USB új eszközök telepítése nélkül.
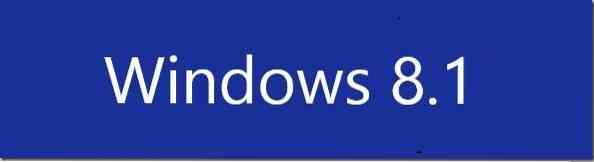
Ha a Mac OS X legújabb verzióját használja, készítse elő a Windows 8 rendszert.1 Az USB meglehetősen egyszerű, és megtehető anélkül, hogy további szoftvert kellene telepítenie a Mac számítógépére. Az egyetlen dolog az, hogy Windows 8 szükséges.1 ISO képfájl az indítható Windows 8 előkészítéséhez.1 USB a Mac-en.
Kövesse az alábbi utasításokat a Windows 8 létrehozásához.1 indítható USB Mac-en:
1. lépés: Csatlakoztassa az USB flash meghajtót a Mac-hez, és készítsen biztonsági másolatot a fájlokról, mivel az összes adat formázásra kerül a folyamat során.
2. lépés: Ezután vigye át a Windows 8 rendszert.1 ISO fájl a Mac-be. Ha már rendelkezik az ISO fájl másolatával a Mac számítógépén, nyugodtan kihagyhatja ezt a lépést. Ha nem rendelkezik ISO-val a Mac-en, akkor kövesse a fájlok átvitelének módját a Windows és a Mac között, és az ISO-fájl gyors átviteléhez. És ha a számítógép indíthatatlan, akkor kövesse az útmutatót az adatok biztonsági mentéséről egy indíthatatlan PC-ről (az egyszerű módszer), hogy először ISO fájlt másoljon az USB meghajtóra, majd másolja át Mac-jére.
3. lépés: Indítsa el a Boot Camp Assistant szoftvert. Ehhez kattintson a gombra Indítóállás ikonra kattintva Egyéb, majd kattintson Boot Camp asszisztens ikont a Boot Camp Assistant szoftver megnyitásához.
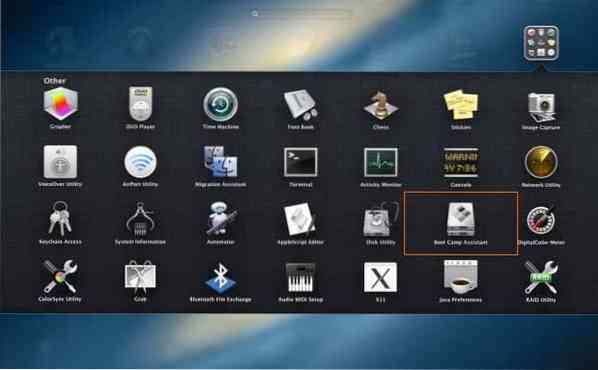
4. lépés: Miután elindította a Boot Camp Assistant programot, kattintson a gombra Folytatni gomb.
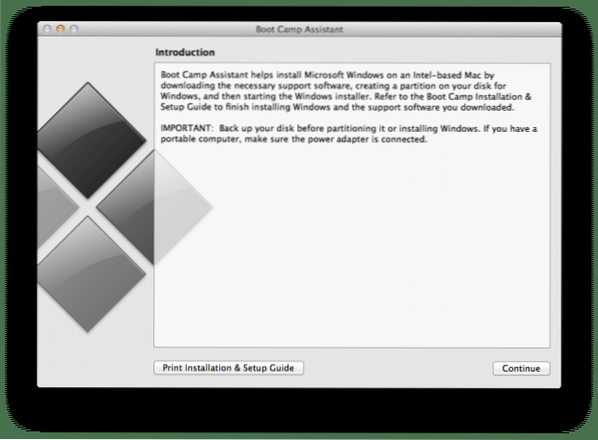
5. lépés: Törölje a Windows 7 vagy újabb verzió telepítése jelölőnégyzet bejelölését (ezt az opciót akkor használjuk, amikor a Windows Mac rendszerre telepítjük a Boot Camp használatával), és törölje a jelölést a A legfrissebb Windows támogatási szoftver letöltése az Apple lehetőségről is, ha ezt a rendszerindító Windows 8-at készíti.1 meghajtó a Windows 8 telepítéséhez.1 PC-n.
Győződjön meg arról, hogy a Hozzon létre egy Windows 7 vagy újabb verziójú telepítő lemezt opció be van jelölve, mielőtt rákattintana a Folytatni gomb.
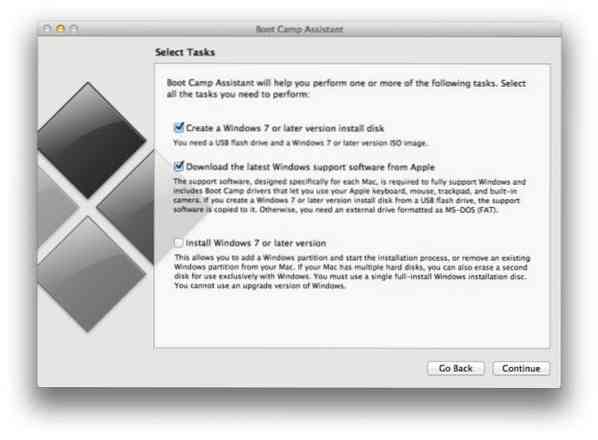
MEGJEGYZÉS: Mint korábban említettük, tartsa bejelölve a legfrissebb Windows támogatási szoftver letöltése az Apple-től opciót, ha ezt a rendszerindító USB-t a Mac számítógépén (ezen a Mac számítógépen) és nem PC-n fogja használni. Mivel a támogató szoftvert kifejezetten minden Mac-hez tervezték, előfordulhat, hogy nem fog megfelelően működni, ha a letöltött támogatási szoftvert megpróbálja futtatni egy olyan Mac számítógépen, amely nem az a modell, amelyet a rendszerindító USB előkészítéséhez használ.
És ha a Windows 8 telepítését tervezi.1 ezen a Mac számítógépen tartsa bejelölve ezt az opciót, hogy az összes támogató szoftvert automatikusan letöltse az USB-re, hogy a Windows 8 telepítése után könnyen telepíthesse az összes illesztőprogramot.1 a Mac-en.
6. lépés: A következő képernyőn kattintson a gombra Választ gombra kattintva böngészhet a Windows 8 rendszerre.1 ISO képfájl. Válassza ki az ISO képfájlt, majd kattintson a gombra Folytatni gombot a továbblépéshez.
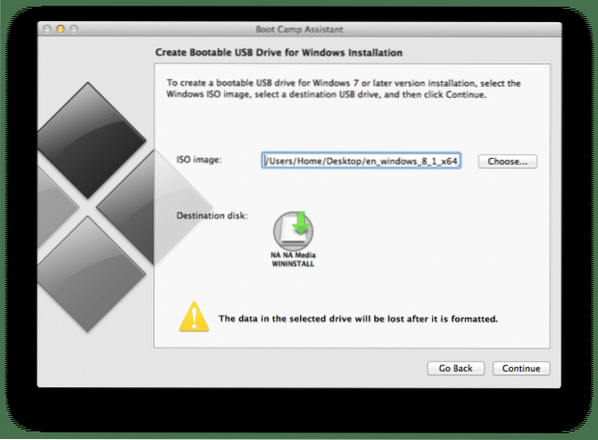
Kattintson a gombra Folytatni gombot, amikor megjelenik a „A meghajtó törlődik” figyelmeztetés a meghajtó formázásának megkezdéséhez, majd a Windows fájlok másolásához. Ha a legújabb Windows támogatási szoftver letöltése az Apple-től opciót választotta, a Boot Camp Assistant a szükséges illesztőprogramokat az Apple szervereiről is letölti. Tehát, ha ezt a lehetőséget választotta, győződjön meg arról, hogy a Mac csatlakozik az internethez.
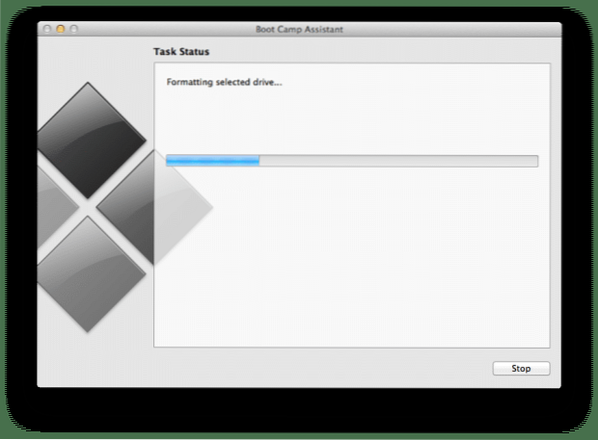
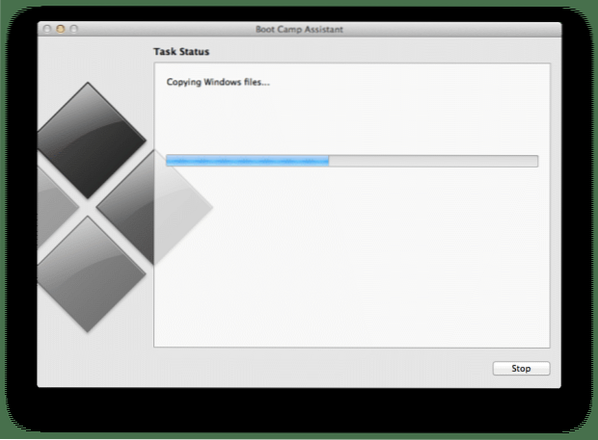
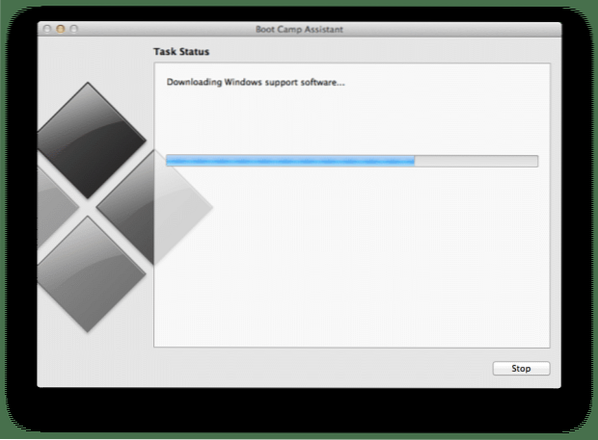
7. lépés: Amint a Boot Camp Assistant befejezi üzleti tevékenységét, megjelenik a „A kiválasztott meghajtó formázása és a Windows telepítési kép másolása megtörtént” üzenet. Ha pedig az 5. lépésben kiválasztotta a Támogató szoftver letöltése az Apple-től lehetőséget, akkor megjelenik a „A Windows támogatási szoftver telepítése a Windows telepítése után” üzenet. Kattintson a Kilépés gombra. Ez az!
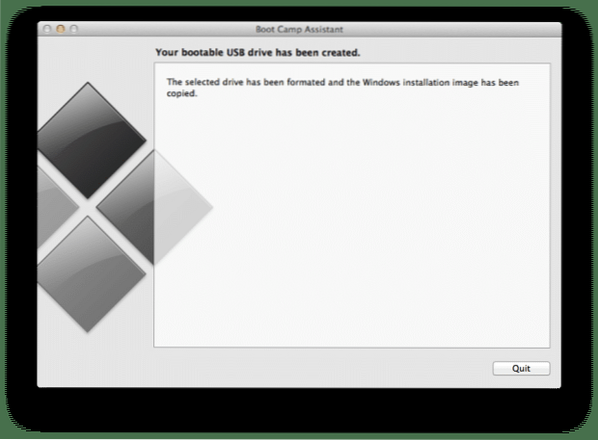
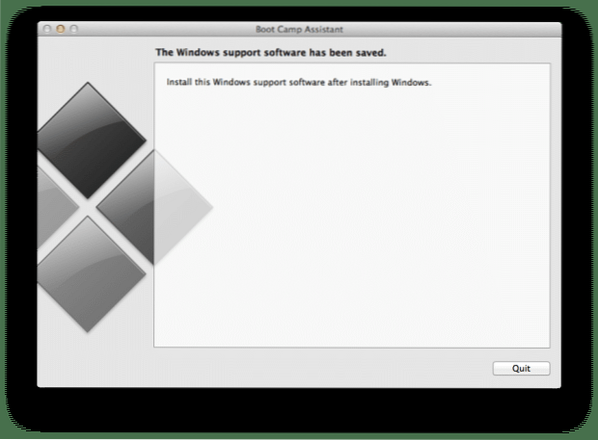
Most csatlakoztathatja PC-jéhez vagy Mac-jéhez, és elkezdheti a Windows 8 telepítését.1 operációs rendszer.
 Phenquestions
Phenquestions


