Google Chromebookján megjelenik a „Hiányzó vagy sérült a Chrome OS” hiba? Nem működik megfelelően a Chromebook? Ebben az útmutatóban megtudhatjuk, hogyan kell előkészíteni a Google Chromebook helyreállító meghajtót.
A Chromebook helyreállító USB- vagy SD-kártya akkor hasznos, ha újra szeretné telepíteni a Chromebook Chrome-operációs rendszerét a rendszerindítás vagy bármilyen más hiba elhárításához.
Szerencsére a Google kínál egy alkalmazást a Chrome böngészőjéhez, amely könnyedén letölti és előkészíti a Chromebook helyreállítási adathordozóját. A Chromebook helyreállítási segédprogram lehetővé teszi a helyreállítási SD-kártya vagy USB-meghajtó előkészítését a Chromebook összes modelljéhez.
Készíthet Chromebook-helyreállítási adathordozót egy másik Chromebookon (ha a Chromebook nem működik), Windows PC-n vagy Mac-en. Csak a helyreállító USB vagy SD kártya előkészítéséhez a számítógépre telepített Google Chrome böngészővel kell rendelkeznie.
Kövesse az alábbi utasításokat, és hozzon létre egy Google Chromebook helyreállító USB-meghajtót vagy SD-kártyát Windows 10 rendszeren a hivatalos Google Chromebook helyreállítási segédprogram használatával.
Készítse elő a Chromebook helyreállítási adathordozóját
1. lépés: Először nyissa meg a hivatalos Google Chromebook helyreállítási segédprogram ezen oldalát a Chrome böngészőben, és kattintson a gombra Hozzáadás a Chrome-hoz gombra az alkalmazás telepítéséhez. Amikor megjelenik az értesítés, kattintson a gombra Alkalmazás hozzáadása gombot ugyanazok telepítéséhez.
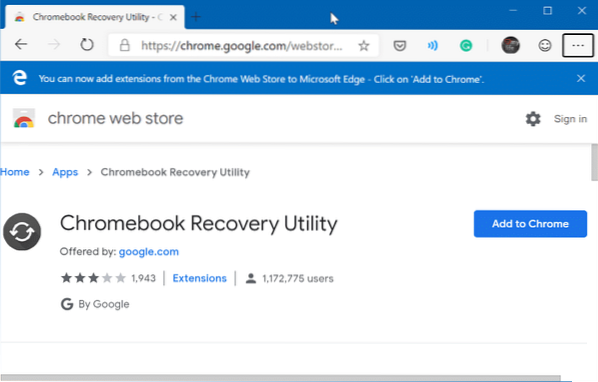
2. lépés: típus chrome: // apps / a Chrome böngésző címsorában, majd nyomja meg az Enter billentyűt az összes telepített alkalmazás, beleértve a Chrome Recovery Utility alkalmazást is.
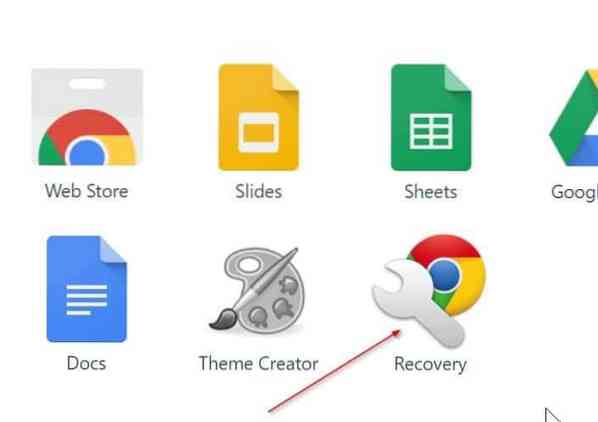
3. lépés: Indítsa el a Chromebook helyreállítási segédprogram alkalmazást. Kattints a Fogj neki gomb.
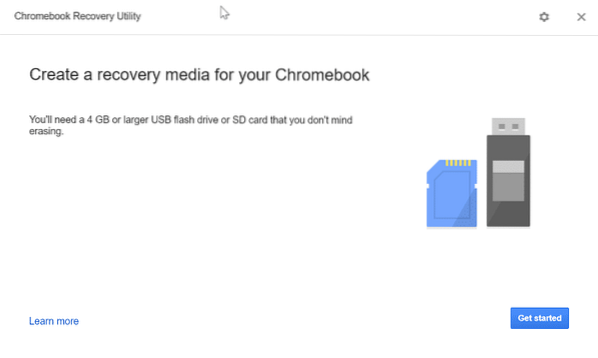
4. lépés: Ezután meg kell adnia a Chromebook modellszámát a mezőben. Megtalálható a hátlap vagy az akkumulátor alatt található modellszám.
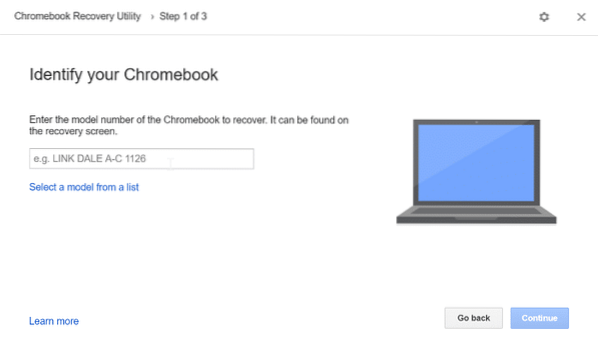
Alternatív megoldásként kattintson a gombra Válasszon egy modellt a listából linket a gyártó és a modell kiválasztásához.
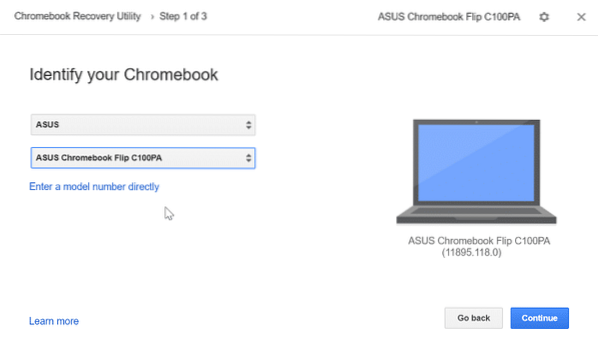
Kattints a Folytatni gombot a továbblépéshez.
5. lépés: Végül válassza ki az USB-meghajtót vagy az SD-kártyát a legördülő listából, mielőtt rákattintana a Folytatni gomb.
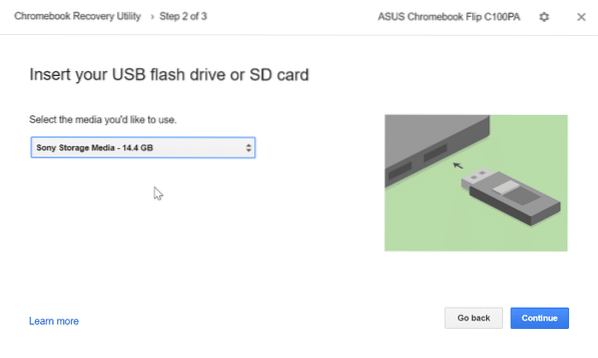
Vegye figyelembe, hogy az SD-kártya vagy az USB-meghajtó törlődik. Tehát tanácsos biztonsági másolatot készíteni vagy az összes adatot biztonságos helyre mozgatni.
6. lépés: Kattints a Hozzon létre most gombra a Chromebook helyreállítási adathordozó előkészítésének megkezdéséhez.
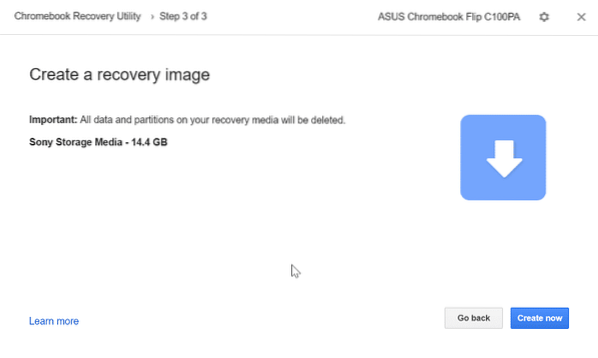
A Chromebook helyreállító USB-meghajtó vagy SD-kártya letöltésének és előkészítésének befejezése akár 30 percet is igénybe vehet.
Az is érdekes lehet, hogy a Windows 10 hogyan telepíthető a Google Chromebookra.
 Phenquestions
Phenquestions



