Az alkalmazásmappák nagyszerű módja az alkalmazások rendszerezésének és csoportosításának. A múltban megmutattuk, hogyan csoportosíthatja az alkalmazásokat az elemi operációs rendszer deszkájában. Bár az Ubuntunak nincs alapértelmezett dokkolója, mégis szeretném az alkalmazásokat egy mappába rendezni, amelyhez az „Alkalmazások megjelenítése” képernyőn lehet hozzáférni.
Alkalmazásmappák létrehozása a GNOME AppFolder használatával
Ezt az útmutatót az Ubuntu 17 teszteli.10. Ez nagyon egyszerűvé válik, köszönhetően egy gyönyörű alkalmazásnak, a GNOME AppFolder Manager-nek.
1. lépés: Töltse le az alkalmazást az alábbi link segítségével. A következő webhelyen letöltötted a .deb fájl a „Debian és Ubuntu” szakaszból. A letöltött fájlnak hasonlónak kell lennie gnome-appfolders-manager_0.3.1-1_minden.deb, kivéve, hogy a verziószám a letöltés idejétől függően változhat.
Töltse le a GNOME AppFolder Manager alkalmazást
2. lépés: Kattintson duplán a deb fájlra. Meg kell nyitnia az Ubuntu szoftverkezelővel. Kattintson a Telepítés gombra."
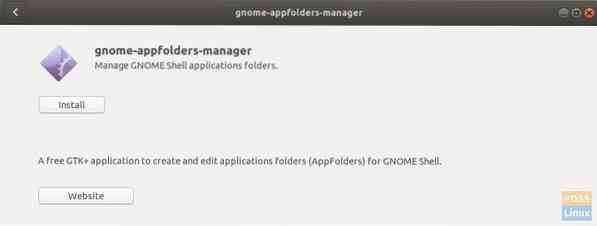
3. lépés: Indítsa el az alkalmazást.
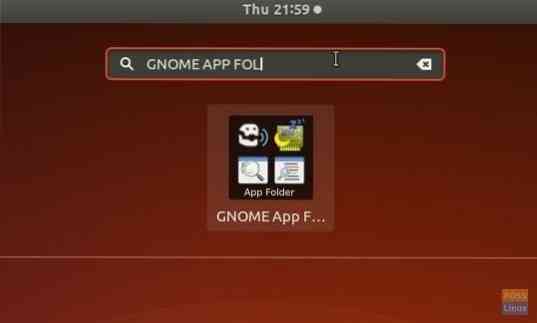
4. lépés: Kattintson a mappa + ikonra egy új mappa létrehozásához és nevének megadásához. Létrehoztam például egy „Internet Tools” nevű mappát, ahol az összes internetalapú alkalmazást csoportosítom.

5. lépés) Válassza ki a létrehozott mappát, majd kattintson a + gombra. Válassza ki a mappához hozzáadni kívánt alkalmazásokat. Használat
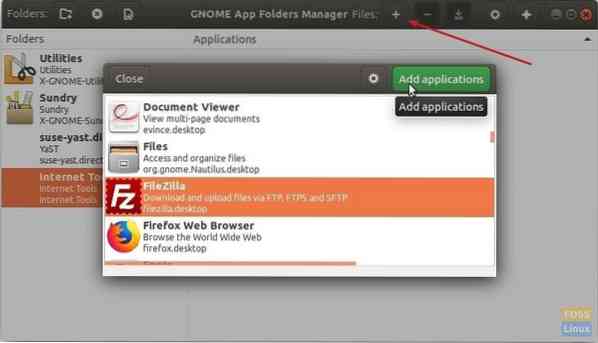
6. lépés) Kattintson a mentés ikonra, amely valamilyen oknál fogva úgy néz ki, mint egy letöltés ikon.
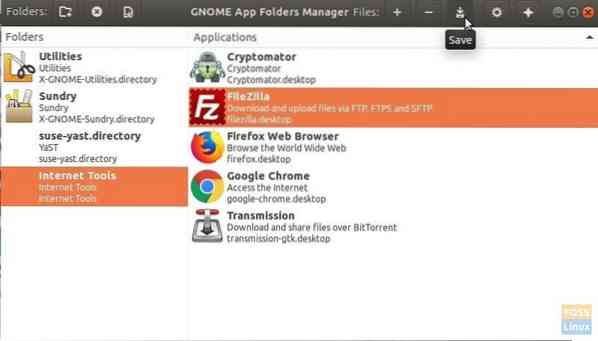
7. lépés) Ennyi! A létrehozott új mappa megtekintéséhez lépjen az „Alkalmazások megjelenítése” képernyőre. Kattintson rá a mappa tartalmának kibontásához.
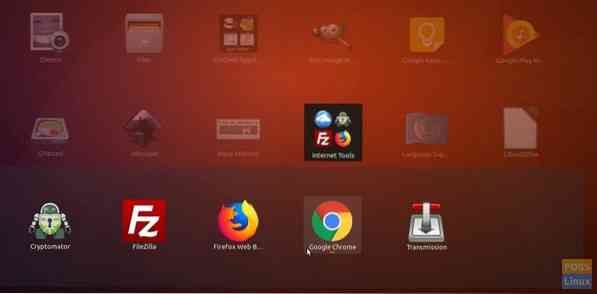
 Phenquestions
Phenquestions



