Az USB-kártya formázása
Ez a lépés csak a dd technikát használó felhasználók számára szükséges, ha nincs további hely az USB-eszközeiken, ha a grafikus módszerrel bootolható USB-meghajtót hoz létre az UNebootin alkalmazással, vagy elegendő hely áll rendelkezésre a Windows telepítő számára egy használt USB-meghajtón, amelyet kihagyhat. ezt a lépést.
Először is, mielőtt csatlakoztatná az USB-eszközt, futtatásával ellenőrizze a számítógéphez csatolt jelenlegi lemezeket:
fdisk -l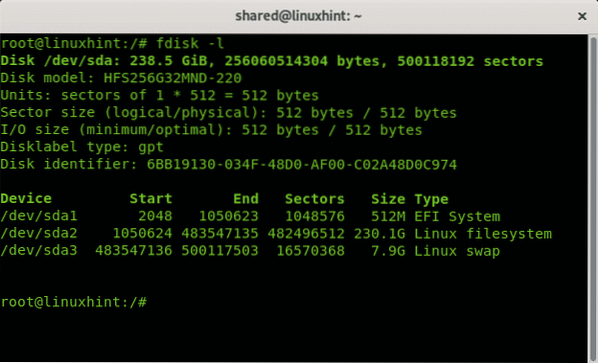
Amint a fenti kimenetben látható, az egyetlen eszköz a / dev / sda 3 partícióval, / dev / sda1, / dev / sda2 és / dev / sda3. Csatlakoztassa az USB-meghajtót a számítógépéhez, és futtassa újra az fdisket:
fdisk -l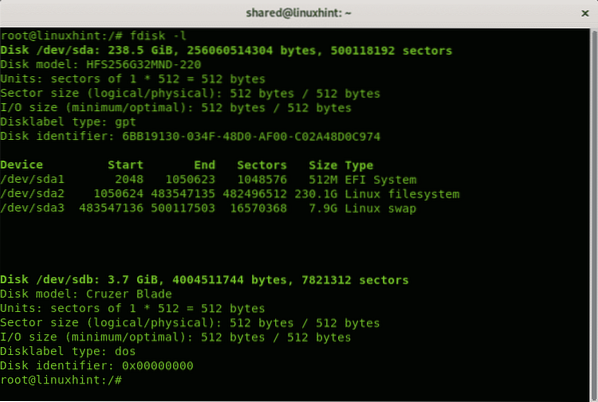
Láthatja az új készüléket / dev / sdb modell Cruzer Blade of 3.7 GB, ez az a pendrive, amelyre a Windows telepítőt telepítik.
Mivel egy kicsi USB lemezről van szó, úgy formázom meg, hogy helyet biztosítsak a Windows számára dd Az ISO-kép pendrive-be másolásához használt parancs nem távolítja el a meglévő információkat, ez a lépés nem kötelező, és ha van egy nagy pendrive-ja a meglévő információkkal és a rendelkezésre álló területtel, akkor kihagyhatja azt, az összes adatot együtt hagyva a lemezt.
Ha folytatni szeretné a formátumot, a pendrive futtatása formázása előtt:
cfdisk / dev / sdbMiután elindult, a cfdisk megmutatja a kiválasztott lemezt (esetemben az sdb-t) és a meglévő partíciókat, esetemben az összes hely szabad. FAT 32 partíció létrehozásához válassza a lehetőséget ÚJ és nyomja meg BELÉP.
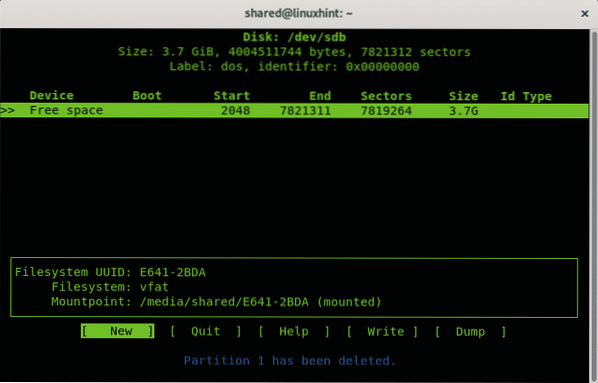
Válassza ki a helyet a kövér partíció számára, hagyhatja az egész lemezt, nyomja meg a gombot BELÉP.
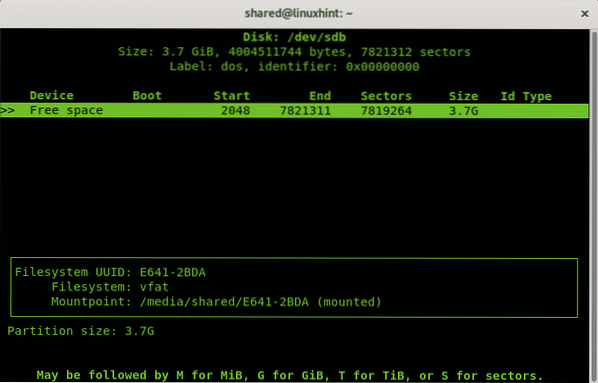
Ezután válassza ki elsődleges és nyomja meg BELÉP újra.
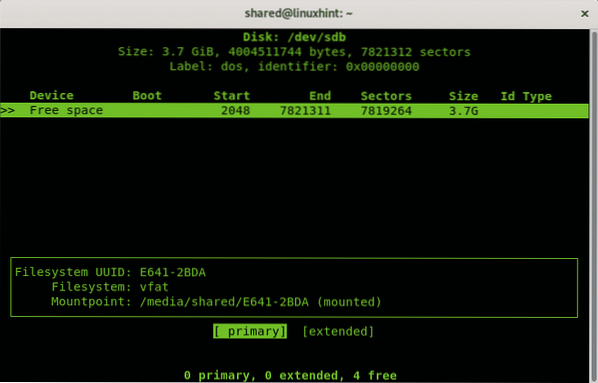
A főmenübe való visszatérés után válassza ki az opciót TÍPUS és nyomja meg BELÉP.
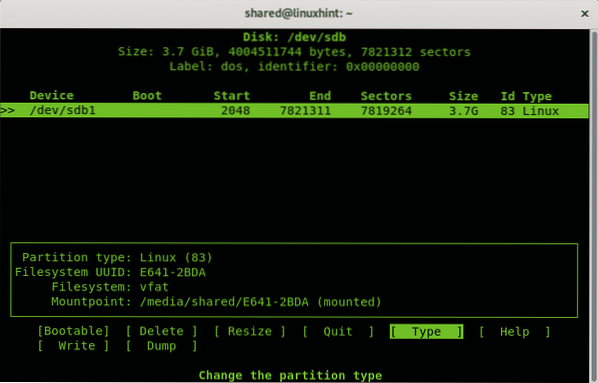
Válassza a „b W95 FAT 32”És nyomja meg BELÉP.
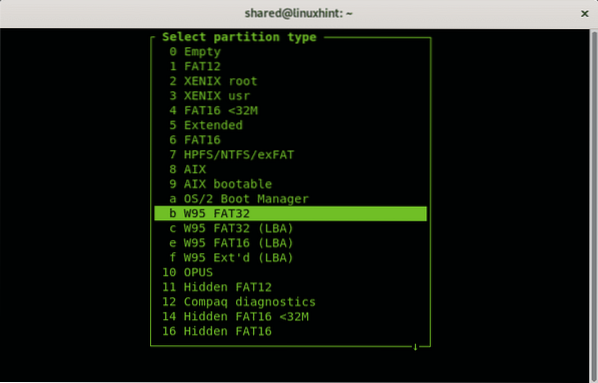
A főmenüben válassza aBootolható”És nyomja meg BELÉP.
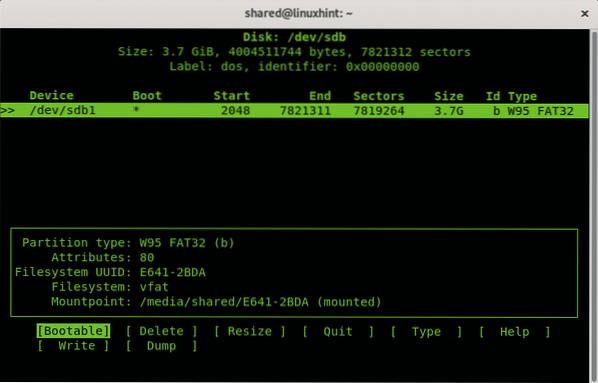
Végül nyomja meg aÍr”Az USB-meghajtón történő összes változás mentéséhez.
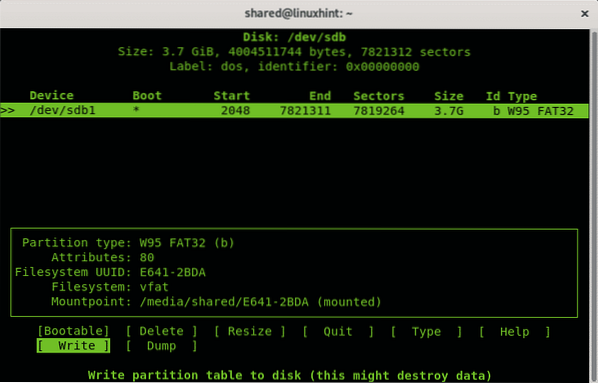
Most helyezze fel a lemezt a futtatással:
$ umount / dev / sdb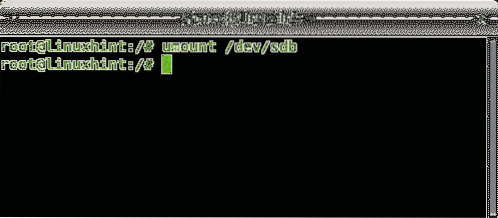
Miután leválasztotta az USB-meghajtó formázására, létrehozva egy FAT fájlrendszert:
$ mkfs.zsír -F32 / dev / sdb1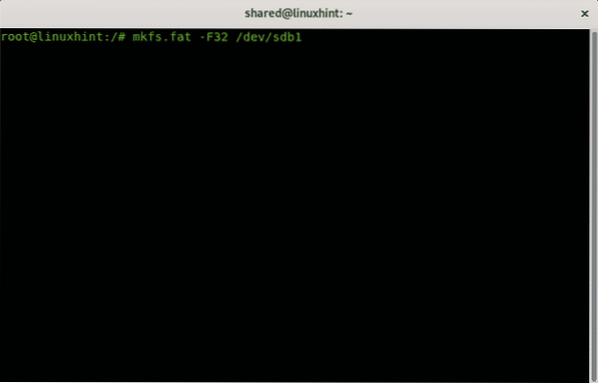
Az eszköztől függően a folyamat eltarthat egy ideig, miután befejezte, tájékoztatja Önt a folyamat sikeres befejezéséről.
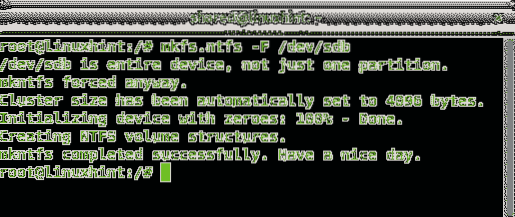
Hozzon létre egy Windows 10 USB telepítőt a Debian 10-en a dd használatával
$ sudo dd bs = 4M if =conv = fdatasync status = progress
Hol
Az én esetemben futok:
$ sudo dd bs = 4M if = / home / shared / Microsoft \ Windows \ 10 \Pro \ x64BiT.iso = / dev / sdb conv = fdatasync állapot = progress

Hol:
bs: bájtok olvasása és írása
ha: kiolvassa a megjelölt fájlt eredetként
nak,-nek: a megjelölt fájlt célként írja
conv = fdatasync: biztosítja, hogy az adatokat a művelet befejezése előtt a rendeltetési helyre írják.
állapot = haladás: valós időben mutatja a haladást, különben a dd nem mutat haladást.
A folyamat végén a program tájékoztatja Önt a művelet sikeres befejezéséről.

JEGYZET: amikor újraindítja a számítógépet az indításhoz, ellenőrizze, hogy a BIOS konfigurálva van-e az USB-meghajtóról történő indításhoz, vagy nyomja meg a megfelelő gombot az indítóeszköz kiválasztásához indításkor.
Hozzon létre egy Windows 10 USB telepítőt a Debian 10-en az UNebootin használatával
Míg az előző módszer ajánlott, van egy grafikus lehetőség azoknak a felhasználóknak, akik nem szeretik a szöveges módot, az oktatóanyagban ismertetett szoftver UNebootin, és Linux, Windows és Mac számára elérhető a https: // unetbootin címen.github.io / linux_download.html.
A wget használatával a 64x-es verzió letöltéséhez futtassa:
$ wgethttps: // github.com / unetbootin / unetbootin / releases / download /
675 / unetbootin-linux64-675.kuka
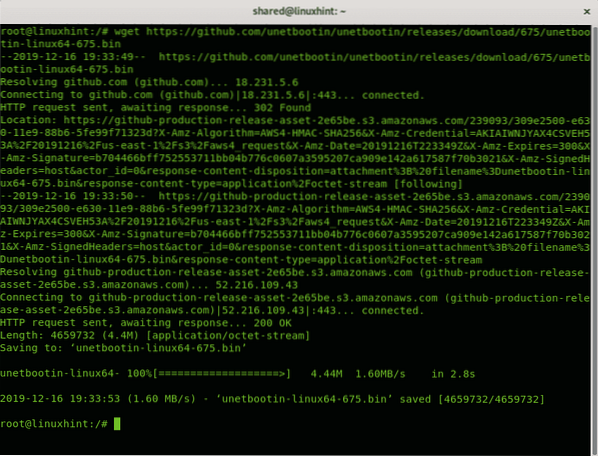
A 32x-es verzió letöltése wget futtatással:
$ wget https: // github.com / unetbootin / unetbootin / releases /letöltés / 675 / unetbootin-linux-675.kuka
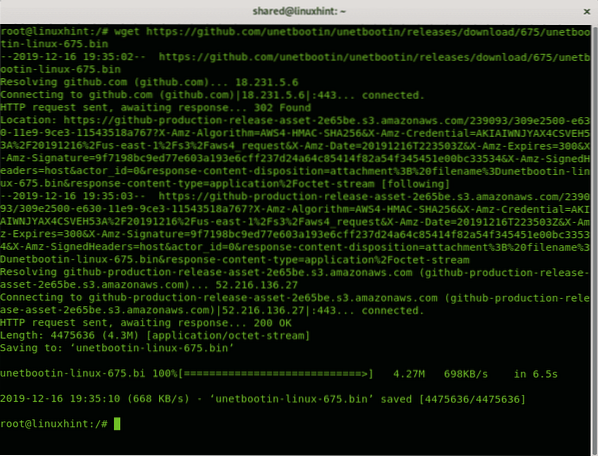
Az én esetemben megkaptam a 64 bites verziót, miután letöltöttem, futtatással meg kell adnod a fájl végrehajtási jogait:
$ chmod + x unetbootin-linux64-675.kuka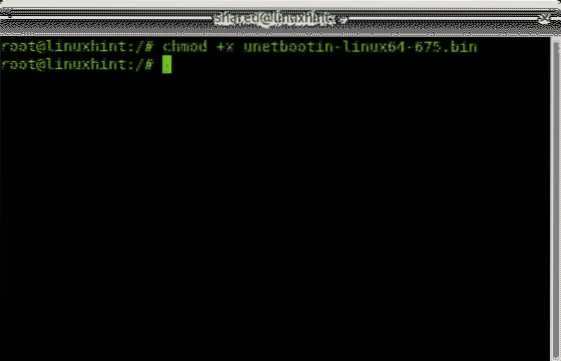
Ezután normál felhasználói futtatásként
$ xhost local: rootGyökérként:
$ sudo QT_X11_NO_MITSHM = 1 / home / shared / unetbootin-linux64-675.kuka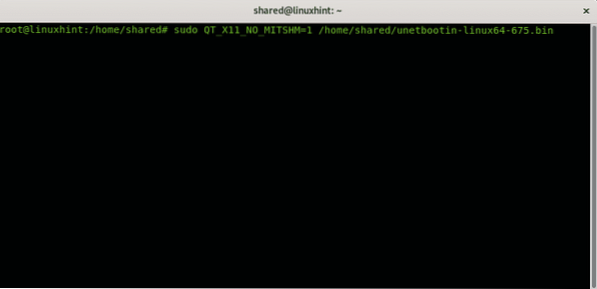
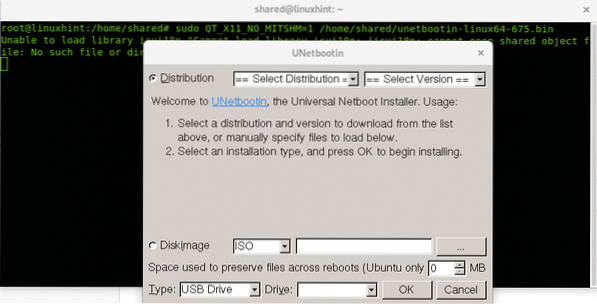
Az UNetbootin kéri, törölje a „Distribution” választását, és ehelyett a „Lemezkép”, És válassza ki az ISO elérési útját, a lemez típusát és a meghajtót:
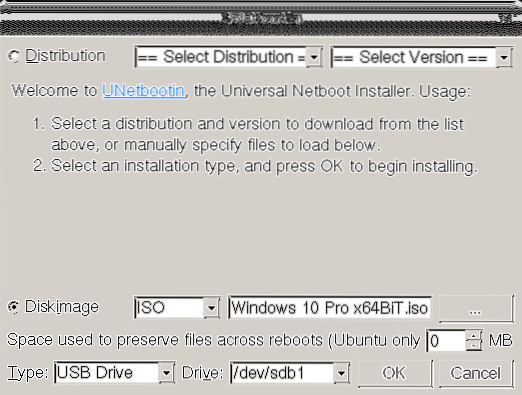
A folyamat néhány percet vehet igénybe, bemutatva az alábbi kép lépéseit: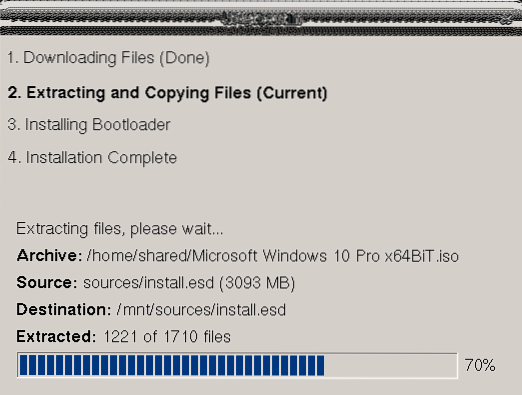
Ha elkészült, újraindíthatja az utolsó képernyőn megjelenő utasításokat:
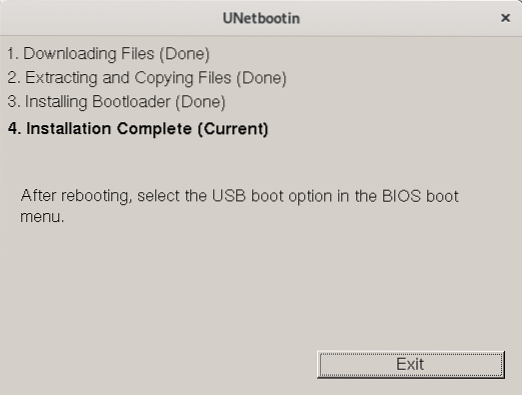
Most újraindíthatja a rendszert, ellenőrizze, hogy a BIOS konfigurálva van-e az USB-eszközökről történő indításra.
Remélem, hasznosnak találta ezt a rövid oktatóanyagot a Windows indítható USB-meghajtóiról, köszönöm, hogy elolvasta, és fontolja meg a LinuxHint támogatási csatorna használatát arra az esetre, ha segítségre lenne szüksége a fent leírt lépések bármelyikéhez, vagy bármilyen Linuxos vagy hálózati szolgáltatással kapcsolatos problémához.
Kövesse a LinuxHint alkalmazást további frissítésekért és tippekért a Linuxról és a Hálózatról.
Kapcsolódó cikkek:
- A Debian 10 rendszerindító USB-meghajtó létrehozása a Debian 10 telepítéséhez
- A Debian 9 Stretch telepítése USB-ről
- Futtassa az Ubuntu 18-at.04 USB-memóriakártyáról
- A Linux Mint 19 telepítése USB-meghajtóról
- Az Ubuntu telepítése a Windows 10 WSL-re
 Phenquestions
Phenquestions


