Egyéni alkalmazásindító létrehozása a gyorslistával
Az asztali környezet főmenüjében látható alkalmazásindítók használatával konfigurálhatók .asztali fájlok. Ezek .Az asztali fájlok a freedesktop specifikációiban meghatározott szabványoknak megfelelő kódot tartalmaznak.
Egy egyedi alkalmazásindító gyorslistával történő létrehozásához fontos megérteni az a felépítését .először az asztali fájlt. Ez a cikk csak azokat a lehetőségeket sorolja fel, amelyek elengedhetetlenek az egyszerű egyéni alkalmazásindító létrehozásához. azonban, .Az asztali fájlok valóban nagy teljesítményűek, és több száz opcióval fejlett hordozórakéták hozhatók létre, amelyek nyelvspecifikus karakterláncokat, asztali környezet korlátozásokat, kulcsszócímkéket és így tovább tartalmaznak.
Az alábbi példa bemutatja a „Szövegszerkesztők” nevű egyéni alkalmazásindítót, amelynek két művelete van egy gyorslistában:
[Asztali bejegyzés]Név = Szövegszerkesztők
Megjegyzés = Kedvenc szövegszerkesztők
Verzió = 1.0.0
Exec =
Terminál = hamis
Típus = Alkalmazás
StartupNotify = true
Ikon = gedit
Műveletek = Sublime-Text; Gedit;
[Asztali művelet Sublime-Text]
Név = Fenséges szöveg
Exec = subl% U
StartupNotify = true
[Asztali művelet Gedit]
Név = Gedit
Exec = gedit% U
StartupNotify = true
Hol:
- Név az egyéni alkalmazásindító neve, amely a főmenüben jelenik meg
- Megjegyzés az egyéni hordozórakéta kereshető rövid leírása
- Változat az egyedi alkalmazásindító felhasználó által megadott verziója
- Exec az alapértelmezett parancs, amelyet akkor kell futtatni, amikor bal gombbal kattintott az egyedi alkalmazásindító ikonjára
- Terminál meghatározza, hogy a parancsot egy terminálban futtassa-e vagy sem
- típus meghatározza az alkalmazás típusát
- StartupNotify, ha igazra van állítva, lehetővé teszi a rendszer számára az indító eseményeinek és műveleteinek nyomon követését (például: a kurzor homokóra alakra változik, amikor háttérmunkát végez)
- Ikon az egyedi alkalmazásindítóban használt ikon nevére utal (olvassa el az alábbi megjegyzést)
- Műveletek adja meg a rendelési tételeket egy gyorslistában
- [Asztali művelet: XXXX] létrehoz egy új gyorslista bejegyzést, amely a fent ismertetett lehetőségek egy részét használja
Tehát érvényes létrehozásához .asztali indító gyorslistával, először rendelkeznie kell egy széles [Asztali bejegyzés] kategóriával, majd az [Asztali művelet XXXX] bejegyzésekkel, amelyek meghatározzák az egyes műveletek viselkedését a gyorslistában. Szükséges, hogy használja az összes fent ismertetett változót, mivel ezek a minimális értékek, amelyek egy funkcióhoz szükségesek .asztali fájl.
Vegye figyelembe, hogy helyesen kell megadnia az ikon nevét, hogy a rendszer automatikusan kiválaszthasson egy ikont az egyéni indítóhoz. Lehetőség van saját ikonfájl használatára, de a konzisztencia és az egyéni indítófüggőségek csökkentése érdekében ajánlott az Ön disztribúcióiban már szereplő ikonokat használni.
Az összes érvényes ikonnév megtekintéséhez futtassa az alábbi parancsot a terminálon:
$ tree -ialf / usr / share / icons / | grep .png | sed:.* / :: '| rendezés | uniq | sed / s.png // g 'Az összes érvényes ikonnév szövegfájlba történő mentéséhez futtassa az alábbi parancsot a terminálon:
$ tree -ialf / usr / share / icons / | grep .png | sed:.* / :: '| rendezés | uniq |sed / s.png // g '> ikon_nevek.txt
Aktiválásához a .asztali alkalmazásindító gyorslistával, el kell mentenie a megfelelő helyre. Futtassa az alábbi parancsokat a szükségesek létrehozásához .asztali fájl:
$ cd ~ /.helyi / megosztás / alkalmazások$ subl szövegszerkesztők.asztalon
Cserélje ki az „subl” szót a kedvenc szövegszerkesztőjének parancsára. Illessze be a kódot felülről, vagy használja a saját kódját, és tegye a fájlt futtathatóvá az alábbi paranccsal:
$ chmod + x szövegszerkesztő.asztalonMostantól az összes gyorslistát az egyéni alkalmazásindító ikonra történő jobb kattintással érheti el. Így néz ki a végeredmény a fenti kódból létrehozott alkalmazásindítóval:
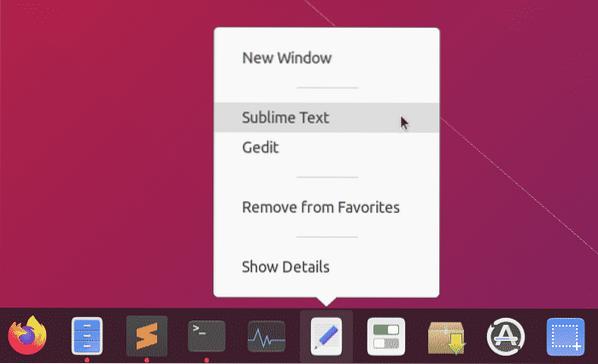
Képernyőképes alkalmazás létrehozása csak az egyedi indító és gyorslisták használatával
Mivel bármely egyéni indítóban meghatározhatja a bal és a jobb egérgombbal végzett műveleteket, minimális alkalmazásokat lehet létrehozni sok kód és GUI felület nélkül. Nézzen meg egy példát egy képernyőképre, amely csak gyorslisták használatával készült.
Először telepítenie kell néhány függőséget a képernyőkép alkalmazás működéséhez:
$ sudo apt install imagemagick xdotoolÚjat csinálni .asztali fájl:
$ cd ~ /.helyi / megosztás / alkalmazások$ subl screenshot-app.asztalon
Illessze be az alábbi kódot a screenshot-app alkalmazásba.asztali fájl:
[Asztali bejegyzés]Név = The Screenshot App
Megjegyzés = Készítsen képernyőképeket az asztalról
Verzió = 1.0.0
Exec = bash -c 'import -window gyökér ~ / Képek / "$ (dátum -Is)".png '
Terminál = hamis
Típus = Alkalmazás
StartupNotify = true
Ikon = kamera
Műveletek = Teljes képernyős késleltetett; Fókuszált-késleltetett; Fókuszált; Kiválasztó ablak;
[Asztali művelet teljes képernyős késleltetett]
Név = Teljes képernyő megragadása 5 másodperces késés után
Exec = bash -c 'alvás 5; import -ablak gyökér ~ / Képek / "$ (dátum -Is)".png '
StartupNotify = hamis
[Asztali művelet összpontosítva késleltetett]
Név = Fókuszált ablak megragadása 5 másodperc múlva
Exec = bash -c 'ablak = $ (xdotool getwindowfocus); alvás 5; import -ablak
"$ window" ~ / Képek / "$ (dátum -Is)".png '
StartupNotify = hamis
[Asztali művelet fókuszálva]
Név = Fokozott ablak megragadása
Exec = bash -c 'ablak = $ (xdotool getwindowfocus); import
-"$ window" ~ / Képek / "$ (dátum -Is)" ablak.png '
StartupNotify = hamis
[Asztali művelet kiválasztása ablak]
Név = Válassza ki a rögzítendő ablakot
Exec = bash -c 'import ~ / Képek / "$ (dátum -Is)".png '
StartupNotify = hamis
Mentse a fájlt, és futtathatóvá tegye:
$ chmod + x screenshot-app.asztalonMost, amikor rákattint a „The Screenshot App” gombra, egy teljes képernyős képernyőképet készít, és a ~ / Pictures könyvtárba tárolja. További lehetőségek állnak rendelkezésre, ha jobb gombbal kattint az alkalmazás ikonjára.
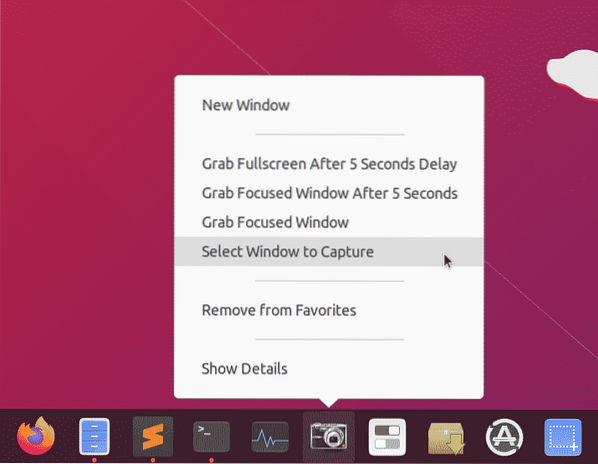
Következtetés
A gyorslistákkal rendelkező egyedi indítók létrehozása nagyszerű módja a gyakran használt alkalmazások és parancsok elérésének. Mivel ezek az alkalmazásindítók úgy működnek, mint bármely más asztali alkalmazás, lehetőség van rögzíteni őket az asztalon elérhető tálcán vagy panelen. Ha minimálisra csökkenti a függőségeket, akkor ezek az indítók meglehetősen hordozhatóak, és megoszthatók a különböző rendszerek között.
 Phenquestions
Phenquestions


