A Postal egy ingyenes és nyílt forráskódú levelezőszerver, amelyet e-mailek küldésére és fogadására használnak. Rengeteg kiváló tulajdonsággal és funkcióval van ellátva, ami rendkívül népszerűvé teszi a nagy szervezetek körében, valamint a vállalati környezetben. A Postal szolgáltatással kapott figyelemre méltó szolgáltatások közé tartozik a vírusok és a spamellenőrzés, a különféle IP-csoportok kezelésének lehetősége a kimenő e-mailek küldésekor, integráció a különféle webalkalmazásokkal és még sok más.
A Postal telepítése Linux rendszerére meglehetősen egyszerű és egyszerű. Viszont helyesen kell konfigurálnia a rendszert, és előzetesen telepítenie kell az összes szükséges csomagot és függőséget.
Teljes funkcionalitású levelezőszerver létrehozása a Postal segítségével
Ezért állítottunk össze egy lépésről lépésre bemutató oktatóprogramot, amely végigvezeti Önt a teljes telepítési eljáráson. A végére tudni fogja, hogyan lehet átfogó levelezőszervert létrehozni a Postal használatával.
Előkövetelések
Ahogy korábban megbeszéltük, a Postal telepítése előtt meg kell győződnünk arról, hogy Linux PC-nk rendelkezik a levelező szerver futtatásához szükséges összes szoftverrel és csomaggal. Itt van egy lista azokról a dolgokról, amelyekre szüksége lesz az induláshoz:
Postai előfeltételek
- 8 GB RAM-mal rendelkező rendszer (postai ajánlás)
- Hozzáférés egy frissített Linux PC-hez naprakész csomagokkal és tárházakkal
- A szerverre mutató domain név. Ehhez az oktatóanyaghoz egy demo domain nevet fogunk használni: példa.com.
- Rubin - A postai címet rubinnal írják. Mint ilyen, a rendszernek rendelkeznie kell Ruby 2-vel.3 vagy újabb telepítéséhez.
- MariaDB - Ez adatbázis-szerverünkként fog működni.
- RabbitMQ - Platformot biztosít üzenetek küldéséhez, fogadásához és tárolásához.
- Git - A telepítőcsomagok letöltéséhez szükséges
- Csomópont.js - JavaScript könyvtárak fordításához szükséges
- Nginx - Szükségünk lesz rá, mint fordított proxy.
Jegyzet: A bemutató érdekében az Ubuntu 20-at használjuk.04 LTS verzió. Használhat bármely más Linux terjesztést, de ennek megfelelően módosítania kell a telepítési eljárást.
Ezenkívül az oktatóanyag követéséhez hozzáférnie kell a root jogosultságaihoz az összes parancs futtatásához. A root jogosultságok megszerzéséhez mindössze annyit kell tennie, hogy bejelentkezik sudo felhasználóként, és írja be a következő parancsot:
$ sudo -i
Most, hogy tisztában van a postai előfeltételek és azok használatával, itt van egy részletes útmutató azok rendszerére történő telepítéséről.
1. lépés: Frissítse a rendszert
Először is frissítenünk kell az Ubuntu PC összes csomagját és tárházát. ehhez írja be a következő parancsot a terminálba:
# apt update && apt -y upgrade # shutdown -r most
Ez frissíteni és újraindítani fogja a rendszert. A rendszer indítása után lépjen a következő lépésre.
2. lépés: Telepítse a Ruby alkalmazást
Nagyon sokféle módszer létezik a Ruby telepítésére az Ubuntu PC-re. A bemutató érdekében az RVM - Ruby Version Manager alkalmazást fogjuk használni.
A telepítési folyamat kissé bonyolult lehet ahhoz képest, hogy csak az apt-get-et használja a Ruby telepítéséhez. Ez azonban hosszú távon segítségünkre lesz, különösen, ha telepítenünk és konfigurálnunk kell a Postal szolgáltatást. A Ruby RVM használatával történő telepítéséhez először hozzá kell adnunk az RVM GPG kulcsát a szerverünkre. Ehhez írja be a következő parancsot:
gpg --keyserver hkp: // pool.sks-kulcsszerverek.nettó: 80 - recv-keys 409B6B1796C275462A1703113804BB82D39DC0E3 7D2BAF1CF37B13E2069D6956105BD0E739499BDB
Ezután az RVM telepítéséhez és a rendszerünkön való futtatásához a következő parancsokat kell megadnunk:
# curl -sSL https: // get.rvm.io | bash -s stabil
# forrás / etc / profil.d / rvm.SH
Ha elkészült, írja be ezt a parancsot a Ruby verziók listájának letöltéséhez:
# rvm lista ismert
Megjelenik egy hasonló kimeneti képernyő, amint az a képen látható.
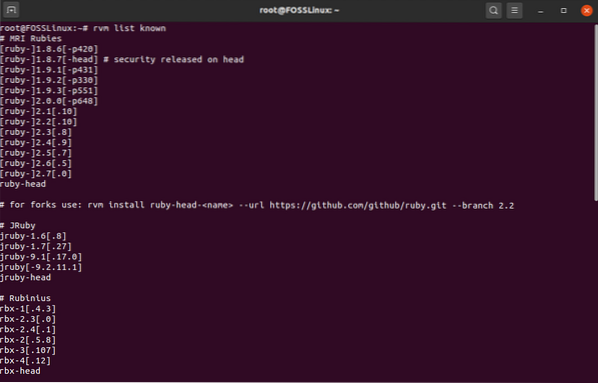
Innen ki kell választanunk a rendszerünkre telepíteni kívánt Ruby verziót. Ne feledje, hogy a Posta a Ruby 2. verzió fölött bármit megkövetel.3. Ehhez az oktatóanyaghoz a legújabb Ruby 2-es verziót telepítjük.7 a listából. Ehhez írja be a következő parancsot:
# rvm install 2.7
Miután a telepítés befejeződött, futtassa ezt a parancsot a Ruby használatának megkezdéséhez a rendszerén.
# rvm használat 2.7
A Ruby sikeres telepítésének megerősítéséhez írja be ezt a parancsot a Ruby verzió ellenőrzéséhez.
# rubin -v
Ha a Ruby telepítése sikeres volt, akkor a képen látható kimeneti képernyőnek kell megjelennie, amely jelzi a rendszeren futó Ruby verzióját.
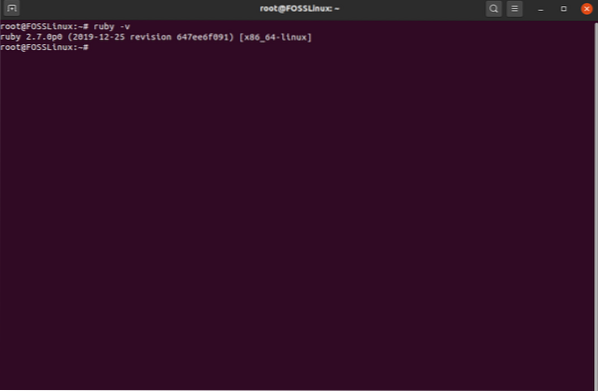
Itt az ideje, hogy felállítsuk a Postal szolgáltatás adatbázisát.
3. lépés: Telepítse a MariaDB-t és állítson be egy adatbázist
Azok számára, akik nem tudják, a MariaDB a MySQL adatbázis-kiszolgáló elágazása, amely egy relációs adatbázis-kezelő rendszer, amely táblázatos formában tárolhatja az adatokat. Könnyedén telepítheti az Ubuntu PC-re a következő parancs megadásával:
# apt -y telepítse a mariadb-klienst mariadb-server libmysqlclient-dev
Miután a telepítési folyamat befejeződött, futtassa a következő parancsokat a MariaDB engedélyezéséhez és az indításhoz indításkor.
# systemctl start mariadb # systemctl engedélyezi a mariadb-t
Ezután biztonságossá kell tennie a MariaDB új telepítését. Ehhez írja be a következő parancsot:
# mysql_secure_installation
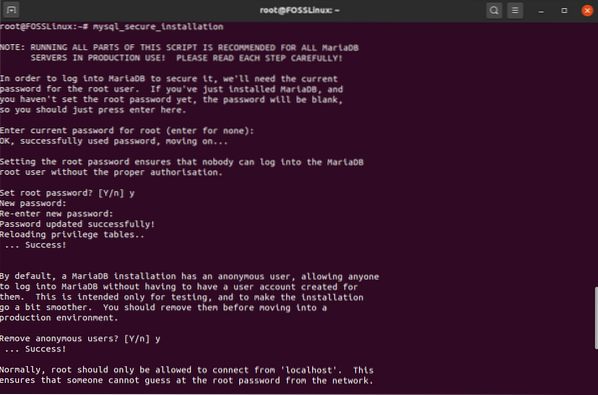
Futtatni fog egy szkriptet, amely lehetővé teszi a MariaDB adatbázis jelszavának beállítását. Először meg fogja kérni az aktuális jelszót a root számára. De mivel most telepítette a MariaDB-t, csak az Enter billentyűt kell megnyomnia, és ez lehetővé teszi a root jelszó beállítását. Válasszon egy erőset!
Ezt követően kövesse a telepítés során felmerülő összes kérdést. Mindegyikre be kell nyomnia az „Y” -t. Miután elkészült, a MariaDB telepítve lesz az Ubuntu PC-re. Ezután be kell állítania egy adatbázist a MariaDB segítségével, amelyet a Postal fog használni.
Először jelentkezzünk be a root felhasználó MySQL shelljébe. Ehhez írja be a következő parancsot:
# mysql -u gyökér -p
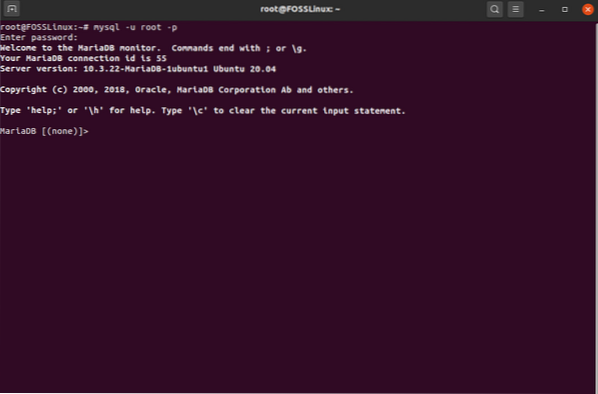
Kérni fogja a root jelszót. Írja be a jelszót a bejelentkezéshez. Miután bejelentkezett a MySQL shellbe, írja be ezt a lekérdezést, hogy új adatbázist hozzon létre a Postal Mail szerverhez:
Jegyzet: Ne felejtsen el pontosvesszőt (;) használni minden lekérdezés végén, mivel ez a szintaxis része.
CATATE DATABASE postai CHARSET utf8mb4 COLLATE utf8mb4_unicode_ci;
A fenti parancs új adatbázist fog létrehozni, a postal nevet.'Ezután meg kell adnia az összes jogosultságot az adatbázis felhasználójának a postai adatbázis felett. Ehhez írja be a következő parancsot:
TÁMOGAT MINDEN „postán”.* TO 'postal' @ '127.0.0.1 'A "PasswordGoesHere" AZONOSÍTJA;
Jegyzet: A „PasswordGoesHere” csak egy helyőrző. Cserélje ki egy választott erős jelszóra.
Ezután meg kell adnunk a megfelelő engedélyeket a Postal felhasználók számára, hogy a Postal automatikusan megírhassa az adatbázist. Ehhez írja be a következő parancsot:
MINDEN PRIVILÉG MEGADÁSA A „postai%” -ra . * a 'postal' @ '127-re.0.0.1 'A "PasswordGoesHere" AZONOSÍTJA;
Jegyzet: A „PasswordGoesHere” csak egy helyőrző. Cserélje ki egy választott erős jelszóra. A fenti parancs kiváltságokat biztosít minden felhasználó számára, akik a postával kezdik-. Ha elkészült, írja be ezeket a parancsokat, hogy azonnal alkalmazza a változásokat az összes adatbázis-jogosultságon, majd kilép a MySQL héjból.
ÖBLÍTÉSI PRIVILÉGEK; KIJÁRAT;
Itt az ideje, hogy folytassa a következő lépéssel.
4. lépés: Telepítse a RabbitMQ alkalmazást
A RabbitMQ használatához, mivel az Erlang nyelven íródott, először a következő parancs megadásával kell telepítenünk az Erlangot:
# apt -y install erlang
Ezután a parancs futtatásával importálnia kell a GPG kulcsot:
# curl -sL https: // www.nyúlmq.com / rabbitmq-release-signing-key.asc | sudo apt-key add -
Ha elkészült, adja hozzá a RabbitMQ adattárat ezzel a paranccsal, majd frissítse az indexet:
# add-apt-repository 'deb http: // www.nyúlmq.com / debian / testing main '# apt frissítés
Mindezen beállítások után végre telepítheti a RabbitMQ-t a következő paranccsal:
# apt -y telepítse a rabbitmq-szervert
A telepítés befejezése után be kell állítania a RabbitMQ-t, hogy működjön a Postal Mail szerverrel. De először indítsuk el a RabbitMQ-t, és állítsuk be úgy, hogy automatikusan elinduljon a rendszer indításakor. Ehhez írja be a következő parancsokat:
# systemctl start rabbitmq-server # systemctl engedélyezi a rabbitmq-szervert
Ezután létre kell hoznia a Postal virtuális gazdagépét a RabbitMQ szerveren. Ez a következő paranccsal hajtható végre:
# rabbitmqctl add_vhost / postal
Ezután adjon hozzá egy új RabbitMQ felhasználót:
# rabbitmqctl add_user postai jelszóGoesHere
Jegyzet: A PasswordGoesHere csak egy helyőrző. Cserélje ki egy választott erős jelszóra.
És végül állítson be megfelelő engedélyeket a RabbitMQ felhasználók számára a RabbitMQ virtuális gazdagépen. Ehhez írja be a következő parancsot:
# rabbitmqctl set_permissions -p / postai postai ".* "".* "".* "
Most sikeresen telepítette és konfigurálta a RabbitMQ-t, hogy működjön együtt a Postal Mail szerverrel. Itt az ideje, hogy folytassa a következő lépéssel.
5. lépés: Telepítse a Git alkalmazást
Most telepítsük a Git-et a rendszerünkre. Ezt gyorsan megteheti a következő parancs futtatásával a terminálon:
# apt -y install git
Miután a telepítési folyamat befejeződött, futtassa ezt a parancsot, hogy ellenőrizze, hogy minden megfelelően lett-e telepítve:
# git --verzió
Helyes telepítés esetén a rendszeren futó GIT verzió jelenik meg.
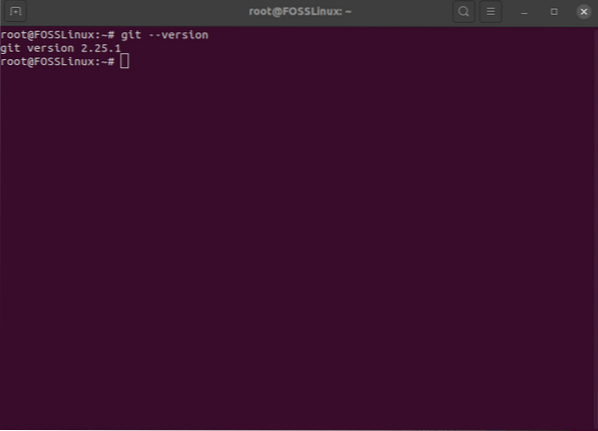
6. lépés: Telepítse a csomópontot.js
Most telepítenie kell a Node-ot.js.
# apt -y telepítse a nodejs-t
Ismét a telepítés befejezése után írja be a következő parancsot, hogy ellenőrizze, hogy minden megfelelően működik-e:
# nodejs -v
A korábbiakhoz hasonlóan sikeres telepítés esetén kimenetet kap, amely megmutatja a Node verziószámát.js telepítve a rendszerre.
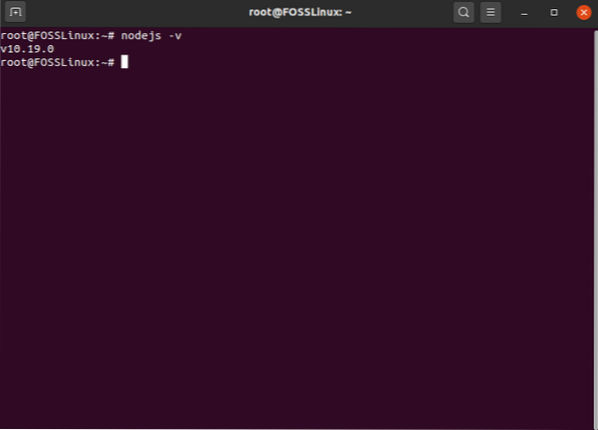
Telepítse és állítsa be a Postal szolgáltatást
A fenti lépéseket követve sikeresen telepítette a Postal futtatásához szükséges összes függőséget. Azonban még mindig van néhány dolog, amelyet be kell állítania az operációs rendszer előkészítéséhez a telepítéshez.
1. lépés: Hozzon létre egy postai felhasználót
A postának a rendszerének elszigetelt felhasználóként kell futnia. Ehhez először futtassa a következő parancsot:
# useradd -r -m -d / opt / postal -s / bin / bash postal
Ez új felhasználót fog létrehozni a rendszeren a felhasználónév postával. Saját könyvtárának beállítása / opt / postal.
Ezután írja be a következő parancsot a jelszó beállításához az új Postal felhasználó számára.
# passwd postai
És végül adja hozzá a Postal-t sudo felhasználóként a következő paranccsal:
# usermod -aG sudo postal
2. lépés: A szükséges privilégiumok engedélyezése
Ezután be kell állítania a Postal szolgáltatást, hogy az meghallgathassa az összes kiváltságos portot. Ehhez engedélyeznie kell Rubynak, hogy meghallgassa ezeket a portokat. Ez a következő paranccsal hajtható végre:
# setcap 'cap_net_bind_service = + ep' / usr / local / rvm / rubies / ruby-2.7.0 / bin / rubin
Megjegyzés: Megosztott kiszolgálón ezeknek a jogosultságoknak a megadása kockázatos lett volna. A teljesen dedikált Postal szerveren ez azonban nem jelenthet veszélyt.
3. lépés: klónozza a tárakat
Készen állunk arra, hogy a postai adattárakat klónozzuk a rendszerünkbe. De először jelentkezzen be a shellbe postai felhasználóként. Ezt gyorsan megteheti a következő parancs megadásával:
# su - postai
Hozzon létre egy új könyvtárat / opt / postal / app, ahol klónozza az adattár tartalmát:
$ sudo -i -u postal mkdir -p / opt / postal / app
Miután elkészült, készen áll a letöltési lerakat letöltésére. A következő parancs segít a Postal legújabb és legstabilabb verziójának letöltésében.
$ wget https: // postal.atech.média / csomagok / stabil / legújabb.tgz -O - | sudo -u postal tar zxpv -C / opt / postal / app
A Postal egyetlen bináris fájlt tartalmaz, amely lehetővé teszi, hogy kapcsolatba lépjen vele a szerver összes többi könyvtárából. Mint ilyen, a / opt / postal / app / bin / postal elérhetővé tételéhez egyszerűen csak hozzon létre egy Symlink-t vele és az / usr / bin / postal könyvtárral.
Ehhez írja be a következő parancsot:
$ sudo ln -s / opt / postal / app / bin / postal / usr / bin / postal
4. lépés: Telepítse a Ruby Dependencies alkalmazást
Itt az ideje, hogy telepítsük az összes szükséges Ruby-függőséget a Postal szolgáltatáshoz. De ehhez először telepítenünk kell néhány Ruby Gem-et - Bundler, Procodile és Nokogiri. A Bundler a Ruby gem alkalmazások függőségkezelője. A következő parancs beírásával telepítheti:
$ sudo gem telepítő csomag
A Procodile egy folyamatkezelő eszköz a Ruby alkalmazásokhoz. A következő paranccsal telepíthető:
$ sudo gem telepítse a procodile-t
És végül szükséged lesz Nokogirire, egy HTML, XML, CSS elemzőre. Segíthet az XML dokumentum programozott olvasásában és szerkesztésében. Telepítéséhez futtassa a következő parancsokat:
$ sudo apt-get install build-essential patch ruby-dev zliblg-dev liblzma-dev $ sudo apt-get install libgmp-dev $ sudo gem install nokogiri
Az összes szükséges Ruby drágakő sikeres telepítésével a rendszerére telepítheti a Postához szükséges Ruby függőségeket. Ehhez futtassa a következő parancsot:
$ postal bundle / opt / postal / vendor / bundle
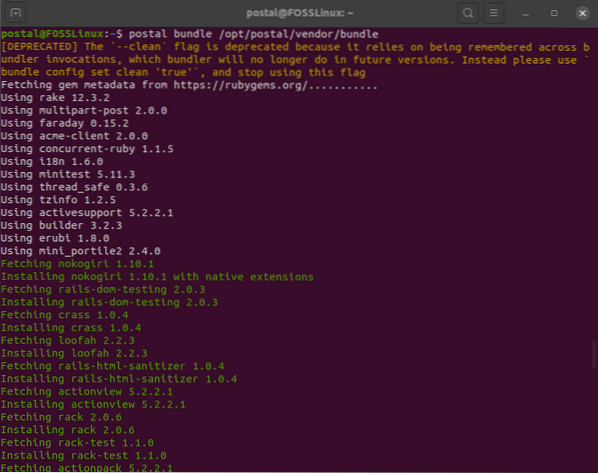
5. lépés: Állítsa be a postai konfigurációs fájlt
Miután telepítette az összes szükséges függőséget, végül létrehozhatja a Postal alapértelmezett konfigurációs fájlját. Ehhez írja be a következő parancsot:
$ postal initize-config
Hasonló kimeneti képernyőt kell kapnia, amint az a képen látható:

Mint láthatja, létrehozott egy csomó kulcsot és tanúsítványt, beleértve az alapértelmezett postát.yml konfigurációs fájl.
Ezután nyissa meg a konfigurációs fájlt, és illessze be az egyéni beállításokat és konfigurációkat. A megnyitásához a Nano szövegszerkesztőt fogjuk használni.
$ nano / opt / postal / config / postal.yml
A fájlnak úgy kell kinéznie, mint a képen:
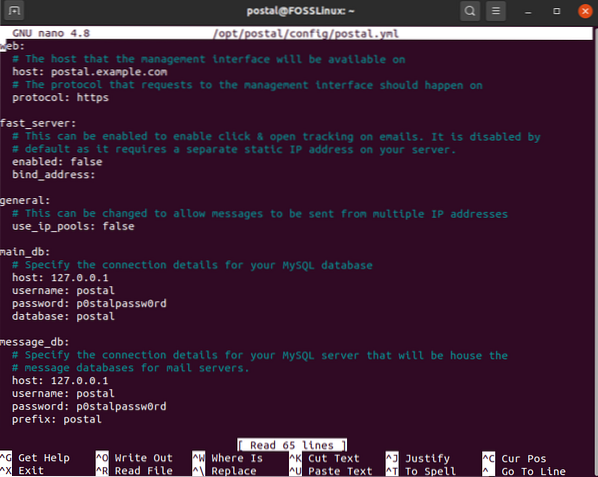
Böngésszen szakaszonként, és végezze el a módosításokat az itt kiemelt módon. Először a web szakaszban módosítsa a gazdagép nevét a tényleges domain névre:
web: # Az a gazdagép, amelyen a felügyeleti felület elérhető lesz a host: postalmail oldalon.példa.com
Ezután a main_db és message_db alatt végezze el a megfelelő változtatásokat a felhasználónévben, a jelszóban, az adatbázisban és az előtagban a beállítások szerint.
main_db: # Adja meg a MySQL adatbázis-állomás csatlakozási részleteit: 127.0.0.1 felhasználónév: postai jelszó: p0stalpassw0rd adatbázis: postal message_db: # Adja meg a MySQL kiszolgáló csatlakozási adatait, amely a # szerver levelezőszerverekhez tartozó # üzenet adatbázisokat tartalmazza. házigazda: 127.0.0.1 felhasználónév: postai jelszó: p0stalpassw0rd előtag: postai
További lefelé görgetéssel rábukkan a RabbitMQ beállításaira. Végezzen módosításokat, hogy azok illeszkedjenek a korábban létrehozott felhasználóhoz és vhost-hoz.
rabbitmq: # Adja meg a RabbitMQ szerver kapcsolatának részleteit. házigazda: 127.0.0.1 felhasználónév: postai jelszó: PasswordGoesHere vhost: / postal
Görgessen lefelé a DNS-konfigurációk beállításához. Itt módosíthatja a domainneveket, hogy azok megfeleljenek az Ön által használt tényleges domainnévnek.
dns: # Megadja a konfigurált DNS-rekordot. Lásd a dokumentációt a # https: // github címen.com / atech / postal / wiki / Domains - & - DNS-Configuration további # információkkal kapcsolatos ezekről. mx_rekordok: - mx.postai levél.példa.com smtp_szerver_hosztnév: postalmail.példa.com spf_include: spf.postai levél.példa.com return_path: rp.postai levél.példa.com útvonal_domain: útvonalak.postai levél.példa.com track_domain: track.postai levél.példa.com
Ha elkészült, mentse a fájlt, és lépjen ki a szerkesztőből.
6. lépés: A Postal beállítása
A Postal konfigurációs fájl beállítása után itt az ideje a Postal alkalmazás beállításának. Ehhez először inicializálja az adatbázist és a Postal által igényelt egyéb eszközöket. Ehhez írja be a következő parancsot:
postai inicializálás
Ezután hozzon létre egy új Postal Administrator felhasználót a következő parancs futtatásával:
postai felhasználót
Megkéri, hogy adjon meg egy felhasználónevet, e-mail címet és jelszót a Postal felhasználó számára. A kimeneti képernyőnek így kell kinéznie:
postal @ ubuntu: ~ $ postal make-user Postal User Creator Írja be az új Postal felhasználó létrehozásához szükséges információkat. Ezt az eszközt általában csak a kezdeti rendszergazdai felhasználók létrehozására használják. E-mail cím: tuts @ fosslinux.com Keresztnév: FOSS vezetéknév: Linux kezdeti jelszó:: *************** A felhasználót tuts @ fosslinux e-mail címmel hozták létre.com
Miután létrehozta új Postal felhasználóját, befejezte a Postal parancssori beállítását. Ideje elindítani a Postal szervert. Ehhez futtassa a következő parancsot:
postai indítás
Ezután adja meg ezt a parancsot, hogy ellenőrizze, hogy a szolgáltatások megfelelően indultak-e:
postai státusz
Ezenkívül bármikor leállíthatja a Postal alkalmazást ezzel a paranccsal:
postai megálló
Mielőtt megnyitnánk a Postal mail szervert, állítsunk be gyorsan egy proxy szervert a kapcsolatunk biztosítása érdekében.
7. lépés: Állítson be egy proxykiszolgálót
A proxy szerver beállításához először SSL tanúsítványra lesz szükség.
Ha már rendelkezik SSL tanúsítvánnyal, ezt a lépést előre ugorhatja a következő részre, ahol beállítjuk a proxy szervert.
Készítsen egy ingyenes SSL-tanúsítványt a Let's Encrypt használatával
A proxy szerver beállítása előtt javasoljuk, hogy rendelkezzen SSL titkosítással a biztonságos eléréshez. Ehhez az oktatóanyaghoz ingyenes SSL-tanúsítványokat fogunk használni, amelyek a Let's Encrypt alkalmazással lettek létrehozva.
Ehhez először telepítenünk kell a certbot-ot, amely a Let's Encrypt kliens:
# apt -y telepítse a certbot-ot
A telepítés befejezése után futtassa a következő parancsot:
# certbot certonly - standalone -d postalmail.példa.com
Ez SSL-tanúsítványokat hoz létre a megadott domainnévhez. Győződjön meg arról, hogy a tartománynév a szerver felé mutat. A Certbot a tanúsítványok megadása előtt ellenőrzi a tartományi jogosultságot.
Az SSL tanúsítványok létrehozása után azokat automatikusan tárolja / etc / letsencrypt / live / postalmail.példa.com.
Jegyzet: Cserélje le a postai levelet.email.com a tényleges domain nevével.
Minden Let's Encrypt SSL tanúsítvány 90 napon belül lejár. Annak érdekében, hogy ne kelljen háromhavonta manuálisan megújítania, megmutatjuk, hogyan állíthatja be az automatikus SSL tanúsító megújítási rendszert. Ehhez a Crontab-ot fogjuk használni. Először nyissa meg a crontab fájlt a következő paranccsal:
# crontab - e
Ezután írja be a crontab fájl belsejébe a következő sort:
0 0 * * mon / usr / bin / certbot megújítás >> / var / log / le-megújítás.napló
A fenti parancs létrehoz egy cron feladatot, amely minden héten, hétfőn éjfélkor automatikusan fut. Megvizsgálja, hogy az SSL-tanúsítványok lejárnak-e. Ha igen, akkor végrehajtja a / var / log / le-megújítást.naplófájl, amely automatikusan megújítja az SSL tanúsítványt.
Ha többet szeretne megtudni a Crontab és a cron feladatokról, olvassa el részletes útmutatónkat arról, hogyan automatizálhatja és ütemezheti a feladatokat a Crontab használatával.
Most, hogy létrehozta SSL tanúsítványait, és automatikus megújításra konfigurálta, itt az ideje telepíteni a proxy szerverünket.
Proxy szerver beállítása az Nginx használatával
Biztonsági okokból szükségünk van a Postal webes felületre és annak API-jaira, hogy olyan proxy webszerver mögött fussanak, mint az Nginx vagy az Apache. A bemutató érdekében megmutatjuk, hogy ezt az Nginx használatával kell megtenni.
Az első dolog, amit meg kell tennie, az Nginx webszerver telepítése. Ehhez futtassa a következő parancsot a terminálon:
# apt -y telepíti a nginx-et
Az Nginx telepítésével hozzon létre egy új szerverblokkot a webhelyéhez. Ehhez nyissa meg az / etc / nginx / conf fájlt.d / postalmail.példa.com.conf fájl az Ön által kiválasztott szövegszerkesztővel. Ehhez az oktatóanyaghoz nano szerkesztőt fogunk használni:
nano / etc / nginx / conf.d / postalmail.példa.com.konf
Amint a fájl megnyílik, töltse fel a következő tartalom sorokkal:
szerver hallgat [::]: 80; 0.0.0.0:80; server_name postalmail.példa.com; return 301 https: // $ host $ request_uri; szerver hallgat [::]: 443 ssl; 0.0.0.0: 443 ssl; root / opt / postal / public; server_name postalmail.példa.com; ssl_certificate / etc / letsencrypt / live / postalmail.példa.com / fullchain.pem; ssl_certificate_key / etc / letsencrypt / live / postalmail.példa.com / privkey.pem; ssl_protocols TLSv1.2 TLSv1.1 TLSv1; ssl_prefer_server_ciphers be; ssl_ciphers EECDH + ECDSA + AESGCM: EECDH + aRSA + AESGCM: EECDH + ECDSA + SHA512: EECDH + ECDSA + SHA384: EECDH + ECDSA + SHA256: ECDH + AESGCM: ECDH + AESHG + AES256: D25 :!aNULL:!eNULL:!ALACSONY:!RC4:!3DES:!MD5:!Felhasználható:!PSK:!SRP:!DSS; hely / ügyfél_max_test_méret 50 millió; try_files $ uri $ uri / index.html $ uri.html @ puma; hely / eszközök add_header Cache-Control max-age = 3600; location @puma proxy_set_header X-Real-IP $ remote_addr; proxy_set_header Host $ host; proxy_set_header X-Forwarded-For $ proxy_add_x_forwarded_for; proxy_set_header X-Forwarded-Proto https; proxy_pass http: // 127.0.0.1: 5000;
Miután ez megtörtént, mentse a fájlt, és lépjen ki a szerkesztőből. Ezután futtassa a következő parancsokat az Nginx újraindításához, és engedélyezze az automatikus indítást a rendszer indításakor:
# systemctl indítsa újra az nginx-et # systemctl engedélyezze az nginx-et
Sikeresen konfigurálta az Nginx szolgáltatást, hogy proxykiszolgálóként működjön a Postal Mail kiszolgálón.
8. lépés: Konfigurálja a postai levelezőszervert
Végül itt az ideje a postai levelezőszerver beállításának. A legjobb az egészben, hogy a böngészőből most már elérheti a beállított domain nevet. Esetünkben ez a https: // postalmail lesz.példa.com. Meg kell nyitnia ezt a weboldalt:
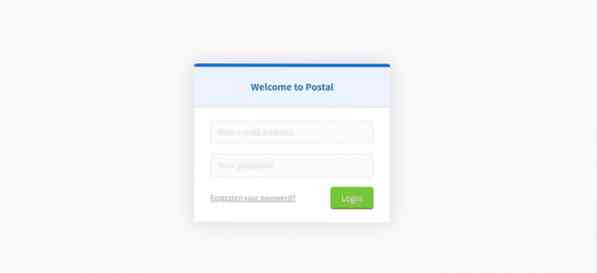
Írja be egy régen létrehozott Postal felhasználó e-mail címét és jelszavát. Miután bejelentkezett, felkéri Önt, hogy fejezze be a Postal beállítási eljárását. Ez egy nagyon egyszerű folyamat, ahol csak a képernyőn megjelenő utasításokat kell követnie.
Hozzon létre egy új szervezetet
Először létre kell hoznia egy új szervezetet. Meg fogja kérni a szervezet nevének megadását. Ha nem érdekel egyetlen név sem, válassza az automatikus előállítás lehetőséget.
Akkor meg kell adnia egy rövid nevet. Ez lesz felhasználónév az SMTP-kiszolgálóval történő hitelesítéskor. A rövid név csak betűket, számokat és kötőjeleket fogad el érvényes karakterként. És ez az; sikeresen létrehozott egy új szervezetet a Postal alatt.
Hozzon létre egy új levelezőszervert
Ezután új levélkiszolgáló létrehozását kéri. Itt kell megadnia az e-mail szerver nevét, rövid nevét és módját. Most két mód van az e-mail szerver számára. Élő módban az összes e-mailt a várakozásoknak megfelelően továbbítják és kézbesítik. Fejlesztési módban az e-mailek csak a webes felületen lesznek láthatók.
Miután elkészült, sikeresen létrehozta a levelező szervert.
Adjon meg egy domain nevet
Ezután hozzá kell adnia egy új tartományt a levelezőszerverhez. Ehhez kattintson a Domains fülre, és hozzon létre egy új domain nevet, a képen látható módon.
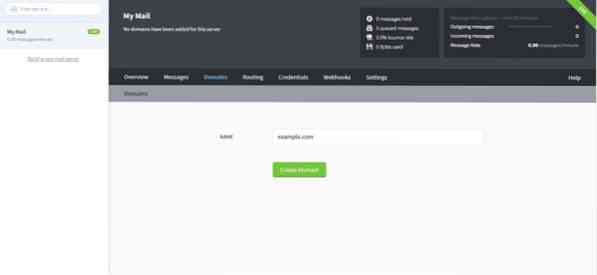
Az új tartomány hozzáadása után a rendszer kéri a tartomány DNS-jének konfigurálását. Ehhez két TXT rekordot kell hozzáadnia az SPF és a DKIM számára. Ha elkészült, adja meg a CNAME rekordot és az MX rekordot a visszaküldési útvonalhoz és a postai kézbesítéshez.
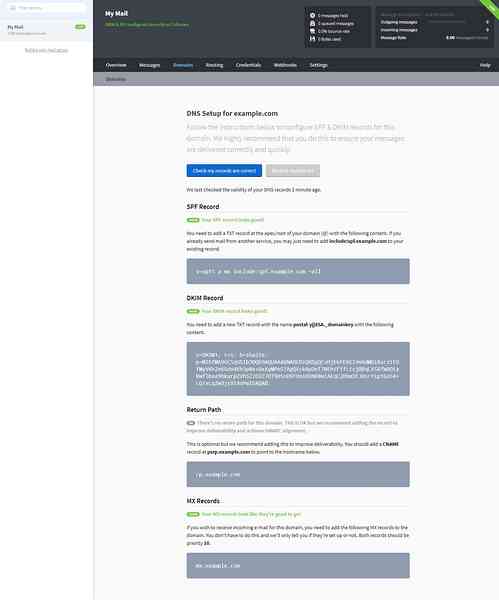
Ha elkészült, ellenőrizze a DNS-konfigurációt az Ellenőrizze a bejegyzéseim helyes gombot.
Adja meg az SMTP hitelesítő adatokat
Végül létre kell hoznia egy SMTP hitelesítő adatot, amelyet a Postal használ majd e-mailek küldésére és fogadására.
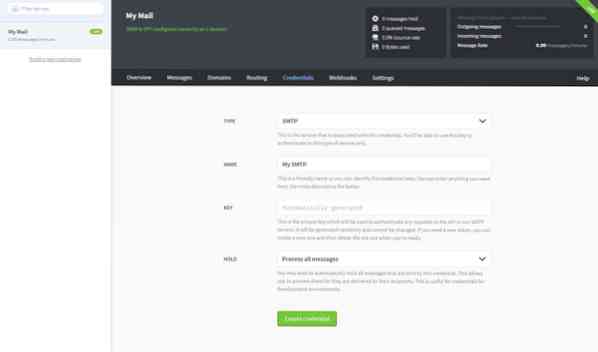
Ehhez először lépjen a Hitelesítő adatok fülre, és válassza ki a típust SMTP vagy API-ként. Ezután adja meg az SMTP hitelesítő adatok nevét, és válassza ki, hogyan kívánja kezelni az e-mail címet. És ez az!
Ellenőrizze az Áttekintés fület
Sikeresen beállította a postai levelező szervert. Utolsó lépésként lépjen az Áttekintés fülre, hogy ellenőrizze, hogy minden megfelelően van-e beállítva.
Csomagolás
Ez volt a teljes körű áttekintésünk arról, hogyan kell telepíteni és konfigurálni a Postal (mail szervert) az Ubuntu 20-ra.04. Reméljük, hogy ezt hasznosnak találta, és hogy segített a levelezőszerver létrehozásában.
Mint láthatja, sok feladatot kell telepítenie, és sok eszközt kell konfigurálnia, mielőtt elindulhatna a Postal. Tehát, ha bármilyen problémával vagy hibaüzenettel szembesül a telepítési folyamat során, írja meg nyugodtan a megjegyzésekbe, mivel szívesen segítünk Önnek.
Íme egy példa egy hibára, amelybe belefuthat. Ebben az oktatóanyagban RVM-et használtunk a Ruby telepítéséhez. Ha azonban más telepítési módszert (mondjuk apt-get) használtál a Ruby telepítéshez, akkor a rendszeredből hiányozhat egy vagy két szükséges fájl. Ezek a hiányzó fájlok problémákat okozhatnak a Postal végrehajtásakor. Ha ez megtörténik, akkor a Postal futtatása előtt telepítenie kell az elveszett adatokat és azokat is a megfelelő könyvtárakba.
 Phenquestions
Phenquestions



