Az Ubuntu az egyik legnépszerűbb Linux disztribúció, amelyet világszerte használnak. Tisztességesen stabil, gyors és csak 2 GB RAM-mal és 25 GB merevlemez-területtel rendelkező rendszeren futtatható.
Ha tesztelni akarja a meghajtót vagy telepíti az Ubuntut, akkor szüksége lesz egy Ubuntu Live DVD-re vagy egy USB élő meghajtóra. A Rufus segédprogram segítségével könnyen létrehozhat egy Ubuntu Live USB meghajtót a Windows gépén. Linuxos gépen beépített USB-készítőt fogunk használni.
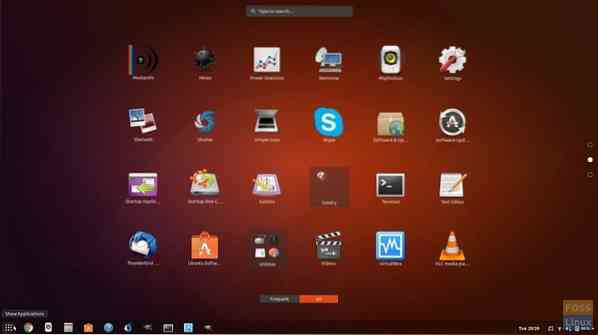
Az Ubuntu Live USB meghajtó lehetővé teszi az Ubuntu tesztelését anélkül, hogy valóban telepítené a számítógépre. Ezért nem lesz változás a rendszer konfigurációjában vagy a merevlemez partícióiban. Másrészt a modern operációs rendszerrel rendelkező indítható USB-k nagyszerű biztonsági mentésként szolgálnak abban az esetben, ha a jelenleg futó rendszer összeomlik, és meg kell javítania a problémákat.
Ebben az oktatóanyagban segíteni fogunk az Ubuntu USB Flash meghajtóra történő telepítésében. Két különböző rendszerre telepítjük a Windows-ot és az Ubuntu-t. A Live környezet tesztelése után ugyanazt a Live USB meghajtót használhatja az Ubuntu telepítésére a számítógépére.
Ubuntu Desktop Live USB meghajtó létrehozása Rufus használatával
Windows PC-n
1. lépés. Először is ellenőrizze, hogy rendelkezik-e 4 GB vagy nagyobb méretű USB-vel.
2. lépés. Töltse le a legfrissebb Ubuntu ISO-t az Ubuntu letöltésekről itt.
3. lépés. Most egy „Rufus” nevű alkalmazást fogunk használni.
Rufus
A Rufus egy ingyenes segédprogram, amellyel különféle Linux disztribúciókból származó élő USB meghajtókat lehet létrehozni. Csak Windows rendszeren működik. Letöltheti innen. A hivatalos weboldalon észrevesz egy telepítő verziót és egy hordozható verziót. Bármelyik verziót használhatja.
4. lépés. Nyissa meg a „Rufus” alkalmazást. Alapértelmezés szerint a Rufus érzékeli az USB-eszközt. Ha módosítania kell a kiválasztott USB-eszközt, kiválaszthatja az USB-eszközt a legördülő menüből.
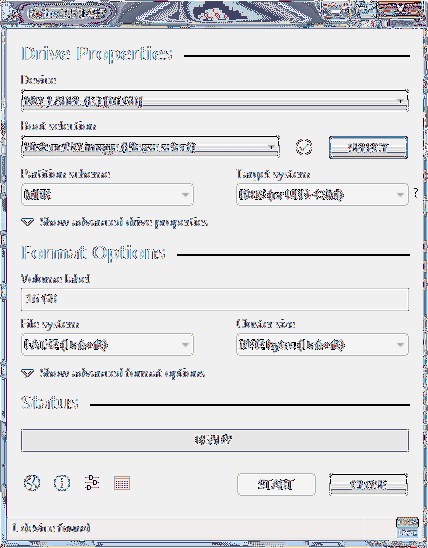
A rendszerindítás kiválasztásakor válassza ki az USB-eszközre telepítendő Ubuntu ISO-képet, majd kattintson a Megnyitás gombra.
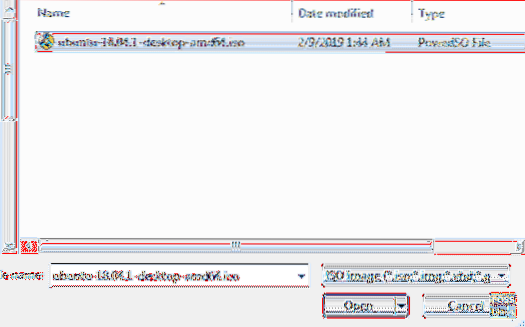
5. lépés. Az ISO kiválasztása után kattintson a Start gombra az Ubuntu USB-re történő telepítéséhez.
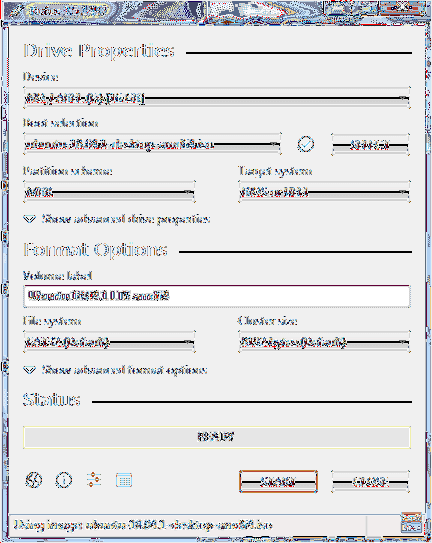
Néha értesítést kap arról, hogy a Rufusnak további fájlokra van szüksége a folyamat befejezéséhez. A fájlok letöltéséhez és folytatásához kattintson az Igen gombra.
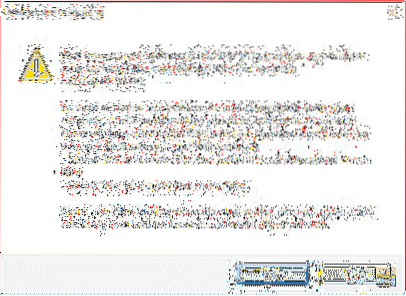
Ezenkívül kap egy újabb figyelmeztetést arról, hogy a Rufus észlelte, hogy a kiválasztott ISO egy ISOHybrid, ami azt jelenti, hogy az ISO kép átalakítás nélkül használható mind a DVD, mind az USB forrásaként. Hagyja az „Írjon ISO kép módban” opcióval, és a folytatáshoz kattintson az OK gombra.
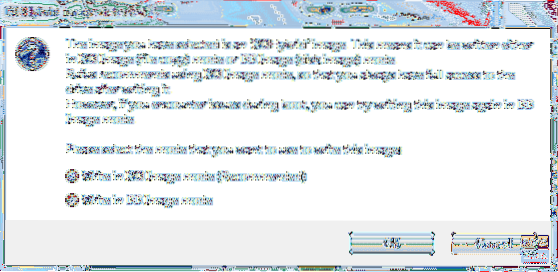
Megjelenik egy másik figyelmeztető üzenet, amely arra figyelmeztet, hogy az USB-eszköz formázásra kerül.
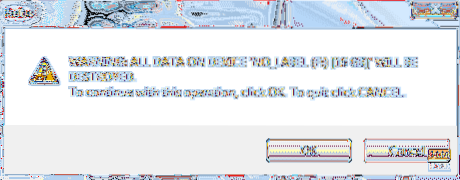
Az összes korábbi figyelmeztetés megerősítése után a Rufus elkezdi telepíteni az ISO-t az USB-re, amint az az alábbi képernyőképen látható.
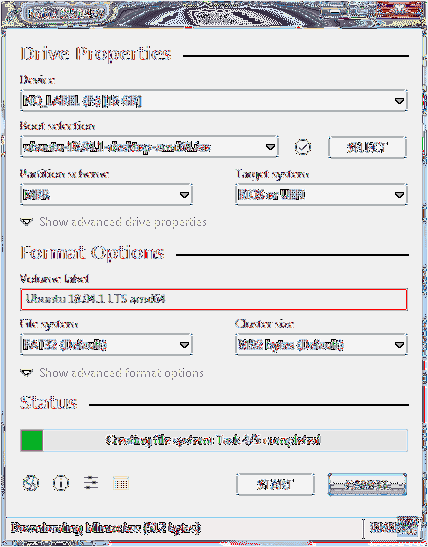
A folyamat sikeres befejezése után megjelenik a zöld sáv, amint az az alábbi képernyőképen látható.
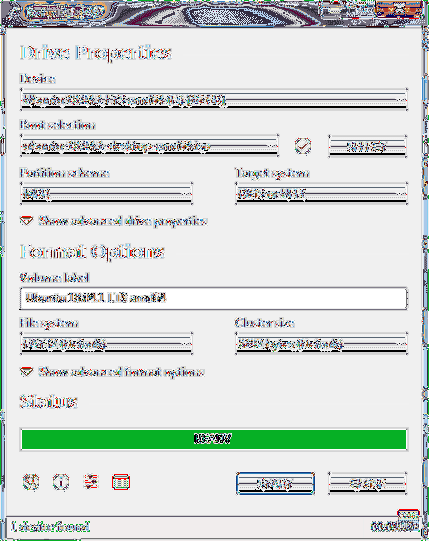
Ennyi - az Ubuntu Desktop Live USB meghajtó készen áll! Indíthat és tesztelhet. Telepítési adathordozóként is szolgál arra az esetre, ha úgy döntene, hogy telepíti.
Ubuntu PC-n
1. lépés. Először is ellenőrizze, hogy rendelkezik-e 2 GB vagy nagyobb méretű USB-vel.
2. lépés. Töltse le a legfrissebb Ubuntu ISO-t az Ubuntu letöltésekről itt.
3. lépés. Ezután a „Startup Disk Creator” alkalmazást fogjuk használni. A „Startup Disk Creator” telepíthető a következő paranccsal.
sudo apt-get install usb-creator-gtk
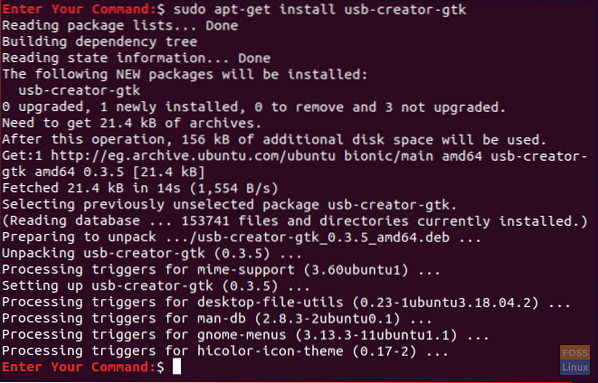
4. lépés. A bal alsó, „Alkalmazások megjelenítése” ikonból keresse meg a keresőmezőt a „Startup Disk Creator” kifejezésre.”Az eredmények közül nyissa meg a„ Startup Disk Creator ”alkalmazást.
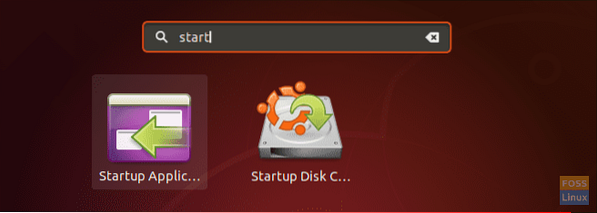
5. lépés. Alapértelmezés szerint, amikor a „Startup Disk Creator” alkalmazás elindul, megkeresi az ISO-t a Letöltés mappában, valamint a csatolt USB-tárhelyeket.
Abban az esetben, ha ISO-képet kell hozzáadnia egy másik mappából, akkor nyissa meg a másik gombot, amelyet sárga színnel jelölnek, mint az alábbi képernyőképen.
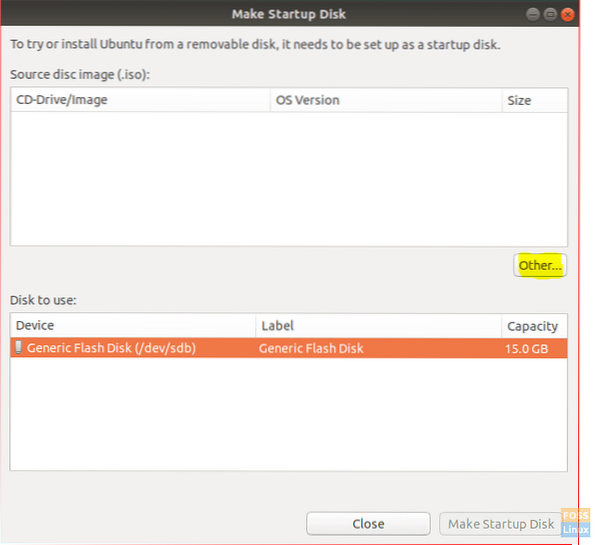
6. lépés. Válassza ki az Ubuntu ISO-t, majd kattintson a Megnyitás gombra.
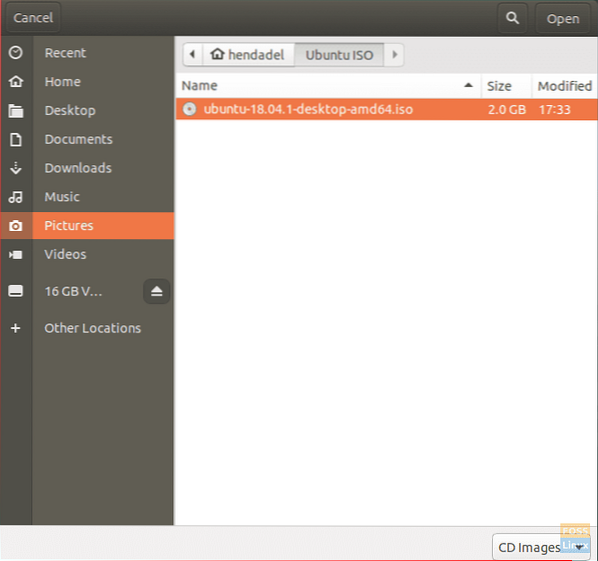
7. lépés. Kattintson az „Indítólemez készítése” elemre, amely sárga színnel van jelölve, amint az az alábbi képernyőképen látható.
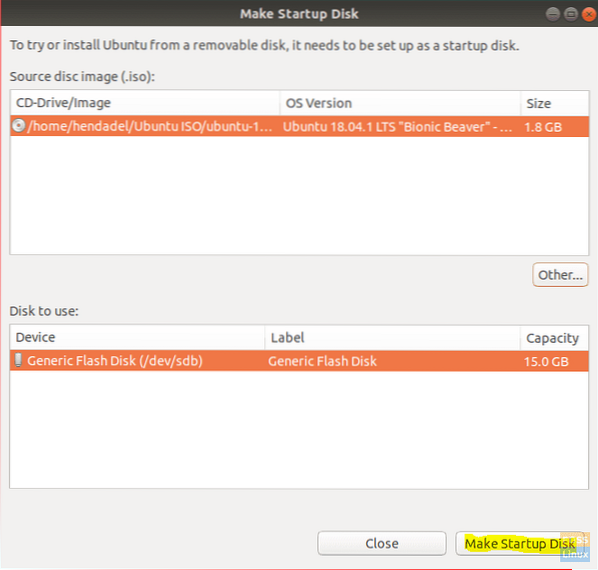
8. lépés. Megerősítő üzenet jelenik meg az alkalmazott változtatások megerősítéséhez, a folytatáshoz kattintson az Igen gombra.
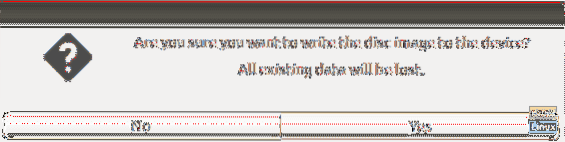
A megerősítést követően megkezdődik az írólemez képének folyamata.
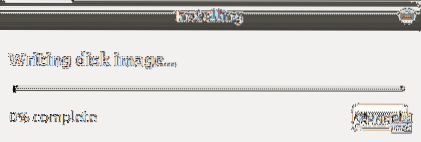
9. lépés. Miután az írási folyamat sikeresen befejeződött, kap egy telepítés befejeződött üzenetet, amelyre kattintva a Kilépés gombra kattintva bezárhatja az ablakot.

Következtetés
Ennyi az élő Ubuntu USB meghajtó létrehozása az Ubuntu és a Windows használatával. Reméljük, hogy tetszett ez az útmutató. Ha igen, ossza meg barátaival.
 Phenquestions
Phenquestions



