Megjegyzés: A mappák másolásának különböző módszereinek magyarázatához a Linux Mint 20-at használtuk.
Mappák másolásának módszerei Linux alatt:
Az alábbiakban bemutatjuk a négy leggyakoribb módszert egy mappa másolására Linux alatt:
1. módszer: A Linux GUI használata:
Ez a mappák másolásának legegyszerűbb módszere a Linuxban, amelyet más operációs rendszerek is nagyon gyakran használnak. A következő lépéseket kell végrehajtania egy mappa Linuxos másolásához ezzel a módszerrel:
Először létre kell hoznunk egy mappát bemutatásra a saját könyvtárunkban, „CopyFolder” néven.
Az általunk létrehozott mappa az alábbi képen látható:
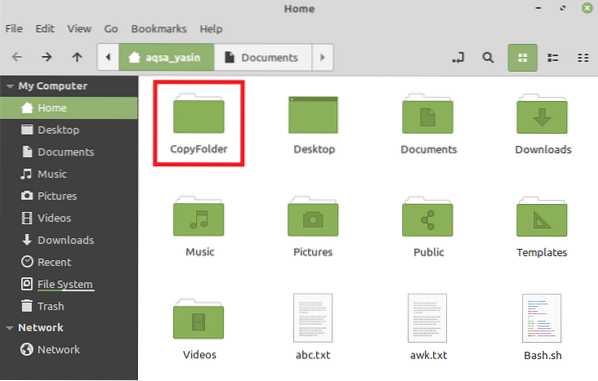
Az előugró menü elindításához kattintson jobb gombbal erre a mappára. Miután elindította a menüt, a menüben a „Másolás” lehetőséget választjuk, amint az a következő képen látható:
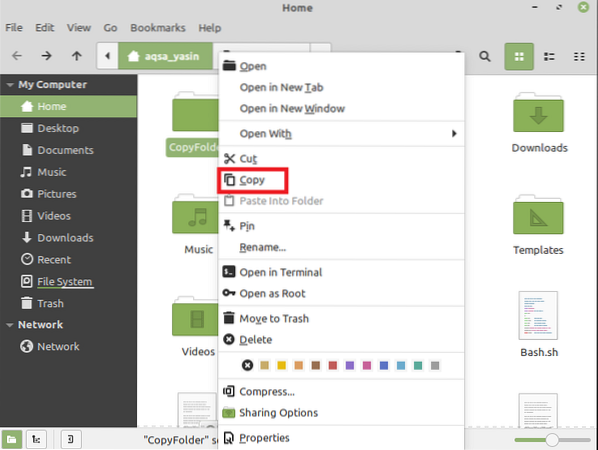
Ebben a példában a „CopyFolder” -ünket a „Documents” mappába kívánjuk másolni. Ezért duplán kattintunk a „Documents” mappára a megnyitásához. Majd a „Dokumentumok” mappában jobb egérgombbal kattintunk az üres helyére, hogy ismét felugró menüt indítsunk. Most a "Beillesztés" opciót választjuk a menüből, amely éppen elindult, ahogyan az alább látható kép kiemelte:
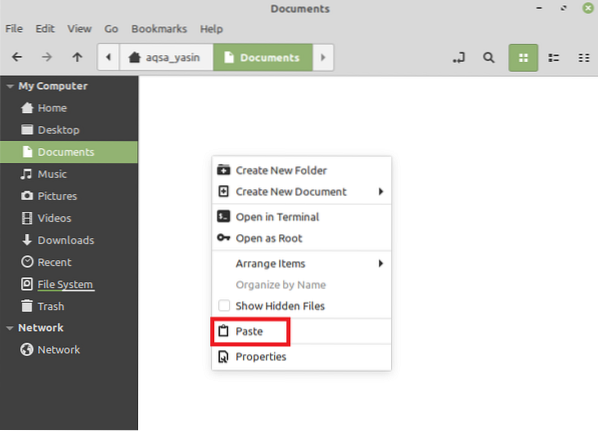
Ezt követően észreveszi, hogy a „CopyFolder” vagy bármely más kiválasztott mappa át lett másolva a „Documents” mappába vagy bármely más kiválasztott mappába, amint az a következő képen látható:
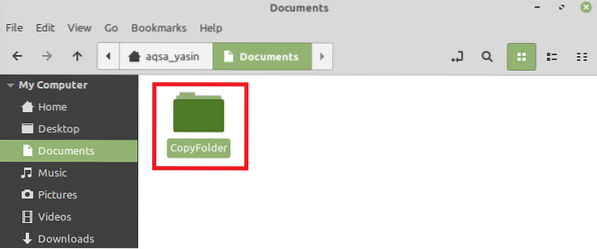
2. módszer: A „cp” parancs használata:
Ez a módszer és az alábbiakban bemutatott két másik módszer Linux Mint 20 terminál alapú. Az alábbi lépéseket követjük, ha ezt a módszert használjuk egy mappa másolásához Linux alatt:
Mivel ez a módszer terminál alapú, ezért elindítjuk a Linux Mint 20 terminált az alábbi képen látható módon:

Amint elindult, a következő parancsot kell megadnia a terminálban:
$ cp -r NameOfFolderToBeCopied DestinationPathItt meg kell adnia a másolandó mappa tényleges nevét a NameOfFolderToBeCopied helyett, és a DestinationPath helyett a tényleges elérési utat oda, ahova másolni kívánja. Az általunk tárgyalt forgatókönyv szerint a „CopyFolder” -et át akarjuk másolni a „Documents” mappánkba. Ezért a „CopyFolder” -et írtuk a NameOfFolderToBeCopied helyett. Továbbá a „Documents” könyvtár elérési útja a DestinationPath helyett, az alábbi képen látható módon:

Miután megnyomta az „Enter” billentyűt a fent említett parancs végrehajtásához, a kívánt mappa át lett másolva a megadott helyre. Azt is megerősítheti, hogy a kívánt művelet megtörtént-e vagy sem, ha a következő parancsot futtatja a terminálon:
$ ls -l DestinationPathItt meg kell adnia annak az útvonalnak az útvonalát, ahová a mappát másolta a DestinationPath helyett.

A parancs futtatásával felsorolja a „Documents” könyvtár összes tartalmát, amely tartalmazza az imént másolt mappát is,.e., a „CopyFolder”, az alábbi képen látható módon:

3. módszer: Az „rsync” parancs használata:
Az „rsync” parancs használatával egy mappa másolásához a Linux Mint 20 rendszerben az alább felsorolt összes lépést el kell végeznünk:
Először telepítenünk kell az „rsync” parancsot, ha még nem volt telepítve, a következő parancs végrehajtásával a terminálunkban:
$ sudo apt-get install rsync
Miután ezt a parancsot telepítette a rendszerére, a terminál tükrözi az alábbi képen látható kimenetet:
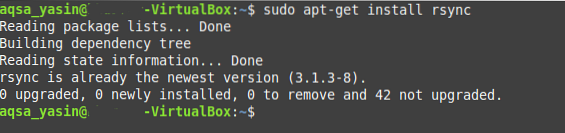
Most, amikor az „rsync” parancsot sikeresen telepítette a rendszerére, a következő parancsot kell végrehajtania a terminálban:
$ rsync -avz NameOfFolderToBeCopied DestinationPathItt meg kell adnia a másolandó mappa tényleges nevét a NameOfFolderToBeCopied helyett, és a DestinationPath helyett a tényleges elérési utat oda, ahova másolni kívánja. Az általunk tárgyalt forgatókönyv szerint a „CopyFolder” -et át akarjuk másolni a „Documents” mappánkba. Ezért a „CopyFolder” -et írtuk a NameOfFolderToBeCopied helyett. Valamint a „Documents” könyvtár elérési útja a DestinationPath helyett, amint az a következő képen látható:

Miután végrehajtotta ezt a parancsot, a terminál megjelenít egy megerősítő üzenetet, amely azt ábrázolja, hogy a megadott művelet sikeresen végrehajtásra került, amint az az alábbi képen látható:
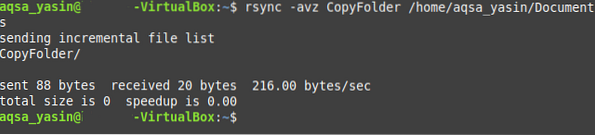
Megerősítheti az „ls” parancs végrehajtásával is, a fenti módszer szerint.
4. módszer: Az „scp” parancs használata:
Ez egy újabb terminál alapú módszer egy mappa másolására Linux alatt, amelyet az alábbiakban bemutatott módon követhetünk.
Az „scp” paranccsal a következőképpen lehet másolni egy mappát a Linuxban:
$ scp -r NameOfFolderToBeCopied DestinationPathItt meg kell adnia a másolandó mappa tényleges nevét a NameOfFolderToBeCopied helyett, és a DestinationPath helyett a tényleges elérési utat oda, ahova másolni kívánja. A tárgyalt forgatókönyv szerint a „CopyFolder” fájlt át akarjuk másolni a „Documents” mappánkba. Ezért a „CopyFolder” -et írtuk a NameOfFolderToBeCopied helyett. Ezenkívül a „Documents” könyvtár elérési útja a DestinationPath helyett, a következő képen látható módon:

Miután végrehajtotta ezt a parancsot, az „ls” parancs ismételt futtatásával meggyőződhet arról, hogy a mappát átmásolta-e a megadott rendeltetési helyre, vagy sem.
Következtetés:
A cikkben bemutatott összes módszer rendkívül könnyen követhető. Ezek a módszerek néhány másodpercen belül képesek másolni egy mappát bármely megadott helyre. Ezen módszerek bármelyikének követésével annyi mappát másolhat, amennyit csak akar, és bármelyik választott helyre a Linux operációs rendszer használata közben.
 Phenquestions
Phenquestions


