Olyan Linux operációs rendszereken, mint az Arch Linux, néha kissé trükkös a Bluetooth-eszköz használata. De miután jól beállította, hibátlanul működik. Ebben a cikkben megmutatom, hogyan lehet Bluetooth eszközt csatlakoztatni az Arch Linux gépéhez. Kezdjük el.
Csatlakozás és a Bluetooth adapter előkészítése
MEGJEGYZÉS: Nem számít, hogyan kell csatlakozni egy Bluetooth-eszközhöz, kövesse a cikk ezen szakaszát, hogy a Bluetooth működjön Arch Arch rendszeren.
Először csatlakoztassa a Bluetooth-adaptert, és ellenőrizze, hogy a Bluetooth-adapter blokkolva van-e a következő paranccsal:
$ sudo rfkill listaAmint az alábbi képernyőkép kijelölt részéből látható, a Bluetooth adapter nincs blokkolva.
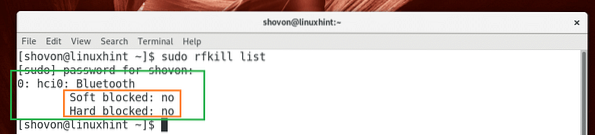
Ha blokkolva van, futtassa a következő parancsot a blokkolás feloldásához.
$ sudo rfkill feloldja a bluetooth feloldását
Most ellenőrizze, hogy a Bluetooth szolgáltatás engedélyezve van-e a következő paranccsal:
$ sudo systemctl status bluetoothAmint az alábbi képernyőkép kijelölt részéből látható, a Bluetooth szolgáltatás nem fut.
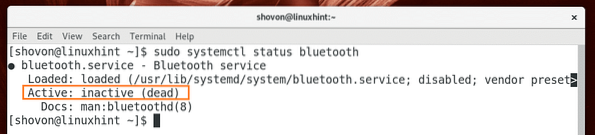
Most indítsa el a Bluetooth szolgáltatást a következő paranccsal:
$ sudo systemctl start bluetoothMost ellenőrizze, hogy a Bluetooth szolgáltatás fut-e a következő paranccsal:
$ sudo systemctl status bluetoothAmint az alábbi képernyőképen látható, a Bluetooth szolgáltatás most fut.
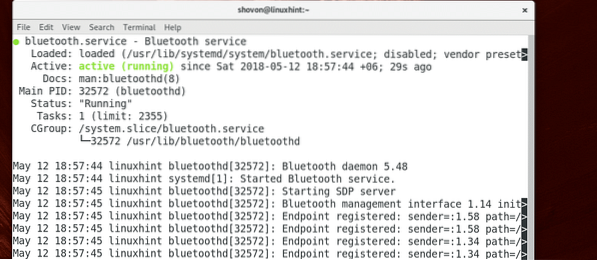
Most, hogy befejezte ezt a lépést, készen áll a következő lépésre.
Csatlakozás Bluetooth-eszközhöz a GNOME Bluetooth használatával
A GNOME Bluetooth az alapértelmezett Bluetooth alkalmazás a GNOME 3 asztali környezetben. Ebben a részben bemutatom, hogyan kell használni egy Bluetooth eszközhöz való csatlakozáshoz.
Először kattintson a GNOME 3 értesítési területére, majd kattintson a nyílra a Bluetooth ikon után az alábbi képernyőképen látható módon.
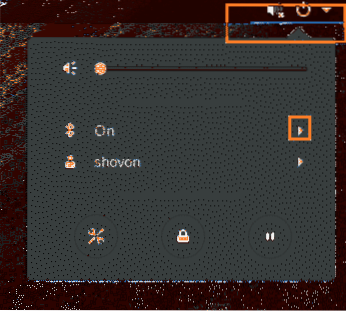
Ezután kattintson a gombra Bluetooth beállítások az alábbi képernyőképen jelölt módon.
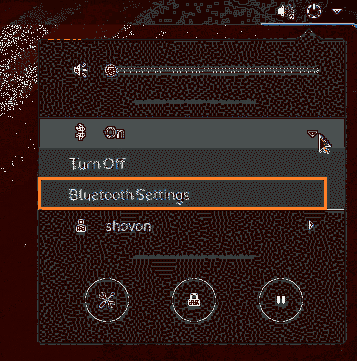
A Bluetooth beállításokat meg kell nyitni, amint az az alábbi képernyőképen látható.
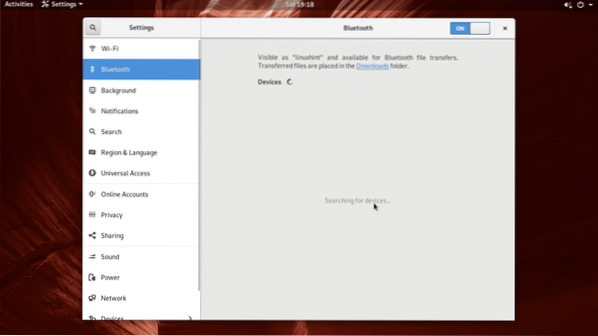
Most kapcsolja be a Bluetooth-t azon az eszközön, amelyet csatlakozni szeretne az Arch Linux gépéhez, és ellenőrizze Felfedezhető vagy Láthatóság be van kapcsolva az eszközön. Amint az alábbi képernyőkép kijelölt részéből látható, a Samsung Galaxy SM-G361H Android 5.1 okos telefon szerepel a listán. Most párosítania kell azt az eszközt, amelyet csatlakozni szeretne az Arch Linux gépéhez. Csak kattintson az eszközre a listából.
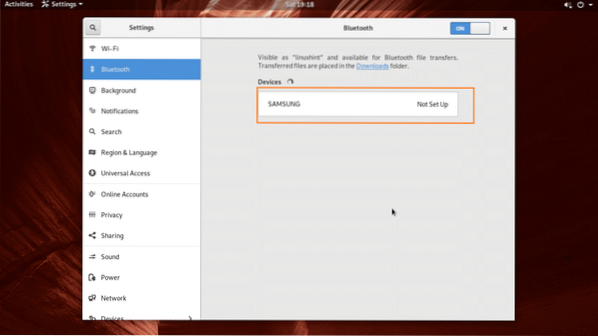
Látnia kell a következő ablakot. A legtöbb esetben csak annyit kell tennie, hogy megnyomja a gombot rendben gombot a csatlakoztatni kívánt Bluetooth-eszközön. Ezután nyomja meg a gombot megerősít gombot az Arch Linux gépén, az alábbi képernyőképen látható módon.
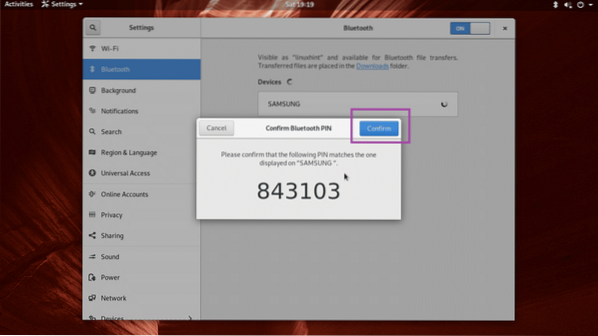
Bluetooth-eszközét párosítani kell. Ha a Bluetooth-eszköz támogatja a fájlátvitelt, akkor kattintson a párosított eszközre a listából.
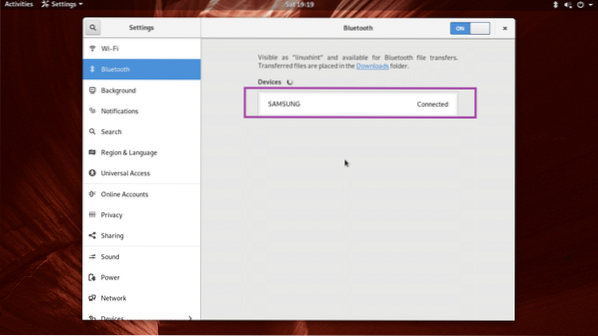
És látnia kell a következő ablakot. Kattintson a gombra Fájlok küldése… gombra fájl küldéséhez vagy Eszköz eltávolítása gombot a Bluetooth-eszköz törléséhez a listából. Próbáljunk meg egy fájlt küldeni a Samsung Galaxy okostelefonomra Bluetooth használatával.
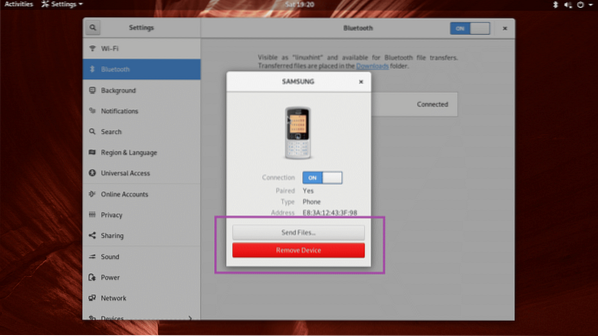
Ha rákattint a Fájlok küldése… gombra, megnyílik egy Fájlböngésző, amint az az alábbi képernyőképen látható. Válassza ki a kívánt fájlt, majd kattintson a gombra Válassza a lehetőséget.
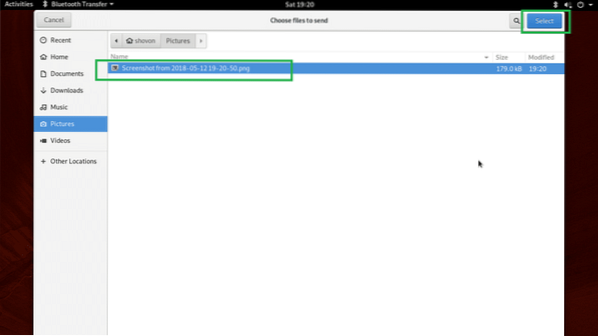
A következőket kell látnia Bluetooth fájlátvitel párbeszédablak. Most meg kell erősítenie a fájlátvitelt a Bluetooth-eszközről.
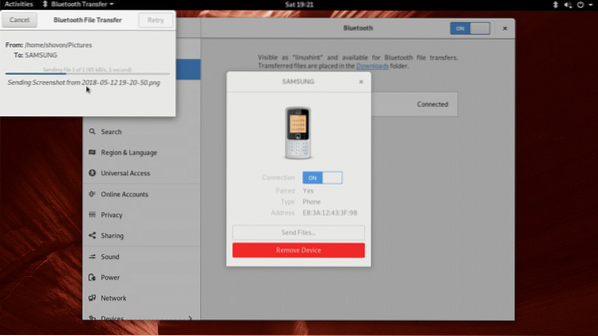
Miután megerősítette a fájlátviteli műveletet a Bluetooth-eszközön, a fájlt át kell vinni a Bluetooth-eszközére. Ezután kattintson a gombra Bezárás gombra az alábbi képernyőképen megjelölt módon.
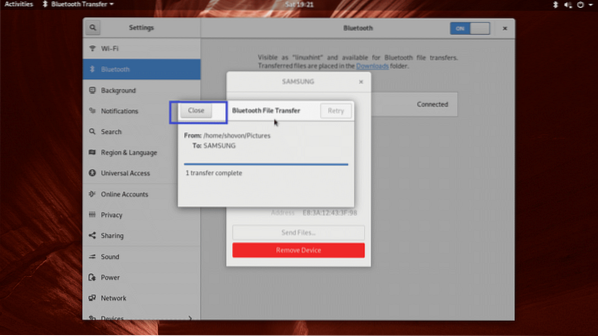
Blueman Bluetooth-eszközhöz való csatlakozáshoz
Blueman egy asztali környezettől független alkalmazás a Bluetooth-eszközhöz való csatlakozáshoz. Alapértelmezés szerint nincs telepítve az Arch Linux rendszerre, de az Arch Linux hivatalos csomagtárában elérhető.
Telepítés előtt Blueman, először frissítse a pacman csomag tárház gyorsítótár a következő paranccsal:
$ sudo pacman -Sy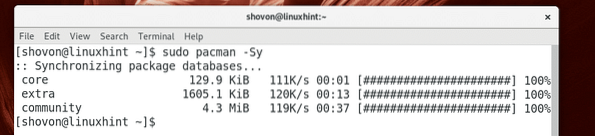
Most telepítse Blueman a következő paranccsal:
$ sudo pacman -S bluemanMost nyomja meg y majd nyomja meg
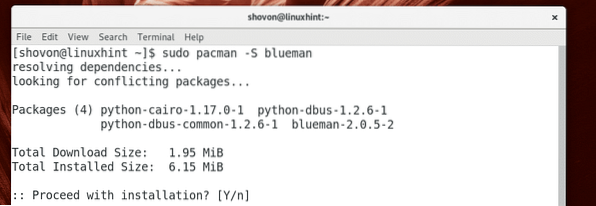
Blueman telepíteni kell.
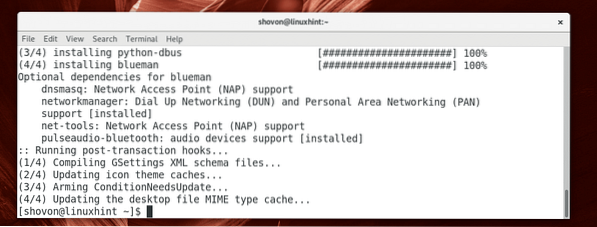
Most kezdjem Blueman, menj a Alkalmazás menü és keresni Blueman. Meg kell találnia egy Bluetooth ikont, amelyet az alábbi képernyőképen jelöl. Kattintson rá.
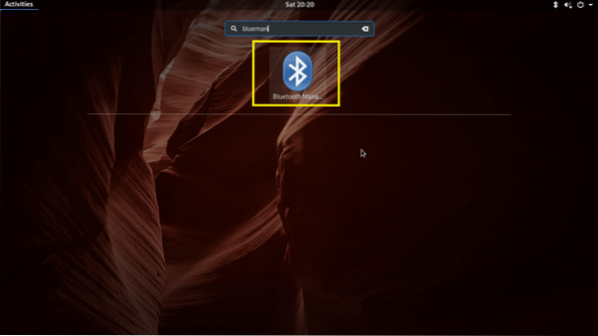
Blueman el kell kezdenie. Amint az alábbi képernyőképen látható, a párosított eszköz továbbra is szerepel a listán.
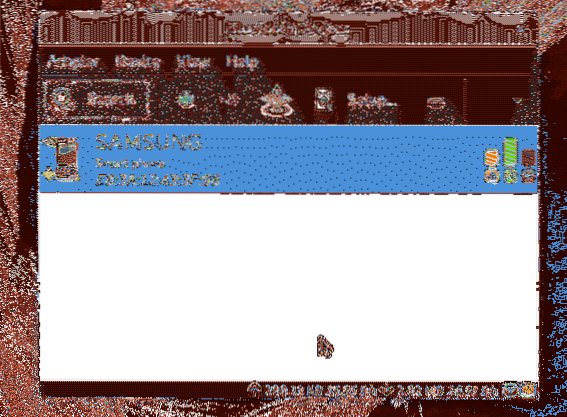
Jobb egérgombbal kattinthat rá, és további lehetőségek jelennek meg, amint azt az alábbi képernyőkép kijelölt részéből láthatja. Kattintson Eltávolítás a párosított eszköz eltávolításához.
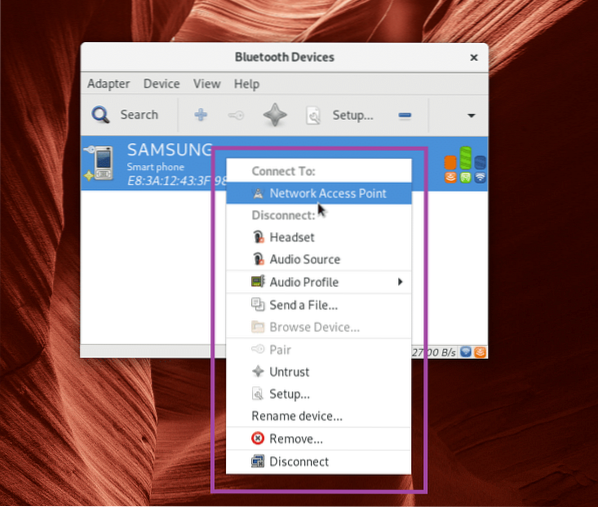
A Bluetooth-eszközök kereséséhez kattintson a gombra Keresés.
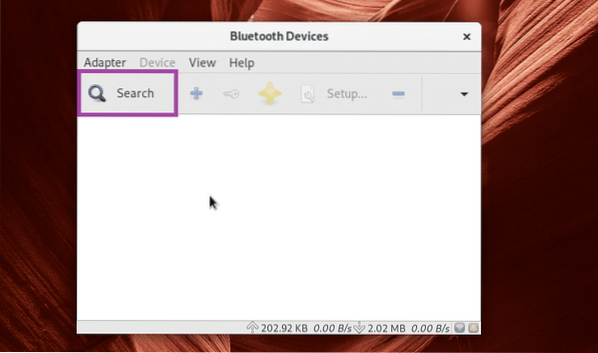
A Bluetooth-eszközöket fel kell tüntetni.
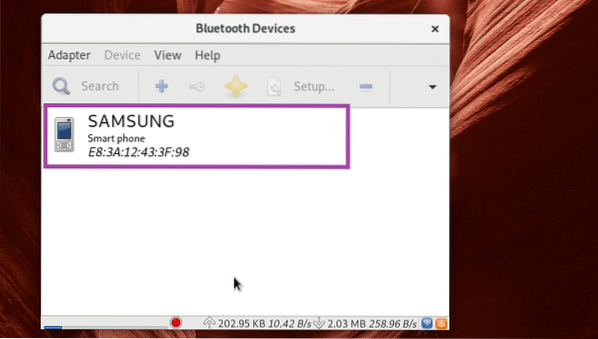
Nyomja meg a jobb egérgombot, és látnia kell egy menüt, amelyet az alábbi képernyőképen jelöl. Párosíthat, fájlokat küldhet és más dolgokat tehet onnan. A cikk hatályán kívül esik bemutatni, hogyan működik. Tehát neked kell kitalálnod.
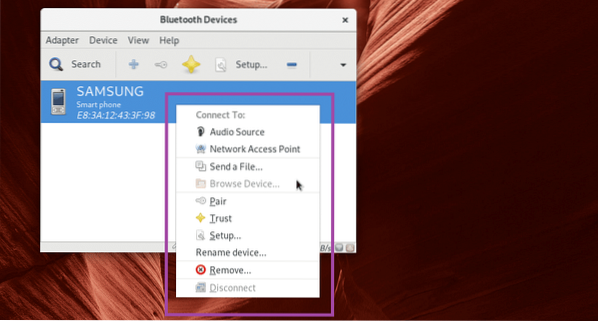
Csatlakozás Bluetooth-eszközhöz a Bluedevil használatával
A KDE 5 Plazma Asztalon az alapértelmezett Bluetooth-kezelő az Bluedevil.
Kezdeni Bluedevil, kattintson jobb gombbal a KDE panelen található Bluetooth ikonra, majd kattintson a gombra Bluetooth konfigurálása ..

Bluedevil el kell kezdenie. Most kattintson a gombra Új eszköz hozzáadása új eszköz hozzáadásához.
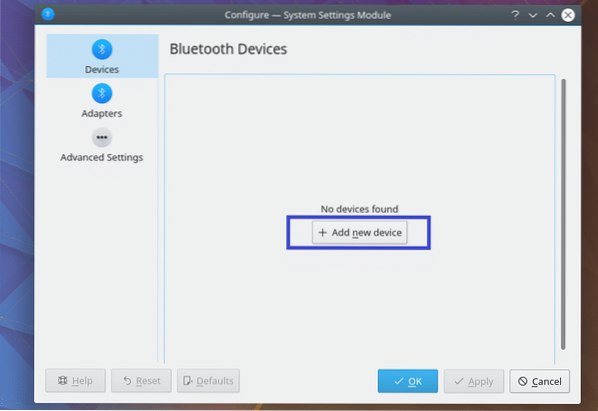
Az eszközének meg kell jelennie. Válassza ki, és kövesse a varázslót, csatlakoznia kell.
A cikk hatályán kívül esik, hogy mindent megmutasson neked. De most már ki kell tudnia találni a dolgokat.
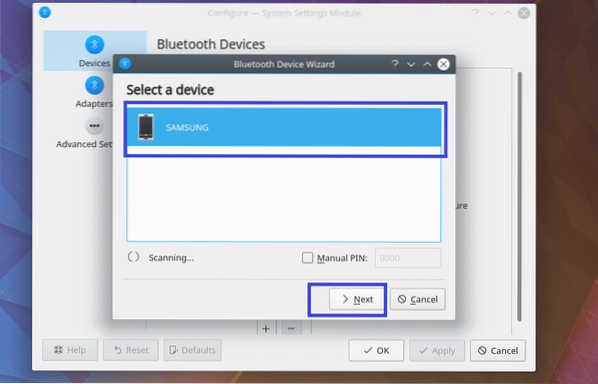
Így csatlakozhat egy Bluetooth eszközhöz az Arch Linux rendszeren. Köszönjük, hogy elolvasta ezt a cikket.
 Phenquestions
Phenquestions


