A megfelelően konfigurált tűzfal elengedhetetlen része az előzetes rendszerbiztonság kialakításának. Ezt szem előtt tartva itt áttekintjük a tűzfal konfigurálását az Ubuntu PC-n.
Most alapértelmezés szerint az Ubuntu egy dedikált tűzfal-konfigurációs eszközt tartalmaz, amely UFW vagy nem egyszerű tűzfal néven ismert. Ez egy intuitív kezelőfelület, amelynek célja az iptables tűzfalszabályainak kezelése. Az UFW segítségével szinte az összes szükséges tűzfalfeladatot felhasználhatja anélkül, hogy meg kellene tanulnia az iptable-eket.
Mint ilyen, ehhez az olvasáshoz az UFW használatával segítünk egy tűzfal beállításában az Ubuntu PC-nk számára. Összeállítottunk egy részletes lépésenkénti oktatóanyagot is az UFW használatához a teljesítéshez.
Az Ubuntu tűzfal (UFW) konfigurálása
Az UFW egy egyszerű és hatékony tűzfalalkalmazás, amely alapértelmezés szerint telepítve van az Ubuntura, de nincs engedélyezve. Ha azonban úgy gondolja, hogy véletlenül törölte, akkor írja be a következő parancsot a terminálba, hogy újra telepítse a rendszerre.
sudo apt install ufw
Ez telepíti az UFW-t a rendszerére. És ha már telepítve volt, akkor a következő képernyőt kapja:
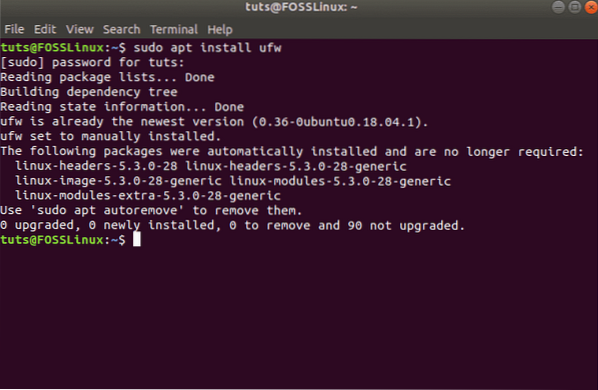
A telepítés után meg kell győződnie arról, hogy engedélyezve van és működik. Ehhez használja ezt a parancsot:
sudo ufw állapot bőbeszédű
Ahogy a képen is látható, a rendszerünkben ez azt mutatja, hogy az UFW az inaktív.
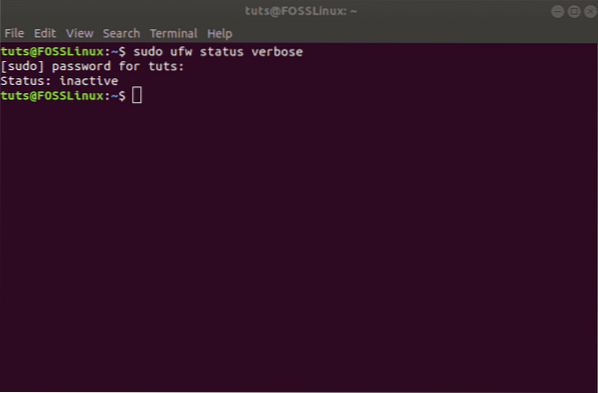
Ebben az esetben az UFW aktiválásához írja be a következő parancsot:
sudo ufw engedélyezése
Ennek aktiválnia kell az UFW-t a rendszerén, és ezt az üzenetet kell megjelenítenie:
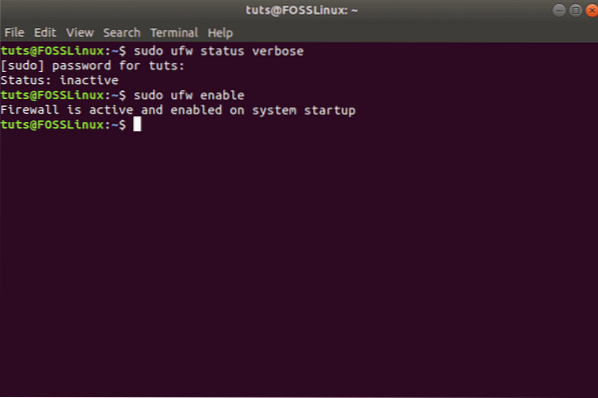
Alapértelmezett házirendek beállítása
Aktivált UFW esetén az előző paranccsal ellenőrizheti állapotát:
sudo ufw állapot bőbeszédű
Most valami ilyesmit kellene látnia:
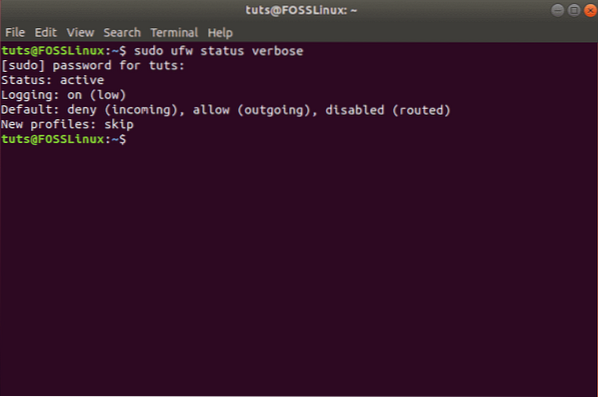
Mint látható, az UFW alapértelmezés szerint megtagadja az összes bejövő kapcsolatot és engedélyezi az összes kimenő kapcsolatot. Ez megakadályozza, hogy az ügyfelek kívülről csatlakozzanak a szerverünkhöz, de a szerverünk alkalmazásai lehetővé teszik a külső szerverekkel való kommunikációt.
Azonban finomíthatja ezeket a szabályokat, hogy egyedi tűzfalat hozzon létre az Ön igényeinek és igényeinek megfelelően.
A következő szakaszokban a tűzfal beállításainak különböző módjait tárgyaljuk.
Konfigurálja az UFW viselkedését a különböző portok bejövő kapcsolatai alapján
Ha engedélyezni kívánja a biztonságos SSH-t használó kapcsolatokat, akkor használja ezt a parancsot:
sudo ufw ssh engedélyezése
vagy
sudo ufw megengedni 22
A következő üzenetet kell kapnia:
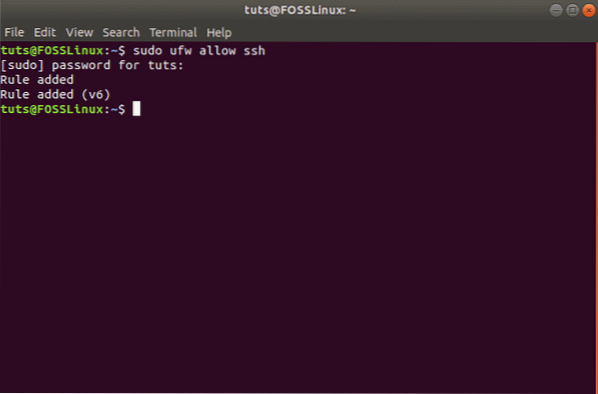
A 22. port az alapértelmezett port, amelyet az SSH démon hallgat. Mint ilyen, konfigurálhatja az UFW-t úgy, hogy engedélyezze a szolgáltatást (SSH) vagy az adott portot (22).
Ezt szem előtt tartva, ha úgy konfigurálta az SSH démonját, hogy egy másik portot hallgasson, mondjuk a 2222-es portot, akkor egyszerűen cserélje le a 22-et 2222-re a parancsban, és az UFW tűzfal lehetővé teszi a kapcsolatot az adott portról.
Hasonlóképpen tegyük fel, hogy azt szeretné, ha szervere meghallgatná a HTTP-t a 80-as porton, majd megadhatja az alábbi parancsok egyikét, és a szabály hozzáadódik az UFW-hez.
sudo ufw engedélyezi a http-t
vagy
sudo ufw 80 engedélyezése
A HTTPS engedélyezéséhez a 443-as porton a következő parancsokat használhatja:
sudo ufw engedélyezi a https-t
vagy
sudo ufw allow 443
Most, ha egyszerre több portot szeretne kiadni, ez is lehetséges. Ebben az esetben azonban meg kell említenie mindkettőt - a portszámokat, valamint az aktiválni kívánt protokollt.
Ez az a parancs, amelyet a TCP-ből érkező 6000-6003-as portok, valamint az UDP kapcsolatok engedélyezésére fog használni.
sudo ufw 6000: 6003 / tcp
sudo ufw allow 6000: 6003 / udp
Specifikus kapcsolatok megtagadása
Abban az esetben, ha érdekelne az egyes kapcsolatok megakadályozása, akkor csak annyit kell tennie, hogy csak felcseréli a „allow” lehetőséget„ azzal, hogy „tagadja„ a fenti parancsok bármelyikében.
Tegyük fel például, hogy gyanús tevékenységeket látott egy IP-címről 1.10.184.53. Ebben az esetben ezzel a paranccsal megakadályozhatja, hogy az IP-cím csatlakozzon a rendszeréhez:
sudo ufw tagadja 1-től.10.184.53
Konfigurálja az UFW-t az IPv6-hoz
A fent tárgyalt összes parancs feltételezi, hogy Ön IPv4-et használ. Ha a szerver IPv6-ra van konfigurálva, akkor az UFW-t is be kell állítania az IPv6 támogatására. Ezt a következő paranccsal teheti meg:
sudo nano / etc / default / ufw
Ellenőrizze és ellenőrizze, hogy a IPv6 értékre van állítva Igen. Így kell kinéznie:
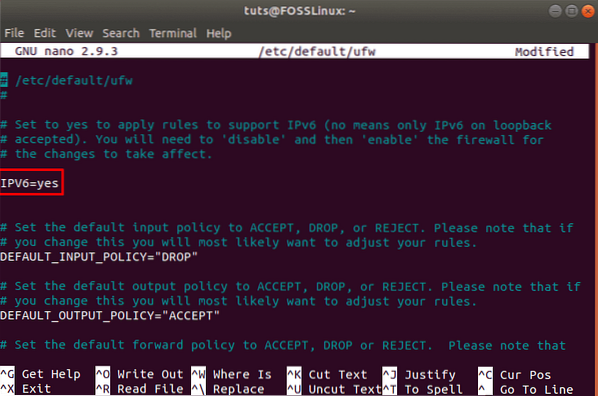
Most az UFW és az összes előre konfigurált szabály támogatja az IPv4-et és az IPv6-ot egyaránt.
Adott UFW-szabályok törlése
Most, hogy tudod, hogyan hozhatsz létre új szabályokat az UFW számára, itt az ideje megtanulnod, hogyan kell törölni az egyes szabályokat, hogy teljes kontrollt kapj a tűzfal eszköztár felett.
Ha több szabályt állított be, és nem emlékszik mindegyikre, akkor a következő paranccsal megkaphatja az összes tűzfalszabály listáját.
sudo ufw állapotszámozott
Ez generálja az összes Ön által beállított UFW-szabály számozott listáját. Tegyük fel, hogy törli a 7. számú szabályt. Ezután követheti ezt a parancsot:
sudo ufw delete 7
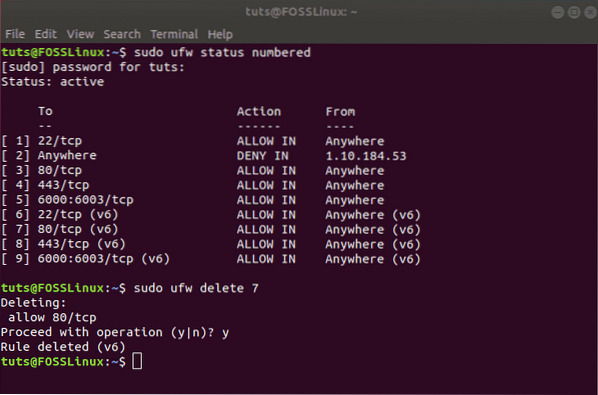
Alternatív megoldásként, ha már tudja, melyik szabályt szeretné törölni, akkor ezt közvetlenül beírhatja az ilyen parancsba:
sudo ufw törlés engedélyezze a http-et
jegyzet: Ha az UFW az IPv6 és az IPv4 számára egyaránt konfigurálva van, akkor a töröl parancs eltávolítja a szabályt mindkét esetben.
Hozzáférés a tűzfalnaplókhoz
Fontos, hogy időnként ellenőrizze a tűzfal naplóit. Ez segít a támadások azonosításában, a hálózat bármilyen szokatlan tevékenységének észlelésében, sőt a tűzfalszabályok elhárításában is.
Ennek ellenére először engedélyeznie kell az UFW számára a naplók létrehozását, amelyet a következő paranccsal lehet megtenni:
sudo ufw bejelentkezés
A naplókat a rendszer tárolja / var / log / messages, / var / log / syslog, és / var / log / kern.napló ahonnan elérheti őket.
Az UFW letiltása / visszaállítása
Ha ki akarja kapcsolni az UFW-t az összes szabályával együtt, használhatja ezt a parancsot:
sudo ufw letiltása
Ilyen üzenetet kap:
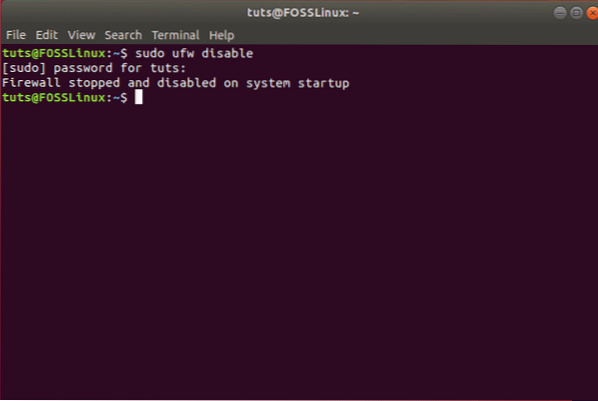
Ezután újra aktiválhatja az UFW-t a fent tárgyalt parancsok egyikével:
sudo ufw engedélyezése
Ha azonban újra akarja kezdeni és törölni kívánja az összes aktív szabályt, akkor egyszerűen visszaállíthatja az UFW-t ezzel a paranccsal:
sudo ufw reset
Ennek a következő üzenetet kell generálnia, és az UFW nullázásra kerül, eltávolítva az összes létező szabályt.
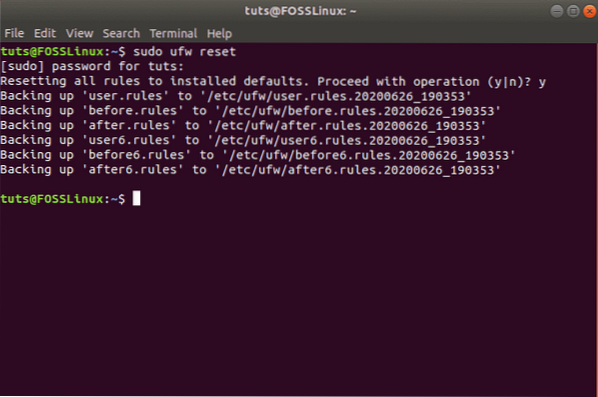
Csomagolás
Tehát ez volt az alapos bemutatónk arról, hogyan engedélyezhetjük és konfigurálhatjuk az UFW-t az Ubuntun. Reméljük, hogy hasznosnak találta ezt az útmutatót, és segített az egyedi tűzfal beállításában az Ubuntu rendszerhez. Áttekintettük az összes alapvető szabályt és vezérlési területet, amelyet a tűzfalból kíván. További tippeket kapott az Ubuntu tűzfalon? Ne ossza meg velünk az alábbi megjegyzéseket.
 Phenquestions
Phenquestions



