Ebben a cikkben bemutatom, hogyan konfigurálhatja az NFS szervert és az ügyfeleket a CentOS 8 rendszeren. Tehát kezdjük.
Hálózati topológia:
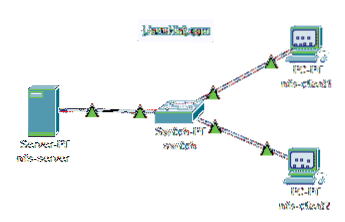
1. ábra: A cikkben használt hálózati topológia
Ebben a cikkben 3 CentOS 8 gépet használnak. Az 1. ábrán látható módon vannak összekötve.
nfs-server NFS fájlszerverként lesz konfigurálva.
nfs-client1 és nfs-client2 NFS kliensként lesz konfigurálva. Felcsatolják a megosztott fájlrendszer elérési útját az NFS szerverről nfs-server.
nfs-server hálózati konfiguráció:
IP-cím: 192.168.20.178/24nfs-client1 hálózati konfiguráció:
IP-cím: 192.168.20.176/24nfs-client2 hálózati konfiguráció:
IP-cím: 192.168.20.177/24A szerver konfigurálása:
Először statikus IP-címet kell beállítania a nfs-server CentOS 8 gép. Ha segítségre van szüksége, olvassa el a Statikus IP konfigurálása a CentOS 8-on cikket.
Most, SSH a sajátodba nfs-server gép.
$ ssh shovon @ 192.168.20.178
Frissítse a DNF csomagtárház gyorsítótárát a következő paranccsal:
$ sudo dnf makecache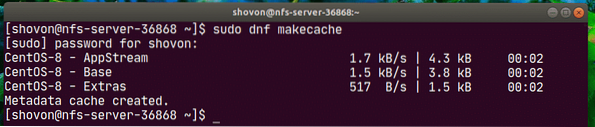
Telepítse a nfs-utils csomag a következő paranccsal:
$ sudo dnf install nfs-utils
A telepítés megerősítéséhez nyomja meg a gombot Y majd nyomja meg
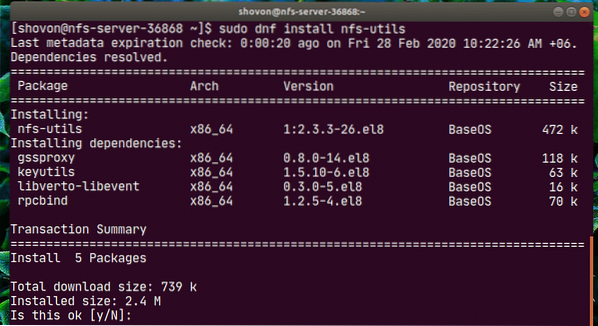
nfs-utils csomagot kell telepíteni.
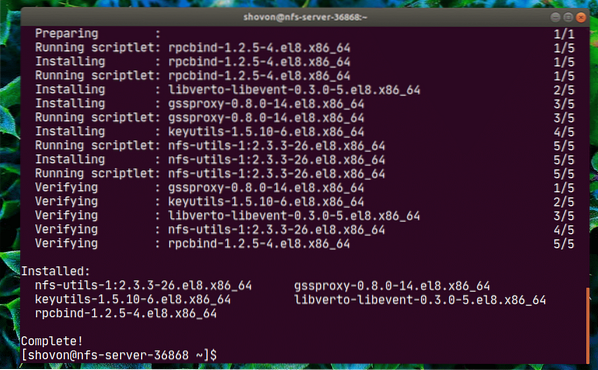
Most adja hozzá a nfs-server és rpcbind szolgáltatásokat a rendszer indításához a következő paranccsal:
$ sudo systemctl enable nfs-server rpcbind
Indítsa el az nfs-server és az rpcbind szolgáltatásokat a következő paranccsal:
$ sudo systemctl start nfs-server rpcbind
A nfs-server és rpcbind szolgáltatások legyenek aktív (fut).
$ sudo systemctl status nfs-server rpcbind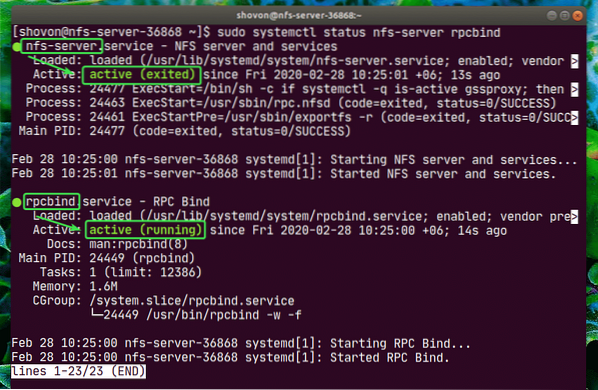
Most az NFS használatával megoszthatja a kiszolgáló bármelyik elérési útját.
Ebben a cikkben bemutatom, hogyan készítsünk partíciókat, formázzuk a partíciókat, csatlakoztassuk őket egy adott könyvtár elérési útjára és osszuk meg az NFS használatával. Ha a megosztani kívánt könyvtár elérési útja készen áll, akkor ugorhat előre.
Először keresse meg a tárolóeszköz nevét a következő paranccsal:
$ lsblkEsetemben az SSD neve lesz, amelyet használni fogok nvme0n2. Neked más lesz. Tehát mindenképpen cserélje le mostantól a sajátjára.
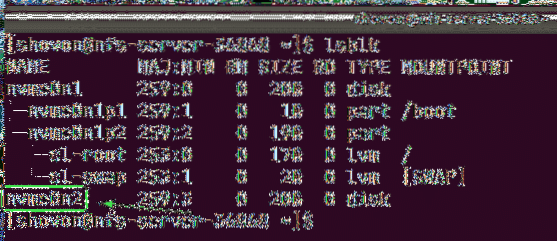
Most futtassa a cfdisk-et az alábbiak szerint:
$ sudo cfdisk / dev / nvme0n2
Ha még nincs partíciós táblája, a cfdisk megmutatja ezt az ablakot. Válassza a lehetőséget gpt és nyomja meg
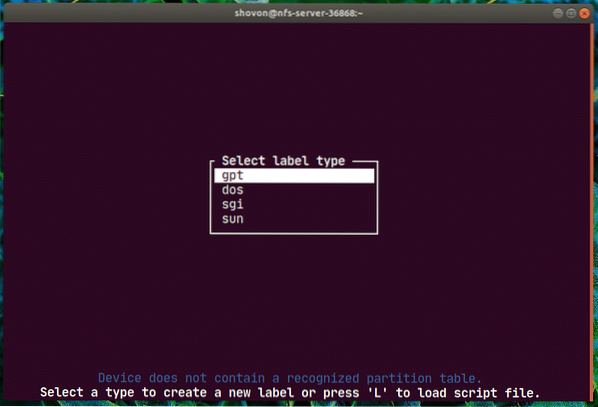
Most válassza ki a Szabad hely, navigáljon ide [ Új ] és nyomja meg
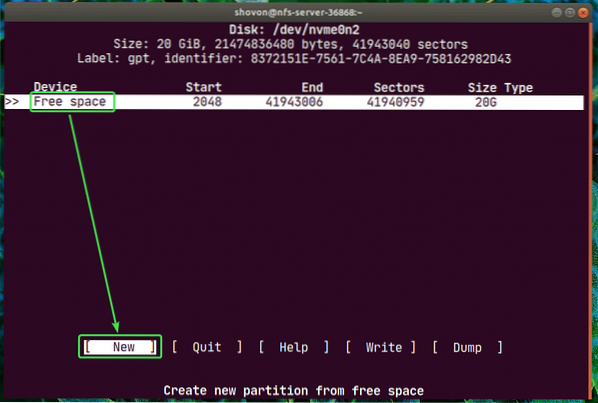
Írja be a partíció méretét és nyomja meg a gombot
MEGJEGYZÉS: Használja M a MiB számára, G GiB-nek és T a TiB lemezméret egységhez.
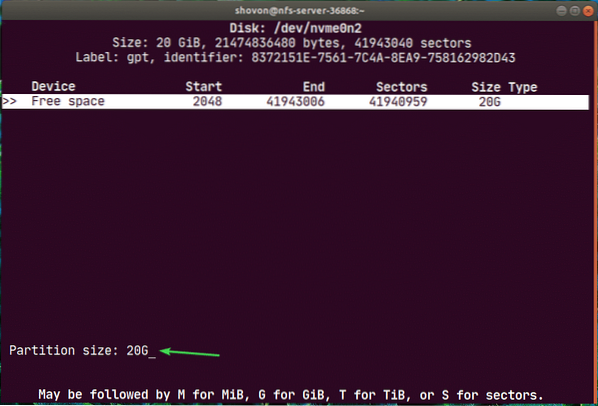
Új partíció / dev / nvme0n2p1 létre kell hozni. Most válassza ki [ Ír ] és nyomja meg
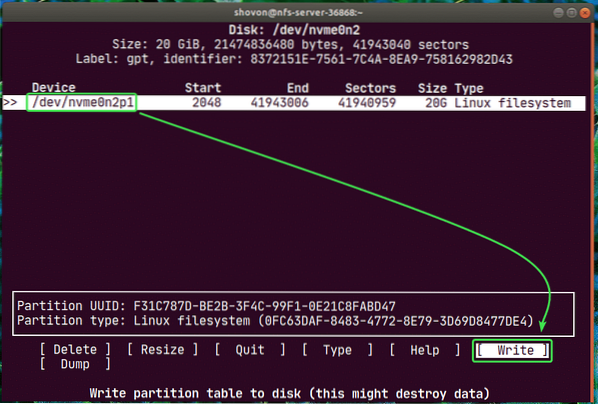
Írja be Igen és nyomja meg
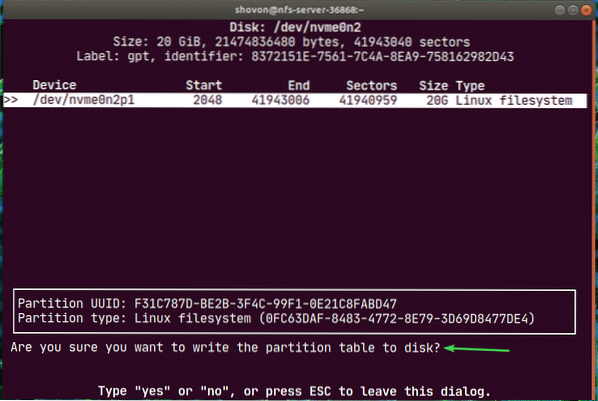
A változtatásokat a partíciós táblába kell írni.
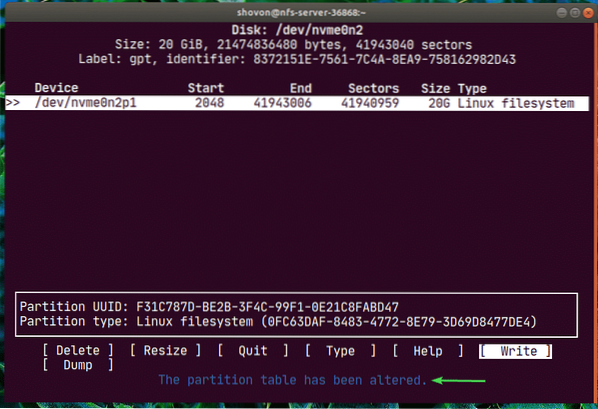
Most válassza ki [ Kilépés ] és nyomja meg
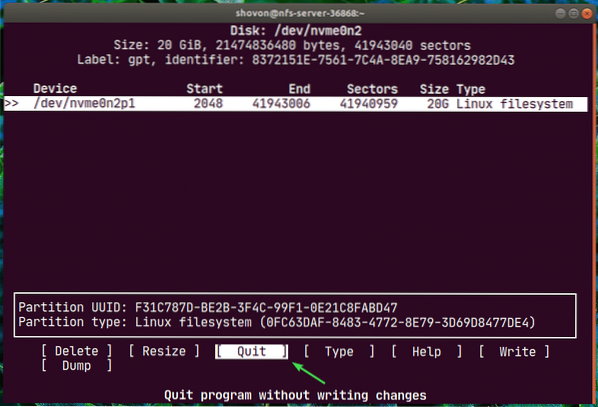
Mint látható, egy új partíció nvme0n2p1 létrehozva.
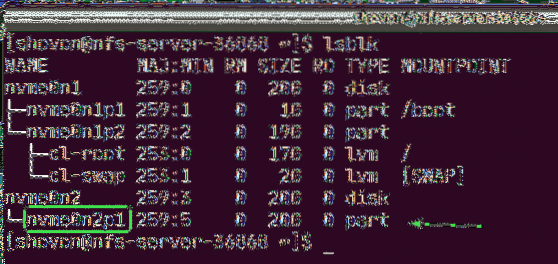
Most hozzon létre egy fájlrendszert az nvme0n2p1 partíción a következő paranccsal:
$ sudo mkfs.ext4 -L nfs-share / dev / nvme0n2p1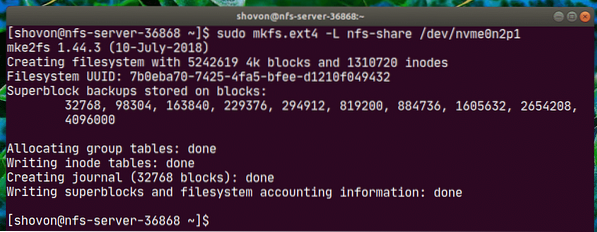
Készítsen egy könyvtárat (az én esetemben / nfs-share), ahová az újonnan létrehozott partíciót a következő paranccsal kívánja csatlakoztatni:
$ sudo mkdir / nfs-share
Most, hogy automatikusan csatlakoztassa a partíciót, amikor a nfs-server csizma, hozzá kell adnia egy bejegyzést a / etc / fstab fájl.
Az / etc / fstab fájl szerkesztéséhez futtassa a következő parancsok egyikét:
$ sudo nano / etc / fstabVAGY
$ sudo vi / etc / fstab
Most adja hozzá a következő sort a fájlhoz, és mentse a fájlt.
/ dev / nvme0n2p1 / nfs-share ext4 alapértelmezett értéke 0 0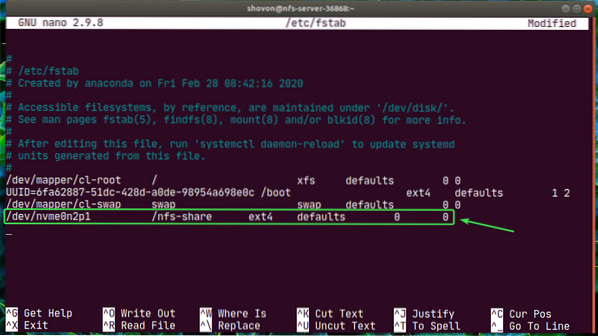
Most könnyen csatlakoztathatja az újonnan létrehozott partíciót az / nfs-share könyvtárba az alábbiak szerint:
$ sudo mount / nfs-share
Amint láthatja, a partíció a / nfs-share Könyvtár.
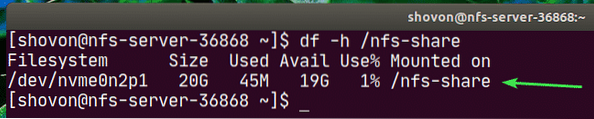
Most, hogy megossza az / nfs-share könyvtárat az NFS-szel, szerkessze az / etc / export konfigurációs fájlt a következő parancsok egyikével:
$ sudo nano / etc / exportVAGY
$ sudo vi / etc / export
Most hozzá kell adnia a következő sort a / etc / export fájl.
/ nfs-share 192.168.20.0/24 (rw, no_root_squash)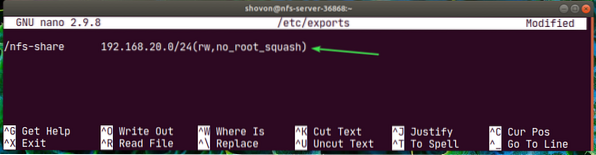
A sor formátuma:
share_directory_path host1 (host1_options) host2 (host2_options_)…Ebben a cikkben a share_directory_path van / nfs-share
Miután megadta a megosztási könyvtárat, hozzáadhat egy vagy több gazdagépet és hozzáférési opciókat minden gazdagéphez.
Itt a házigazda 192.168.20.0/24. Tehát mindenki az alhálózaton, 192.168.20.1–192.168.20.254 hozzáférhet ehhez a megosztáshoz.
A lehetőségek a következők rw és no_root_squash.
Itt,
rw - lehetővé teszi az íráshoz való írást és megosztást
no_root_squash - nem engedélyezi, hogy az NFS-kiszolgáló bármely felhasználót vagy csoport-azonosítót névtelen felhasználó- vagy csoport-azonosítóhoz hozzárendeljen.
Sokkal több lehetőség használható. Ha többet szeretne megtudni róla, ellenőrizze az export oldalát.
$ ember exportál
Most a kiszolgáló újraindítása nélküli engedélyezéséhez futtassa a következő parancsot:
$ sudo exportfs -var
Ha engedélyezve van a SELinux, futtassa a következő parancsot:
$ sudo setsebool -P nfs_export_all_rw 1
Most, hogy engedélyezze az NFS-portokhoz való hozzáférést az NFS-ügyfelektől, konfigurálja a tűzfalat a következő paranccsal:
$ sudo tűzfal-cmd --add-service = nfs, nfs3, mountd, rpc-bind - állandó
Most, hogy a tűzfal módosításai életbe lépjenek, futtassa a következő parancsot:
$ sudo firewall-cmd --reload
Az ügyfél beállítása:
Most az NFS megosztás csatlakoztatásához / nfs-share tól nfs-server nak nek nfs-client1 gépet, telepítenie kell a nfs-utils csomagot nfs-client1 gép is.
Először frissítse a DNF csomagtárház gyorsítótárát az alábbiak szerint:
$ sudo dnf makecache
Most telepítse a nfs-utils csomagot az alábbiak szerint:
$ sudo dnf install nfs-utils
Most nyomja meg Y majd nyomja meg

nfs-utils telepíteni kell.
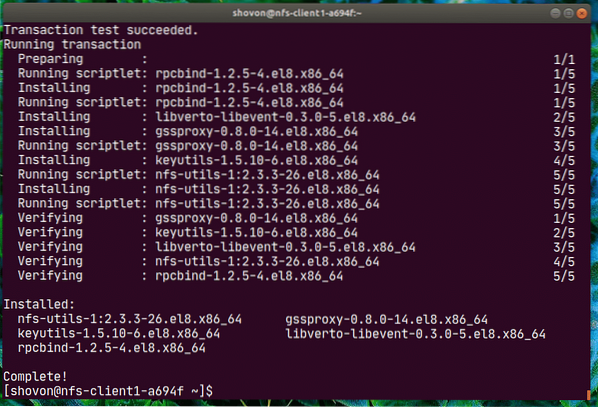
Most ellenőrizze, hogy az NFS megosztás elérhető-e az ügyfélgépen, futtassa a következő parancsot:
$ sudo showmount - exportálja a 192-et.168.20.178Itt, 192.168.20.178 a IP címe nfs-server gép.
Amint láthatja, az / nfs-share a nfs-client1 gép.

Most tegyen egy csatlakozási pontot az NFS-megosztáshoz az alábbiak szerint:
$ sudo mkdir / mnt / nfs-share
Most csatlakoztathatja az NFS megosztást / nfs-share tól nfs-server gép a / mnt / nfs-share könyvtár a nfs-client1 gép a következő paranccsal:
$ sudo mount -t nfs 192.168.20.178: / nfs-share / mnt / nfs-share
Az NFS megosztást fel kell szerelni.

Ha az NFS megosztást az nfs-client1 gép indításakor kívánja csatlakoztatni, hozzá kell adnia egy bejegyzést a / etc / fstab fájl.
Szerkessze a / etc / fstab fájl a következő parancsok egyikével:
$ sudo nano / etc / fstabVAGY
$ sudo vi / etc / fstab
Most adja hozzá a következő sort a fájlhoz.
192.168.20.178: / nfs-share / mnt / nfs-share nfs alapértelmezett értéke 0 0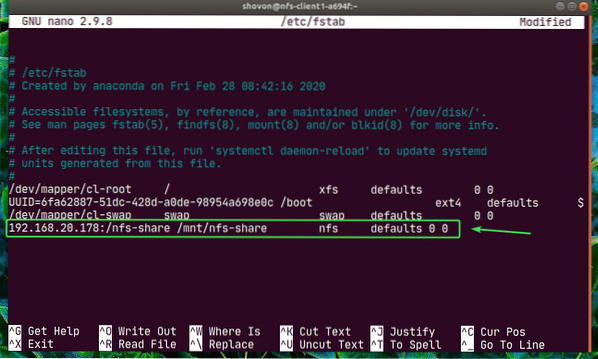
Az nfs sok csatolási opcióval rendelkezik. Használtam a alapértelmezett mount opció itt. De, ha konkrét követelményei vannak, akkor ellenőrizheti az nfs oldalát.
$ man nfs
Most hozzunk létre egy új fájlt Helló.txt az NFS részvényre a nfs-client1 gép.
$ echo "Hello NFS share" | sudo tee / mnt / nfs-share / hello.txt
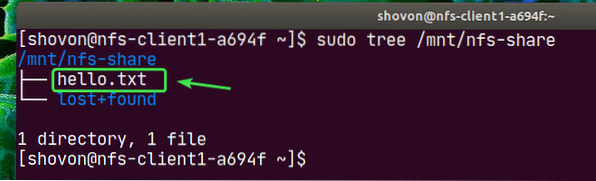
Mint láthatja, a fájl Helló.txt is létrejön a nfs-server.
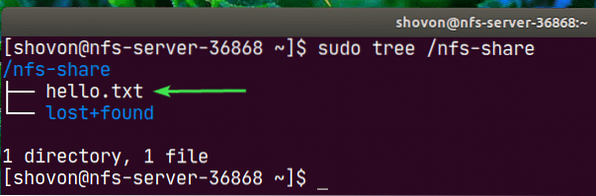
A. Tartalma Helló.txt fájl a nfs-server gép.

Ugyanúgy konfigurálhatja nfs-client2 és onnan érheti el az NFS-megosztást.
Telepítés nfs-utils csomagot nfs-client2.
$ sudo dnf install nfs-utils
Szerkesztés / etc / fstab fájl.
$ sudo nano / etc / fstabVAGY
$ sudo vi / etc / fstab
Adja hozzá a következő sort.
192.168.20.178: / nfs-share / mnt / nfs-share nfs alapértelmezett értéke 0 0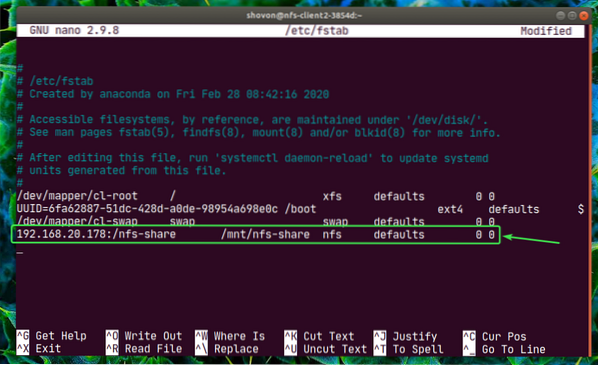
Hozzon létre egy csatlakozási pontot.
$ sudo mkdir / mnt / nfs-share
Szerelje fel a részesedést.
$ sudo mount / mnt / nfs-share
Hozzáférés a fájlokhoz a megosztásból. Nagyon egyszerű.
$ sudo cat / mnt / nfs-share / hello.txt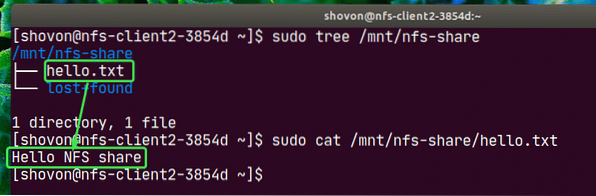
Így konfigurálja az NFS-kiszolgálót és az ügyfelet a CentOS 8-on. Köszönjük, hogy elolvasta ezt a cikket.
 Phenquestions
Phenquestions


